 |
Главная |
Установка и настройка виртуальной машины. Установка Linux
|
из
5.00
|
ФЕДЕРАЛЬНОЕ АГЕНТСТВО ПО РЫБОЛОВСТВУ
Федеральное государственное бюджетное образовательное учреждение высшего профессионального образования
Астраханский Государственный Технический Университет
Институт Информационных Технологий и Коммуникаций
Кафедра «Информационная Безопасность»
Лабораторный практикум по основам администрирования операционной системы Ubuntu Linux
Методическое пособие по дисциплине «Программно-аппаратные средства обеспечения информационной безопасности»
для студентов специальности 090303 «Информационная безопасность автоматизированных систем»
Астрахань 2012
Составители: Савельев А.Н., к.т.н., доцент кафедры «Информационная безопасность»
Белов С.В., к.т.н., доцент кафедры «Информационная безопасность»
Сироткин Г.В., старший лаборант кафедры «Информационная безопасность»
Брыкова Е.И., ведущий инженер кафедры «Информационная безопасность»
Рецензент: Попов Г.А., д.т.н., профессор, заведующий кафедрой «Информационная безопасность»
Методическое пособие представляет собой сборник лабораторных работ по дисциплине «Программно-аппаратные средства обеспечения информационной безопасности автоматизированных систем». В лабораторных работах содержатся основные теоретические сведения, касающиеся администрирования операционной системы Ubuntu Linux, а так же настроек данной операционной системы для обеспечения информационной безопасности.
Рекомендуется для студентов специальности «Информационная безопасность автоматизированных систем».
Методическое пособие утверждено на заседании методического совета кафедры «___» _____________ 201_ г., протокол №______
© Астраханский государственный технический университет
Содержание
Лабораторная работа №1. Установка и настройка виртуальной машины. Установка Linux 4
Лабораторная работа №2. Работа с пользователями. Управление правами доступа. Управление файлами и каталогами. Ссылки.. 17
Лабораторная работа №3. Управление сетью в Linux. Сетевые интерфейсы. Межсетевой экран. 28
Лабораторная работа №4. Настройка FTP-сервера. Удаленное управление операционной системой. Веб-сервер. 35
Лабораторная работа №5. Прокси-сервер. 45
Лабораторная работа №6. Удаленное хранение данных. 48
Лабораторная работа №7. Удаленное администрирование. Нормальное название 56
Приложение. Основные команды Linux. 61
Лабораторная работа №1
Установка и настройка виртуальной машины. Установка Linux
Цель работы: Установить Linux Ubuntu на виртуальную машину VM VirtualBox.
Задачи работы:
- Изучить интерфейс VM Virtual Box;
- Создать виртуальную машину;
- Установить Linux Ubuntu на виртуальную машину;
- Изучить способы разметки жесткого диска в Linux.
Теоретическая часть
Virtual Box 4.1.4
Oracle VM VirtualBox - программный продукт виртуализации для операционных систем Microsoft Windows, Linux, FreeBSD, Mac OS X, Solaris, ReactOS, DOS и других.
Основные характеристики:
- Кроссплатформенность;
- Модульность;
- Поддержка USB 2.0, когда устройства хост-машины становятся доступными для гостевых ОС (только в проприетарной версии);
- Поддержка 64-битных гостевых систем , даже на 32-битных хост-системах;
- Поддержка SMP на стороне гостевой системы;
- Встроенный RDP-сервер, а также поддержка клиентских USB-устройств поверх протокола RDP;
- Поддержка образов жёстких дисков VMDK (VMware) и VHD (Microsoft Virtual PC), включая snapshots;
- Поддержка iSCSI;
- Поддержка виртуализации аудиоустройств (эмуляция AC97 или SoundBlaster 16 или Intel HD Audio на выбор);
- Поддержка различных видов сетевого взаимодействия (NAT, Host Networking via Bridged, Internal);
- Поддержка цепочки сохраненных состояний виртуальной машины (snapshots), к которым может быть произведён откат из любого состояния гостевой системы;
- Поддержка Shared Folders для простого обмена файлами между хостовой и гостевой системами (для гостевых систем Windows 2000 и новее, Linux и Solaris);
- Поддержка интеграции рабочих столов (seamless mode) хостовой и гостевой ОС;
- Есть возможность выбора языка интерфейса (поддерживается и русскоязычный интерфейс).
- Описание интерфейса
Интерфейс Oracle VM VirtualBox Manager представлен на рис. 1.1. В левой панели располагается список всех виртуальных операционных систем. Для каждой из операционных систем создается виртуальный диск. При первом запуске программы список виртуальных операционных систем пуст.

Рис. 1.1. Интерфейс Oracle VM VirtualBox
Справа от списка операционных систем отображается информация: наименование, объем оперативной памяти, порядок загрузки носителей и т.д. Свойства каждой операционной системы можно изменить, нажав на кнопку «Свойства».
Кнопка «Создать» вызовет мастер создания новой виртуальной операционной системы, а так же жесткого диска, если это потребуется.
Кнопка «Старт» позволяет загрузить выбранную операционную систему, а кнопка «Сбросить» - выключить.
На панели вверху находятся следующие пункты меню: Файл, Машина и Старт.
Пункт меню «Файл» позволяет работать с конфигурацией виртуальной машины (экспорт и импорт), изменять текущую конфигурацию виртуальной машины, а так же работать с виртуальными носителями (вызывает менеджер виртуальных носителей). Так же он содержит такой подпункт меню, как «Выход». При выборе данного пункта меню закроется окно Oracle VM VirtualBox Manager, однако запущенные виртуальные операционных системы продолжат функционировать.
Пункт меню «Машина» позволяет работать с виртуальными машинами (создавать, добавлять, изменять, копировать и удалять; запускать, сбрасывать и приостанавливать работу виртуальной машины).
Пункт меню «Справка» позволяет узнать информацию о программе, получить информацию о работе программы, обновить Oracle VM VirtualBox Manager и многое другое.
Создание виртуальной машины
Для вызова мастера создания новой виртуальной машины нажмите на кнопку «Создать».

Рис. 1.2. Мастер создания виртуальной машины
Первая страница мастера – введение, которое содержит информацию о том, как пользоваться мастером. Нажмите «Далее» для перехода на следующую страницу. На второй странице необходимо ввести имя виртуальной операционной системы и выбрать её тип. Заполните данные поля так, как показано на рис. 1.2.
Третья страница позволяет выбрать количество основной памяти оперативного запоминающего устройства (далее – ОЗУ). Перетаскивая ползунок выберите количество необходимой памяти. Количество памяти не должно быть меньше 256Мб. Достаточное количество для Unix-систем – 512Мб, для Windows-систем – 1024Мб.
Следующий шаг позволяет выбрать виртуальный жесткий диск. Если такого диска нет, необходимо создать его, вызвав мастер создания нового виртуального носителя (рис. 1.3).
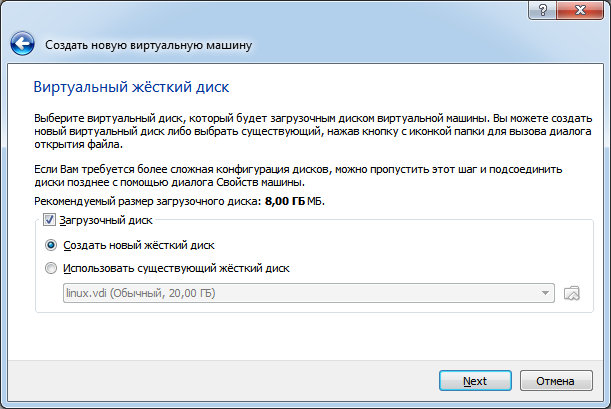
Рис. 1.3. Создание виртуального жесткого диска
Создание нового виртуального носителя начинается с выбора типа файла виртуального носителя. Начиная с версии VirtualBox 4.1.4 на выбор предлагаются четыре вида файла: VDI, VMDK, VHD, HDD. Нам нет необходимости использовать другие программы виртуализации, поэтому оставляем VirtualBox Disk Image (VDI). Следующая страница мастера предлагает нам выбор одного из двух способов создания файла виртуального диска: динамический виртуальный диск или фиксированный. Динамический виртуальный диск будет экономить место на вашем жестком диске, так как его размер будет динамически расширяться в зависимости от того, что мы будет делать с виртуальной операционной системой. Поэтому мы выберем динамический виртуальный диск.
Жмем «Далее» и попадаем на страницу выбора директории хранения виртуального жесткого диска и выбора его емкости. Емкость жесткого диска не должна быть меньше 8Гб. В зависимости от ресурсов вашего компьютера укажите необходимую емкость от 10 до 20Гб. Большая емкость будет излишней. Здесь же укажите директорию, в которой будет храниться ваш виртуальный жесткий диск. С учетом того, что файл жесткого диска в процессе работы с ним может весить до 20Гб, укажите тот раздел вашего жесткого диска, где данный файл сможет храниться (рис. 1.4). Так как раздел D:/ жесткого диска на рис. 1.4 имеет емкость 90Гб, мы указали именно его, в качестве директории для хранения файла виртуального жесткого диска.

Рис. 1.4. Выбор директории хранения виртуального жесткого диска
На последней странице мастера создания виртуального жесткого диска приводится вся информация о том, что мы проделали за предыдущие шаги. Если все сведения верны, нажмите на кнопку «Создать», после чего по указанной выше директории будет создан файл linux.vdi.
Если не возникло никаких проблем, ваша виртуальная машина отобразиться в списке слева.
Установка Ubuntu на виртуальную машину
В данной лабораторной работе используется дистрибутив Ubuntu 10.04. Скачать данный дистрибутив можно с официального сайта этой операционной системы: www.ubuntu.ru.
О разметке жесткого диска
Разделы диска бывают трёх типов: основные, расширенные и логические. Связаны они так: непосредственно диск делится на основные разделы, один из основных разделов может быть назначен расширенным и разделён на логические. При этом основных разделов может быть максимум четыре (с учётом расширенного), расширенный, если есть, то всегда один, а логических может быть сколько угодно. Другими словами: вы можете разделить диск максимум на 4 части, но одну из них вы можете спокойно поделить на сколько угодно частей.
Учитывайте вышесказанное при разметке. Некоторые программы, например, спокойно позволят вам создать не один расширенный раздел, а несколько. Однако ни Ubuntu, ни уж тем более Windows не увидят логические диски на таких разделах.
Об отношении Linux к разделам жесткого диска
Linux при работе с различными устройствами и источниками данных использует иную идеологию, в отличии от Windows. Для каждого объекта (источника данных или устройства) создаётся специальный файл, через который происходит «общение» этого объекта с системой. В частности, подобные файлы есть и для жестких дисков и разделов на них. И обычно при описании работы с дисками и разделами в качестве названий используются как раз имена этих файлов.
Жесткие диски называются sda, sdb, sdc и т.д. (sda - первый жесткий диск, sdb - второй и далее по аналогии). Кстати, подключаемые флеш-диски и другие USB устройства так же идентифицируются как жесткие диски и тоже получают имена вида sd*.
Разделы на дисках называются так: sda1, sda2, sda3 и т.д. Т.е. название раздела состоит из названия жесткого диска и цифры-номера раздела после него. Но тут есть некая особенность. Первые четыре цифры зарезервированы для основных разделов, а нумерация логических начинается всегда с пяти. Например, рассмотрим такое разбиение жесткого диска:
- sda1–основной;
- sda2–расширенный:
o sda5–логический;
o sda6–логический;
o sda7–логический;
- sda3–основной.
Как видно, у нас имеется 2 основных и 3 логических раздела, то есть в операционной системе у нас будет доступно 5 дисков на данном жестком диске. При этом четвёртого основного раздела нет, соответственно, нет и специального файла sda4 в системе.
Обратите внимание, расширенный раздел - это всего лишь контейнер для логических, поэтому из операционной системы он недоступен и никакие данные на него записать нельзя.
Установка Ubuntu
После загрузки с установочного диска появится следующее диалоговое окно (рис. 1.5).
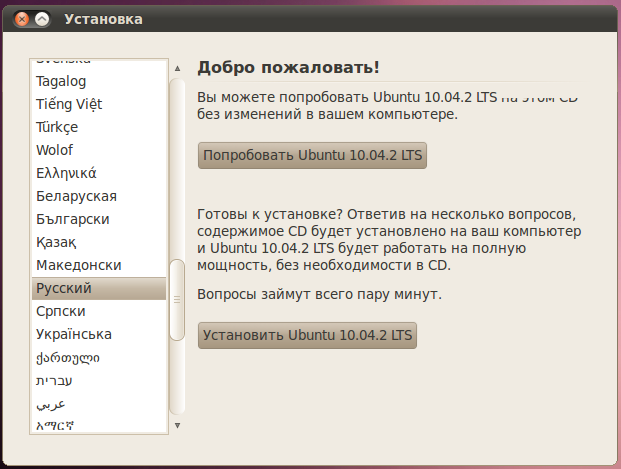
Рис. 1.5. Установка Linux, выбор языка
В данном окне необходимо выбрать русский язык и нажать на кнопку «Установить Ubuntu 10.04.2 LTS». Далее необходимо указать часовой пояс и нажать «Вперёд» (рис. 1.6):

Рис. 1.6. Установка Linux, выбор часового пояса
Далее выберите свою раскладку клавиатуры. Если вы не знаете, что это такое, то, скорей всего, вам ничего не надо тут менять. В любом случае, вы можете проверить выбранную раскладку в специальном поле внизу окна (рис. 1.7).

Рис. 1.7. Установка Linux, раскладка клавиатуры
Далее необходимо указать место для установки. Мастер установки покажет вам графическое представление вашего диска и предложит вам два варианта дальнейших действий (или три, если у вас уже установлена операционная система) так, как это показано на рис. 1.8.

Рис. 1.8. Установка Linux, разметка жесткого диска
Первый пункт позволяют Ubuntu автоматически разметить диск для установки. При этом программа установки просто уничтожит всё содержимое жесткого диска и заново переразметит его под Ubuntu.
Однако первый вариант зачастую не подходят, поэтому вам (в целях обучения) нужен второй вариант: «Указать разделы вручную (расширенно)». Выберите его и нажмите кнопку «Вперёд».
Появится окно со списком жестких дисков (рис. 1.9).

Рис. 1.9. Установка Linux, создание таблицы разделов
Выделите строку /dev/sda, нажмите кнопку «Новая таблица разделов…», появится следующее диалоговое окно (рис. 1.10).

Рис. 1.10. Установка Linux, подтверждение создания новой разметки
Нажмите кнопку «Продолжить». После этого в таблице появится строка «Свободное место». Выделите её и нажмите кнопку «Добавить», после чего появится диалоговое окно (рис. 1.11).

Рис. 1.11. Установка Linux, создание нового раздела
Первым делом необходимо создать системный раздел, поэтому в поле «Точка монтирования» необходимо указать «/». Кроме этого в поле «Использовать как» выбрать пункт «Журналируемая файловая система Ext4». Размер раздела «/» можно выбрать в пределах 10-15ГБ. В случае, если предполагается, что система будет использоваться в качестве рабочей станции, то больший раздел необходимо выделять под каталог «/home»; если это будет сервер, то под каталог «/var». Обязательно оставьте место для раздела подкачки «Swap», его размер должен быть не меньше размера оперативной памяти.
После создания разделов для данных, необходимо создать раздел подкачки. Для этого выберите свободное место на диске, нажмите кнопку «Создать» и в поле «Использовать как» выберите «Раздел подкачки». Точку монтирования указывать не нужно.
Далее жмём «Вперёд». В следующем окне (рис. 1.12) необходимо ввести имя первого пользователя. Указанный вами пользователь будет администратором с полным доступом к управлению системой. Уже после установки с его помощью вы сможете добавить обычных непривилегированных пользователей.
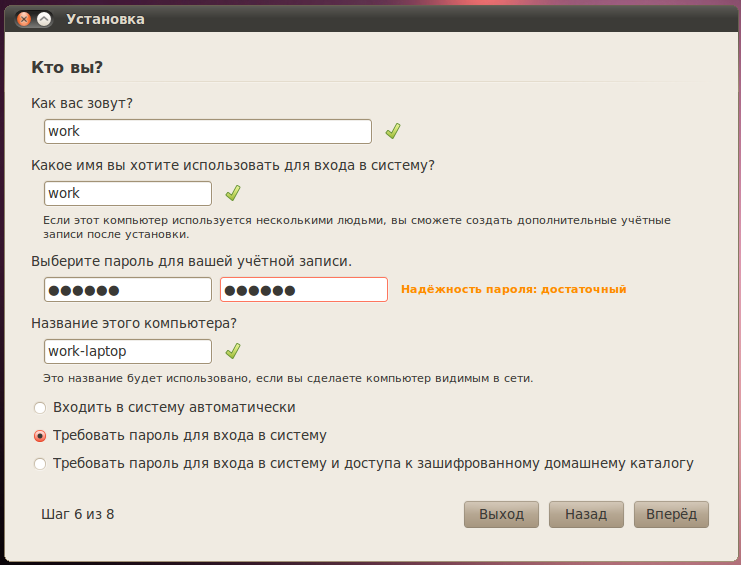
Рис. 1.12. Установка Linux, создание пользователя
Вам надо указать сначала своё имя в системе, потом свой логин и пароль. Логин желательно вводить маленькими латинскими буквами, а имя может быть любое. Имя компьютера можете оставить без изменений, а вот переключатель внизу может вас заинтересовать. Тут можно указать, будет ли ваша система спрашивать пароль при входе или нет, а так же можно выбрать третий вариант, позволяющий зашифровать ваши пользовательские данные, таким образом сделав их недоступными извне системы, при этом вам естественно всегда будет нужно вводить пароль при входе.
Остался фактически последний шаг, снова нажмите «Вперёд». Если у вас на компьютере установлены другие операционные системы, то появится окно импорта пользователей, однако через него не рекомендуется что-либо импортировать, поэтому снова спокойно жмите «Далее».
Вы увидите окно с указанием общей сводки действий для установки системы, проверьте, нет ли ошибок, если что, всегда можно вернуться назад и что-то поменять. Пока что никаких реальных операций ещё не производилось, программа установки просто собирала необходимые сведения, так что всё можно спокойно отменить. Сама установка начнётся только после нажатия на кнопку «Установить» (рис. 1.13):

Рис. 1.13. Установка Linux, проверка сведений
Ну а теперь, пора нажать на кнопку «Установить». После того, как вы это сделаете, появится окно, показывающее ход установки (рис. 1.14).

Рис. 1.14. Установка Linux, ход установки
Если Ubuntu смогла автоматически соединиться с интернетом или же если вы настроили подключение вручную, то большая часть файлов установки будет скачана с Интернета. Если вы по каким-то причинам хотите запретить ей это делать, то либо отключитесь от интернета перед установкой, либо нажмите на кнопку «Пропустить».
Для удобства работы в виртуальной машине, необходимо поставить драйвера Гостевой операционной системы. Для этого в пункте «Устройства» необходимо выбрать «Установить дополнения гостевой ОС».
Установка дополнительных виртуальных машин
Для дальнейшей работы понадобятся дополнительные виртуальные машины. Поэтому создайте ещё две виртуальные машины – с операционной системой Linux и операционной системой Windows XP.
Для соединения данных виртуальных машин по сети необходимо изменить настройки нашей виртуальной машины с Linux Ubuntu: в категории «Сеть» добавляем второй адаптер. При этом тип подключения «Внутренняя сеть», имя: «intent».
Меняем настройки виртуальной машины с Windows XP: в категории «Сеть» для адаптера 1 тип подключения «Внутренняя сеть», имя: «intent». Аналогично меняем конфигурацию виртуальной машины с Linux.
В самих операционных системах приписываем статический IP-адрес, например, для Linux Ubuntu 192.168.0.1, для Windows XP – 192.168.0.2, для второй машины с Linux – 192.168.0.3.
Задание к лабораторной работе:
1. Создайте виртуальную машину со следующими характеристиками: объем ОЗУ от 512Мб, объем жесткого диска: от 10Гб;
2. Скачайте дистрибутив Linux Ubuntu 10.04 и выше с официального сайта;
3. Установите ОС Linux Ubuntu 10.04 на виртуальный жесткий диск, при этом при разметке жесткого диска создайте два основных раздела и один раздел подкачки. Для файла-подкачки выделите место объемом 1Гб;
4. При запросе создать пользователя, введите имя пользователя «work» и пароль.
Контрольные вопросы
1. Перечислите основные характеристики VM VirtualBox.
2. Перечислите преимущества и недостатки виртуализации.
3. Какие типы разделов жесткого диска существуют?
4. Опишите принцип работы Linux с различными устройствами.
5. Назначение раздела подкачки.
6. Какие файловые системы существуют в Linux?
|
из
5.00
|
Обсуждение в статье: Установка и настройка виртуальной машины. Установка Linux |
|
Обсуждений еще не было, будьте первым... ↓↓↓ |

Почему 1285321 студент выбрали МегаОбучалку...
Система поиска информации
Мобильная версия сайта
Удобная навигация
Нет шокирующей рекламы

