 |
Главная |
Беспроводное соединение
|
из
5.00
|
Общие сведения и инструкции по настройке роутеров
Внимание! Это инструкция для настройки на новый тип подключения.
1. Доступ в интерфейс маршрутизатора.
"Интерфейс" - окно для изменения настроек маршрутизатора. Попасть в интерфейс можно, набрав в адресной строке любого интернет-обозревателя (браузера) IP-адрес роутера.

Обратите внимание, что вводить адрес нужно в адресную строку, а не строку поиска, а в случае использования обозревателя Google Chrome и подобных, выбрать из предлагаемых действий открытие страницы, а не поиск в интернете.
IP-адрес роутера, логин и пароль для входа в настройки.
IP-адрес роутера по умолчанию (если настройки не изменялись) и данные для авторизации обычно есть на наклейке на нижней стороне устройства.

IP-адрес роутера мог быть изменен в настройках или наклейки может не быть, в этом случае узнать точно, на какой адрес заходить через интернет обозреватель можно, проверив состояние подключения (Беспроводного, если вы подключены по WI-FI или Подключения по локальной сети/Ethernet в Windows 8 - если соединяетесь с роутером по кабелю).
На подключение требуется нажать правой кнопкой мыши и открыть окно "Состояние", затем "Сведения" (или подробности). Основной шлюз IPv4 (или просто Основной шлюз) и есть IP-адрес маршрутизатора. 
Данные авторизации роутера не подходят. Сброс настроек роутера.
В случае если пароль с наклейки не подошел вам потребуется сбросить настройки роутера на заводские и настроить его заново. Такая ситуация может возникнуть, если роутер уже был настроен, и в настройках был задан новый пароль. Чтобы сбросить настройки роутера найдите на задней панели устройства кнопку "RESET" и, не выключая устройство из эл/сети, нажмите и удерживайте ее 20-30 секунд. Большинство роутеров сигнализируют об успехе операции индикаторами на передней панели.

Основной этап - настройка или перенастройка роутера.
Общий вид интерфейса.
Интерфейс роутера может быть на любом языке, чаще всего - английском или русском. Кнопки для перехода по подменю настроек могут быть слева, снизу или сверху. Дополнительные пункты могут быть представлены как выпадающим списком под основными кнопками так и "вкладками" на выбранном экране настроек.
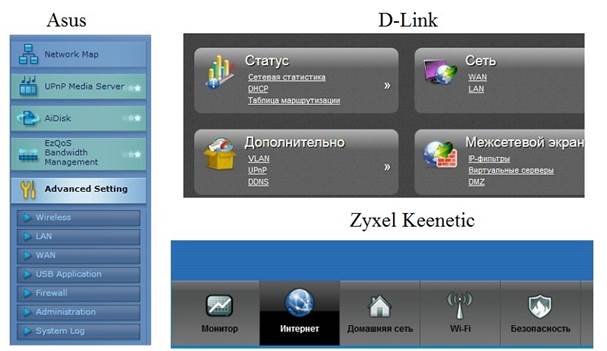
Многие роутеры могут предлагать выполнить автоматическую настройку. Её результаты могут отличаться от необходимых, данная статья предполагает выбор "Настройки вручную" или "Расширенной настройки" ("Advanced settings")

Настройка.
Основное действие при выполнении настройки роутера - выбор типа подключения, используемого вашим провайдером.Благодаря использованию компанией "Лугалинк" современного типа подключения IPoE, вам потребуется выполнить минимум действий. Если вы настраиваете новый роутер, или выполнили сброс настроек по инструкции выше, в подавляющем большинстве случаев нужный тип подключения уже выбран. Если вы перенастраиваете роутер, который уже работал в нашей или другой сети, не выполняя сброс настроек, вам потребуется найти пункт меню, который отвечает за выбор типа соединения. На русском языке он может называться "Интернет", "Соединения", "Авторизация" (на некоторых роутерах Asus) или, даже при русском языке интерфейса - "WAN" и быть в основном меню или в подменю с общим названием "Сеть", "Дополнительные настройки", "Расширенные настройки". На английском языке, соответственно, "Internet" ("Internet setup" на D-Link старых ревизий), "Connections", "WAN" а названия подменю - "Network" (Например, на роутерах TP-Link), "Advanced Settings". В найденном меню нужно выбрать тип подключения, это опция может называться "Тип подключения", "Протокол доступа в интернет", "Тип WAN-подключения" или просто "WAN" На английском: "Internet connection type", "WAN connection type", "ISP Protocol" и т.д. Необходимо выбрать тип подключения, который называется "Dynamic IP", "DHCP" или "IPoE". А так же ниже указать получение от правайдера остальных опций TCP/IP (DNS, Маска подсети, Основной шлюз):
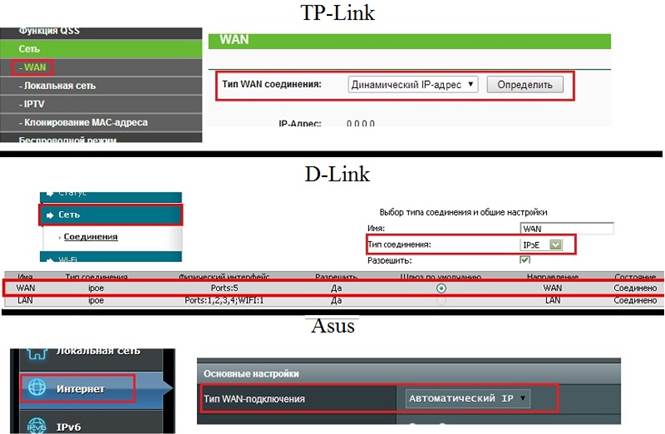
Не бойтесь что-то испортить на данном этапе, если вы не нашли подобных пунктов, скорее всего, они уже выставлены в необходимый режим. Не забудьте сохранить настройки, на некоторых моделях роутеров требуется подтверждение сохранения настроек.
Беспроводное соединение.
В случае если вы настраиваете роутер, который ранее использовали и вам не пришлось выполнять сброс настроек, этот пункт следует пропустить.
Настройки беспроводного доступа могут быть выделены в меню с названием "Беспроводное соединение", "WI-FI", "Wireless connection" и т.д. и разделены на подменю "Основные настройки" ("Basic settings", "Main Settings") и "Настройки безопасности" ("Security", "Wireless security" и т.д.) Основной интересующий нас пункт это, в "Основных настройках", SSID - название вашей сети. Измените название так чтобы вы всегда могли быть уверены что подключаетесь именно к вашей сети. Именно так ваша сеть будет видна на всех устройствах в радиусе доступа. В "Настройках безопаности" необходимо задать "Тип шифрования" ("Encryption", "Cipher Type") обычно доступны TKIP и AES - выберите второй; "Способ проверки подлинности" ("Security Mode") - самым безопасным из распространенных является WPA2; Типа ключа - EAP или PSK - PSK.А так же "Ключ безопасности"/"Ключ шифрования" ("Network Key") - пароль от вашей беспроводной сети, должен быть не короче 8 символов.Именно этот пароль потребуется ввести чтобы подключиться к беспроводной сети. 
|
из
5.00
|
Обсуждение в статье: Беспроводное соединение |
|
Обсуждений еще не было, будьте первым... ↓↓↓ |

Почему 1285321 студент выбрали МегаОбучалку...
Система поиска информации
Мобильная версия сайта
Удобная навигация
Нет шокирующей рекламы

