 |
Главная |
Изменение экспозиции изображения (сделать потемнее или посветлее)
|
из
5.00
|
Существует несколько способов:
1. Для начала копируем слой. Далее в верхней строке нажимаете Изображение – Коррекция – Яркость/контрастность. Двигая ползунок Яркость (Brightness) мы изменяем экспозицию фотографии.
2. Можно воспользоваться Корректирующим слоем Яркость/Контрастность (черно-белое солнышко, первое в списке корректирующих слоев). Плюс в том, что если вам не понравились первоначальные настройки – вы можете нажать на этот слой в списке слоев и изменить настройки.
3. Можно воспользоваться корректирующим слоем Кривые (третье среди картинок с кор. Слоями, изображение квадратика и кривой). Перетягивая кривую вверх или вниз вы делаете изображение светлее или темнее
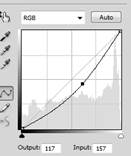
4. Можно воспользоваться корректирующим слоем Уровни (вторые среди иконок со слоями, изображение гистограммы). Передвигая средний треугольник влево или вправо вы делаете картинку светлее или темнее.
Изменение контраста
1. Можно воспользоваться функцией авто-коррекции контраста. В верхнем меню нажимаем – Изображение – Авто контраст.
2. Можно воспользоваться Корректирующим слоем Яркость/Контрастность (черно-белое солнышко, первое в списке корректирующих слоев). Плюс в том, что если вам не понравились первоначальные настройки – вы можете нажать на этот слой в списке слоев и изменить настройки. Двигая нижний ползунок вы делаете изображение более/менее контрастным.
3. Можно воспользоваться корректирующим слоем Кривые (третье среди картинок с кор. Слоями, изображение квадратика и кривой). Придавая кривой S-образную форму вы можете сделать изображение контрастней.
4. Можно воспользоваться корректирующим слоем Уровни (вторые среди иконок со слоями, изображение гистограммы). Двигая черный треугольник к центру вы добавляете больше черного цвета (делаете черные цвета – еще чернее), двигая белый ползунок к центру – увеличиваете белый цвет.
5. Контраст можно увеличить с помощью режимов смешивания. Дублируйте слой и поставьте режим смешивания – Мягкий свет. Теперь понижайте Прозрачность пока картинка вас не устроит. Подходит не для всех ищображений.
Баланс белого
Программа Фотошоп не является основным средством исправления баланса белого, Но и тут есть несколько способов.
1. С помощью корректирующего слоя Уровни (Слои – Новый кор слой – Уровни или иконка с гистограммой). Средняя пипетка отвечает за серый (нейтральный цвет). Возьмите среднюю пипетку и кликнитей ею в ту часть изображения, где у вас серый цвет. Программа сразу же выставит правильный баланс белого (если в вашей картинке нет серых цветом – этот способ не поможет).
2. Чуть более долги способ.
· Дублируем наш слой
· В верхней строке нажимаем – Фильтр – Размытие – Среднее. Все изображение залил ровный цвет.
· Нажимаем горячие клавиши Инверсии - ctrl +i (русская Ш). Теперь цвет стал диаметрально противоположным.
· Поменяем режим смешивания с нормального на Цветность.
· Теперь наша задача уменьшать Прозрачность этого цветного слоя, пока мы не будем довольны результатом.
Работа с пересветами и недодержками
Способ «Галочки»
Продвинутый способ работы с экспозицией
· Создать корректирующий слой Кривые (иконка квадратика и кривой или через верхнее меню Слои – Новый корректирующий слой – Кривые.
· Опустить кривую вниз, если мы хотим сделать фото потемнее (поднять вверх, если хотим сделать фото посветлее)
· В верхнем меню нажимаем Изображение (Image) – Внешний канал (Apply image).
· Если до этого мы опускали кривую вниз, то галочку рядом со словом Инверсия не ставим (если поднимали кривую вверх – то ставим галочку) .
То есть – если галочка стоит – то действие корректирующего слоя будет распространяться только на темные места изображения, а если галочки нет – то только на светлые места.
Способ Света/Тени
Одним из самых эффективных инструментов работы с пересветами и недодержками (очень светлыми или очень темными участками) является использование функции Света/Тени, которая находится в верхнем меню Изображение – Коррекции-Света/Тени.
Отрыв окно Света/Тени вы увидите всего 2 ползунка. Это довольно грубые настройки, поэтому ставьте галочку Дополнительные параметры и вам откроется большое меню.
Появившееся окно состоит из трех блоков – Тени, Света и Коррекция.
Блок Тени – позволяет высветлить недодержки.
Блок Света – позволяет затемнить (*вытянуть) пересветы.
Блок Коррекция работает с контрастностью (Цветокоррекция увеличивает яркость цветов, Контрастность средних тонов увеличивает контраст).
Принцип работы трех ползунков в блоках Тени и Света одинаковый.
Первый(Количество или Эффект) – позволяет задать на сколько будут высветлены тени или приглушены цвета.
Второй(Ширина тонового диапазона) – помогает вам объяснить компьютеру что именно считать Светом или Тенью.
Третий(Радиус) – помогает определить кол-во соседних с тенями и светами пикселей, на которые будет распространяться эффект.
Резкость изображения
Резкость изображения настраивается с помощью фильтра Контурная резкость, который находится в верхнем меню – Фильтр – Резкость – Контурная резкость.
Ползунок Эффект – отвечает за силу резкости.
Радиус – отвечает за кол-во пикселей, подверженных эффекту.
Порог – это «миротворец» между Эффектом и Радиусом, он несколько смягчает их результат.
Искусственное боке
1. Возьмите инструмент Овальная область (или нажмите русскую букву Ь)

2. Выделите ту часть изображения, которую хотите оставить четкой (после выделения корректировать форму фигуры нельзя, можно только ее двигать).
3. В верхнем меню нажмите Выделение – Инвертировать. Теперь у нас выделено все, кроме того, что должно остаться четким.
4. Теперь следует размыть края выделения, иначе боке получится неестественным. Вверху нажимаем Выделение – Уточнить края и с помощью ползунков Сглаживание и Растушевка делаем границы более мягкими.
5. Далее следует размыть выделение с помощью фильтра Размытие по Гауссу. Вверху нажимаем Фильтр – Размытие – Размытие по Гауссу и задаем с помощью ползунка степень размытия. Ок.
6. Чтобы убрать выделение нажимаем Выделение – Отменить выделение или клавиши ctrl+D (русская В).
|
из
5.00
|
Обсуждение в статье: Изменение экспозиции изображения (сделать потемнее или посветлее) |
|
Обсуждений еще не было, будьте первым... ↓↓↓ |

Почему 1285321 студент выбрали МегаОбучалку...
Система поиска информации
Мобильная версия сайта
Удобная навигация
Нет шокирующей рекламы

