 |
Главная |
Размеры радиусов и диаметров
|
из
5.00
|
Министерство образования и науки Российской Федерации
Профессионально-педагогический колледж
Федерального государственного бюджетного образовательного учреждения
Высшего профессионального образования
«Саратовский государственный технический университет
Имени Гагарина Ю.А.»
Методические рекомендации по выполнению практических работ
по дисциплине
Компьютерная графика
Саратов 2015
Содержание
| Пояснительная записка | |
| Перечень практических работ | |
| Практическая работа № 1 | |
| Практическая работа № 2 | |
| Практическая работа № 3 | |
| Практическая работа № 4 | |
| Практическая работа № 5 | |
| Практическая работа № 6 | |
| Практическая работа № 7 | |
| Практическая работа № 8 | |
Практическая работа №1
Тема «Построение трёх видов детали»
Цель работы:Изучение правил использования основных 2D-инструментальных панелей универсальной графической системы КОМПАС–3D.Команда Ввод отрезка, текущий стиль прямой, изменение текущего стиля прямой.Построение окружностей. Построение дуги. Простановка размеров.Заполнение основной надписи чертежа.
Справочный материал
Основными компонентами универсальной графической системы КОМПАС–3D являются система трехмерного твердотельного моделирования, чертежно-графический редактор, система проектирования спецификаций и текстовый редактор.
Справочники и прикладные библиотеки подключаются к системе по мере необходимости.
Название КОМПАС–3D относится как ко всей системе целиком, так и к одному из ее основных модулей — модулю трехмерного моделирования.
1. Программный интерфейс графической системы КОМПАС-3D
Для запуска системы необходимо выбрать меню Пуск / Все программы / АСКОН / КОМПАС-3D V11. Можно выбрать указателем мыши на поле рабочего стола ярлык программы и дважды щелкнуть левой кнопкой мыши. Чтобы открыть документ, необходимо нажать кнопкуОткрыть на панели инструментов Стандартная.
Чтобы начать новый документ, нажмите кнопкуСоздать на панели Стандартная или выполните команду Файл/Создать и в открывшемся диалоговом окне выберите тип создаваемого документа и нажмите ОК.
Для завершения работы следует выбрать меню Файл / Выход, комбинацию клавиш Alt-F4 или щелкнуть на кнопкеЗакрыть.
После запуска программы на экране появится окно с изображением стандартной панели, показанное на рисунке 1.2.
Самая верхняя строка служит для вызова выпадающих меню. В середине экрана располагается рабочая область, под которой рациональнее всего располагать место для Панели свойств. Строка сообщений – самая нижняя строка экрана.

Рисунок 1. Главное окно программы системы КОМПАС-3D.
Вне зависимости от того, с какими документами приходится работать, на экране всегда рекомендуется отображать панели инструментов Стандартная, Вид, Текущее состояние, Компактная. Ниже приведено содержание пунктов Главного меню.
| 1.1. Выпадающее меню пункта Файл В выпадающем меню Файл (рисунок 2) находятся основные команды работы с файлами документов – Создать, Открыть, Сохранить и т. п. Здесь же находятся команды предварительного просмотра документа, позволяющие оценить, как созданный чертеж будет выглядеть на листе, и команда вывода документа на печать. В нижней части меню находится список недавно редактированных документов. Можно начать работу с документом, просто выбрав его из этого списка. | 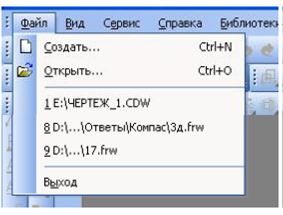 Рисунок 2. Выпадающее меню
пункта Файл
Рисунок 2. Выпадающее меню
пункта Файл
|
| 1.2. Выпадающее меню Вид Меню Вид позволяет активизировать любую панель, воспользовавшись строкой Панели инструментов. Для этого нужно щелкнуть левой клавишей мыши в выпадающем меню по пункту Панели инструментов. Появится всплывающее меню, показанное на рисунке 3. Щелкнув мышью по названию нужной панели инструментов во всплывающем меню, увидим, что перед выбранным названием панели появилась галочка в желтом квадрате, а сама панель отображается на экране компьютера. |
 Рисунок 3. Содержание опций меню Вид / Панели инструментов
Рисунок 3. Содержание опций меню Вид / Панели инструментов
|
| 1.3. Выпадающее меню Сервис В выпадающем меню Сервис находятся команды, при помощи которых можно настроить вид документа, тип линий, произвести настройки интерфейса, а также производить различные расчеты (площадь поверхности, объемы и т.д.). Это меню является контекстно зависимым. Строки этого меню показаны на рисунке 4. |  Рисунок 4. Выпадающее меню
Сервис
Рисунок 4. Выпадающее меню
Сервис
|
2. Типы документов
Для того чтобы создать новый документ, необходимо щелкнуть по кнопкеСоздать. После этого появится диалоговое окно Новый документ (рисунок 5).
Данное окно позволяет выбрать тип создаваемого документа.

Рисунок 5. Диалоговое окно для выбора типа документа
2.1.Чертеж– основной тип графического документа в системе КОМПАС-3D. Чертеж содержит графическое изображение изделия в одном или нескольких видах, основную надпись, рамку и всегда содержит один лист заданного пользователем формата (рисунок6). Файл чертежа имеет расширение .cdw.
2.2.Фрагмент– вспомогательный тип графического документа. Фрагмент отличается от чертежа отсутствием рамки, основной надписи и других объектов оформления конструкторского документа. Во фрагментах хранятся созданные типовые решения для последующего использования в других документах. Файл фрагмента имеет расширение .frw.
2.3.Текстовый документ(расширение файла .kdw).
2.4.Спецификация(расширение файла .spw).
2.5.Сборка(расширение файла .a3d).
2.6.Деталь– трехмерное моделирование (расширение файла .m3d).

Рисунок 6. Рабочее окно при вызове документа Чертеж
3. Панели инструментов
Для удобства работы в системе КОМПАС-3D имеются многочисленные панели инструментов с кнопками, которые соответствуют определенным командам системы. Если указатель мыши задержать на какой-либо кнопке панели инструментов, то через некоторое время появится название этой кнопки, а в строке состояний – краткая расшифровка ее действия. Для активизации кнопки установите на нее указатель мыши и щелкните левой клавишей. Кнопки, имеющие маленький треугольник в правом нижнем углу, могут вызывать расширенную (дополнительную) панель инструментов. Для этого на такой кнопке нужно придержать нажатой левую клавишу мыши, и через некоторое время появится расширенная панель инструментов с кнопками, определяющими различные способы действия.
3.1. Панель инструментов «Стандартная»
Панель инструментов Стандартная присутствует практически во всех окнах в различных режимах работы с бoльшим или мeньшим набором кнопок вызова общих команд. Ниже приведена расшифровка кнопок этой панели.
 Открыть – вызывает диалоговое окноВыберите файлы для открытия.
Открыть – вызывает диалоговое окноВыберите файлы для открытия.
 Сохранить – вызывает диалоговое окноВыберите файлы для записи, с помощью которого можно сохранить файл.
Сохранить – вызывает диалоговое окноВыберите файлы для записи, с помощью которого можно сохранить файл.
 Печать – позволяет настроить параметры вывода текстового документа на печать.
Печать – позволяет настроить параметры вывода текстового документа на печать.
 Предварительный просмотр – позволяет перейти в режим предварительного просмотра и печати документов.
Предварительный просмотр – позволяет перейти в режим предварительного просмотра и печати документов.
 Вырезать – удаляет выделенные объекты и помещает их в буфер обмена данными.
Вырезать – удаляет выделенные объекты и помещает их в буфер обмена данными.
 Копировать – действует так же как и кнопкаВырезать, только выделенные объекты остаются на месте.
Копировать – действует так же как и кнопкаВырезать, только выделенные объекты остаются на месте.
 Вставить – позволяет вставить копию содержимого буфера обмена.
Вставить – позволяет вставить копию содержимого буфера обмена.
 Отменить – отменяет предыдущее действие пользователя, а кнопка
Отменить – отменяет предыдущее действие пользователя, а кнопка  Повторить – восстанавливает отмененное действие.
Повторить – восстанавливает отмененное действие.
 Менеджер библиотек – включает или отключает отображение на экране Менеджера библиотек – систему управления КОМПАС-библиотеками.
Менеджер библиотек – включает или отключает отображение на экране Менеджера библиотек – систему управления КОМПАС-библиотеками.
 Переменные – включает или отключает отображение на экране диалогового окна Переменные для работы с переменными и уравнениями графического документа Эскиз.
Переменные – включает или отключает отображение на экране диалогового окна Переменные для работы с переменными и уравнениями графического документа Эскиз.
3.2. Панель инструментов «Вид»
Инструментальная панель Вид включает кнопки, соответствующие определенным командам:
 кнопки, позволяющие управлять масштабом изображения изделия.
кнопки, позволяющие управлять масштабом изображения изделия.
 Управление ориентацией модели – выводит на экран диалоговое окно Ориентация вида. Работает при включении документа Деталь.
Управление ориентацией модели – выводит на экран диалоговое окно Ориентация вида. Работает при включении документа Деталь.
 Сдвинуть – позволяет сдвинуть изображение в активном окне.
Сдвинуть – позволяет сдвинуть изображение в активном окне.
 Приблизить / отдалить изображение – позволяет плавно менять масштаб, приближая или отдаляя изображение.
Приблизить / отдалить изображение – позволяет плавно менять масштаб, приближая или отдаляя изображение.
 Обновить изображение – позволяет обновить изображение в активном окне. При обновлении масштаб отображения документа в окне не изменяется.
Обновить изображение – позволяет обновить изображение в активном окне. При обновлении масштаб отображения документа в окне не изменяется.
 Показать все – изменяет масштаб отображения в активном окне таким образом, чтобы в нем был виден полностью весь документ.
Показать все – изменяет масштаб отображения в активном окне таким образом, чтобы в нем был виден полностью весь документ.
3.3. Панель инструментов «Текущее состояние»
Общий вид панели инструментов Текущее состояние зависит от режима, в котором работает система. Так она выглядит при работе с документом Чертеж: 
Команды режима работы системы:
 Текущий шаг курсора – в поле справа отображает значение шага курсора, то есть расстояние, на которое переместится курсор при однократном нажатии клавиши перемещения.Форма и размер курсора могут быть настроены пользователем с помощью команды «Сервис - Параметры - Система - Графический редактор - Курсор».
Текущий шаг курсора – в поле справа отображает значение шага курсора, то есть расстояние, на которое переместится курсор при однократном нажатии клавиши перемещения.Форма и размер курсора могут быть настроены пользователем с помощью команды «Сервис - Параметры - Система - Графический редактор - Курсор».
 Состояние видов – выводит на экран диалоговое окно Состояние видов, в котором можно изменить параметры существующих видов и создавать новые виды.
Состояние видов – выводит на экран диалоговое окно Состояние видов, в котором можно изменить параметры существующих видов и создавать новые виды.
 Текущий слой – выводит на экран диалоговое окно Состояние слоев, в котором можно изменить параметры существующих слоев и создать новые слои.
Текущий слой – выводит на экран диалоговое окно Состояние слоев, в котором можно изменить параметры существующих слоев и создать новые слои.
 Настройка глобальных привязок – позволяет включить или отключить какие-либо глобальные привязки и настроить их работу.
Настройка глобальных привязок – позволяет включить или отключить какие-либо глобальные привязки и настроить их работу.
 Запретить привязки – отключает действие всех глобальных привязок.
Запретить привязки – отключает действие всех глобальных привязок.
 Сетка – позволяет включить или отключить отображение вспомогательной сетки в активном окне.
Сетка – позволяет включить или отключить отображение вспомогательной сетки в активном окне.
 Локальная система координат – позволяет создавать в текущем виде чертежа или фрагмента различные локальные системы координат.
Локальная система координат – позволяет создавать в текущем виде чертежа или фрагмента различные локальные системы координат.
 Ортогональное черчение – служит для перехода в режим ортогонального черчения.
Ортогональное черчение – служит для перехода в режим ортогонального черчения.
 Координаты курсора – отображают текущие значения координат курсора по осям в текущей системе координат.
Координаты курсора – отображают текущие значения координат курсора по осям в текущей системе координат.
3.4. Панель инструментов «Компактная»
Инструментальная панель Компактная облегчает переключение между инструментальными панелями и экономит поле рабочей области.

| - пиктограмма вызова панели «Геометрия» |
| - пиктограмма вызова панели «Размеры» | |
| - пиктограмма вызова панели «Обозначения» | |
| - пиктограмма вызова панели «Редактирование» | |
| - пиктограмма вызова панели «Параметризация» | |
| - пиктограмма вызова панели «Измерения» | |
| - пиктограмма вызова панели «Выделение» | |
| - пиктограмма вызова панели «Ассоциативныевиды» |
Рисунок 7. Назначение кнопок Компактной панели.
3.5. Панель инструментов «Панель свойств».
Панель свойств предназначена для управления процессом выполнения команды. Вкладки Панели свойств содержат поля и переключатели, при помощи которых можно непосредственно определять параметры создаваемых объектов и определять их свойства. Количество вкладок зависит от конкретной команды. Чтобы перейти на нужную вкладку, необходимо щелкнуть по ней левой клавишей мыши. На рисунке 7 изображены кнопки, позволяющие переключаться между инструментальными панелями.
Панель свойств служит для управления параметрами команды и процессом их выполнения. При этом возможны различные представления одной и той же Панели свойств. Например, на рисунке8 представлено изображение Панели свойств при выполнении команды Окружность.

Рисунок8. Вид Панели свойств при выполнении команды Окружность.
Слева от Панели свойств расположена Панель специального управления (рисунок8), которая позволяет контролировать процесс выполнения текущей команды.
В Панели специального управления расположены изображения следующих кнопок:
 Создать объект – фиксирует создаваемый или редактируемый объект. Используется в том случае, если отключено автоматическое создание объекта.
Создать объект – фиксирует создаваемый или редактируемый объект. Используется в том случае, если отключено автоматическое создание объекта.
 Прервать команду – завершает выполнение текущей команды ввода или редактирования объекта.
Прервать команду – завершает выполнение текущей команды ввода или редактирования объекта.
 Автоматическое создание объектов – (по умолчанию нажата). Если оставить эту кнопку нажатой, то все объекты будут создаваться немедленно после задания необходимого количества параметров. Если кнопка не нажата – параметры можно варьировать, оценивая их правильность по фантому (контур в тонких линиях) объекта.
Автоматическое создание объектов – (по умолчанию нажата). Если оставить эту кнопку нажатой, то все объекты будут создаваться немедленно после задания необходимого количества параметров. Если кнопка не нажата – параметры можно варьировать, оценивая их правильность по фантому (контур в тонких линиях) объекта.
 Вызов справки – позволяет получить справку по выполнению текущей команды.
Вызов справки – позволяет получить справку по выполнению текущей команды.
 Запомнить состояние.
Запомнить состояние.

3.6. Панель инструментов «Геометрия»
Каждая кнопка панели инструментов Геометрия имеет свое назначение и расширение. Расширенные команды позволяют получать изображения примитивов различными способами (с использованием различных опций).
Назначение кнопок панели инструментов Геометрия.
 Точка – строит произвольно расположенную точку при задании ее положения.
Точка – строит произвольно расположенную точку при задании ее положения.
 Вспомогательная прямая – строит произвольно расположенную прямую.
Вспомогательная прямая – строит произвольно расположенную прямую.
 Отрезок – строит произвольно расположенный отрезок.
Отрезок – строит произвольно расположенный отрезок.
 Окружность – строит произвольную окружность. Необходимо указать центр окружности, затем точку, лежащую на окружности.
Окружность – строит произвольную окружность. Необходимо указать центр окружности, затем точку, лежащую на окружности.
 Дуга – строит одну или несколько произвольных дуг. Необходимо указать центральную, а затем начальную и конечную точки дуги.
Дуга – строит одну или несколько произвольных дуг. Необходимо указать центральную, а затем начальную и конечную точки дуги.
 Эллипс – строит произвольный эллипс. Нужно указать центральную точку эллипса и конечную точку первой полуоси, а затем конечную точку второй полуоси эллипса.
Эллипс – строит произвольный эллипс. Нужно указать центральную точку эллипса и конечную точку первой полуоси, а затем конечную точку второй полуоси эллипса.
 Непрерывный ввод объектов – строит последовательность отрезков, дуг или сплайнов. При вводе конечная точка созданного объекта автоматически становится начальной точкой следующего объекта. Использовать эту команду удобно, например, при построении контура детали, состоящего из объектов различного типа.
Непрерывный ввод объектов – строит последовательность отрезков, дуг или сплайнов. При вводе конечная точка созданного объекта автоматически становится начальной точкой следующего объекта. Использовать эту команду удобно, например, при построении контура детали, состоящего из объектов различного типа.
 Кривая Безье – строит кривую Безье. Необходимо последовательно указать точки, через которые должна пройти кривая. Для фиксации созданной кривой Безье нажмите кнопкуСоздать объект на Панели специального управления.
Кривая Безье – строит кривую Безье. Необходимо последовательно указать точки, через которые должна пройти кривая. Для фиксации созданной кривой Безье нажмите кнопкуСоздать объект на Панели специального управления.
 Фаска – строит отрезок, соединяющий две пересекающиеся прямые.
Фаска – строит отрезок, соединяющий две пересекающиеся прямые.
 Скругление – строит скругление между двумя пересекающимися объектами дугой окружности. На Панели свойств в поле Радиус нужно ввести значение радиуса скругления и указать два объекта, между которыми нужно построить скругление.
Скругление – строит скругление между двумя пересекающимися объектами дугой окружности. На Панели свойств в поле Радиус нужно ввести значение радиуса скругления и указать два объекта, между которыми нужно построить скругление.
 Прямоугольник – строит произвольный прямоугольник.
Прямоугольник – строит произвольный прямоугольник.
 Собрать контур – позволяет сформировать контур, последовательно обходя пересекающиеся между собой геометрические объекты.
Собрать контур – позволяет сформировать контур, последовательно обходя пересекающиеся между собой геометрические объекты.
 Эквидистанта кривой – строит эквидистанту какого-либо геометрического объекта.
Эквидистанта кривой – строит эквидистанту какого-либо геометрического объекта.
 Штриховка – выполняет штриховку замкнутого контура.
Штриховка – выполняет штриховку замкнутого контура.
3.7. Расширенные команды панели инструментов «Геометрия»
Для вызова расширенной панели инструментов необходимо удержать левую клавишу мыши нажатой на нужной кнопке. Через некоторое время появится расширенная панель инструментов с кнопками, указывающими возможные варианты работы.
 – расширенные команды кнопки Отрезок;
– расширенные команды кнопки Отрезок;
 – расширенные команды кнопки Вспомогательная прямая;
– расширенные команды кнопки Вспомогательная прямая;
 – расширенные команды кнопки Окружность;
– расширенные команды кнопки Окружность;
 – расширенные команды кнопки Дуга;
– расширенные команды кнопки Дуга;
 – расширенные команды кнопки Эллипс;
– расширенные команды кнопки Эллипс;
 – расширенные команды построения кнопки Многоугольник.
– расширенные команды построения кнопки Многоугольник.
 – расширенные команды кнопки Отрезок.
– расширенные команды кнопки Отрезок.
Линейные размеры
Панельсвойствкомандпростановкилинейныхразмеровимеетдвезакладки (рисунок 9). ЗакладкаРазмерпозволяетзадаватьположениехарактерныхточекразмера, управлятьегоориентациейисодержаниемразмернойнадписи. ЗакладкаПараметрыпредназначенадлянастройкиотображениясоздаваемыхразмеров. Простановкалинейногоразмераначинаетсясзаданияточекпривязкивыносныхлиний. Еслиточкипривязкипринадлежатодномуобъекту (отрезкуилидуге), тоудобнопользоватьсяавтоматическойпривязкойразмеракграничнымточкам.
Дляпростановкилинейногоразмеранеобходимо:
1. Щелкнутьнакнопкелинейныйразмер.
2. ВПанелисвойствзадатьвертикальный, горизонтальныйили
параллельныйразмер (рисунок 9).
3. Указатьграфическимкурсоромточкур1–началопервойвыноснойлинии (рисунок 9).
4. Указатьграфическимкурсоромточкур2–началовторойвыноснойлинии.
5. Указатьграфическимкурсоромточкур3–положениеразмернойлинии.

Рисунок 9. Вид Панели свойств при нанесении линейных размеров.
|
|



|

Рисунок 10. Варианты нанесение линейных размеров.
Длянанесениялинейногоразмерасознакомдиаметраинаполке(рисунок 10) необходимопослезаданиядвухточекначалавыносныхлиний(точекр1ир2) щелкнутьграфическимкурсоромвокнеТекстПанелисвойств, затемвокнеЗаданиеразмернойнадписиуказатьнеобходимыйсимвол (рисунок 11).

Рисунок 11. Содержание окна Заданиеразмернойнадписи.
ДляизображенияразмерасполкойнеобходимоуказатьвПанелисвойствэлемента.Далеенеобходимоуказатьнужнуюопцию:наполкевлево, наполкевправо... (рисунок 12).

Рисунок 11. Содержание закладки Параметры.
Длянанесениялинейногоразмерасознакомдиаметрасуказаниемколичестваотверстий (см. рисунок 11) необходимопослезаданиядвухточекначалавыносныхлиний (точекр1ир2) щелкнутьграфическимкурсоромвокнеТекстПанелисвойств, вокнеЗаданиеразмернойнадписиуказатьсимволзнакадиаметра, азатемщелкнутьнакнопкеивокнеТекстподразмернойнадписьюнабратьтекст2отв.ПослеэтогощелкнутьнакнопкеОК.
Размеры радиусов и диаметров
Расширеннаяпанельрадиальныхразмеровсодержиткомандыпростановки–простогорадиальногоразмераирадиальногоразмера–сизломомразмернойлинии.
Длянанесенияразмероврадиусаилидиаметранеобходимо:
1) щелкнутьнапиктограммеРадиальныйразмерилиДиаметральныйразмер;
2) указатьграфическимкурсоромточкунаизображениидугиилиокружности−точкар1(рисунок 12);
3) указатьграфическимкурсоромточку, определяющуюположениеразмернойлинии - точкар2(рисунок 12).

Рисунок 12. Нанесениеразмеровдуги,диаметраокружностии
угловогоразмера.
Угловой размер
Панельрасширенныхкомандвводаугловыхразмероввключаетвсебя–Угловойразмер, –Угловойразмеротобщейбазы, –Угловойцепнойразмер, –Угловойразмерсобщейразмернойлинией, –Угловойразмерсобрывом. Панельсвойствпривводеугловыхразмеровсодержитполявводаипереключатели, позволяющиезадаватьположениехарактерныхточекразмера, управлятьегоориентациейисодержаниемразмернойнадписи. Поумолчаниюсистемастроитугловойразмер–дляострыхуглов. Переключательтипаразмера–строитразмернамаксимальный (тупой) угол, апереключатель–создаетразмербольше 180°.
Длянанесенияугловогоразмеранеобходимо:
1) щелкнутьнакнопке–Угловойразмер;
2) указать графическим курсором точку наизображениипервойпрямой−точкар1(рисунок 12);
3) указатьграфическимкурсоромточкунаизображениивторойпрямой−точкар2(рисунок 12);
4) указатьграфическимкурсоромточку, определяющуюположениеразмернойлинии−точкар3(рисунок 12).
Пример:Построить три вида по данному наглядному изображению предмета(рисунок 13), проставить размеры, заполнить основную надпись.

Рисунок 13. Деталь.
Построение:
1. Создания чертежа.
· Для создания нового чертежа вызовите команду Файл – Создать или нажмите кнопкуСоздать на панели Стандартная (рисунок 14).

Рисунок 14. Создание чертежа.
· В диалоговом окне Новый документ укажите тип создаваемого
документа Чертеж и нажмите кнопку ОК(рисунок 15).

Рисунок 15. Диалоговое окно Новый документ.
В рабочем окне система создаст новый чертеж с параметрами по умолчанию: формат А4 вертикальной ориентации, стиль оформления Чертеж конструкторский, Первый лист: ГОСТ 2.104-2006.
· Выполните двойной щелчок мышью в штампе чертежа. Штамп станет активным – появятся пунктирные границы ячеек, в одной из которых будет мигать наклонная черта – текстовый курсор (рисунок 16).
· Сделайте текущей ячейку Обозначение и введите Вариант 1.
· Сделайте текущей ячейку Наименование и введите наименование Деталь.

Рисунок 16. Заполнение основной надписи.
· Нажмите кнопкуСоздать объект  на Панели специального управления (рисунок 17). После этого штамп будет закрыт.
на Панели специального управления (рисунок 17). После этого штамп будет закрыт.

Рисунок 17. Создание объекта.
· Нажмите кнопкуСохранить  ~ на панели Стандартная.
~ на панели Стандартная.
· Убедитесь, что поле Имя файла заполнено данными из штампа чертежа.
· Нажмите кнопкуСохранить — документ будет записан на диск.
· В окне Информация о документе просто нажмите кнопку ОК. Поля этого окна заполнять необязательно.
По умолчанию система сохраняет документы в папке Мои документы. Вы можете сделать рабочей любую другою папку на носителе данных, изменив настройку системы. Для хранения файлов, относящихся к конкретному проекту, следует создать в рабочем каталоге отдельную папку.
· Настройка формата чертежа
При создании чертежа может потребоваться изменить формат листа, шрифт и внешний вид отдельных элементов. Для этого необходимо получить доступ к настройкам формата.
Нажмите кнопку Менеджер документа на панели Стандартная(рисунок 18).

Рисунок 18. Вызов диалогового окна Менеджер документа.
В диалоговом окне Менеджер документа укажите формат Чертежа и ориентацию, и нажмите кнопку ОК (рисунок 19).

Рисунок 19. Диалоговое окно Менеджер документа.
2. Построение трёх видов детали.
Построение вида детали целесообразно начать с построениявспомогательных прямых. Кнопка вызова расположена на инструментальной панели Геометрия. Строим горизонтальную и вертикальную вспомогательную прямую. Затем выберете тип вспомогательных прямых – параллельная (рисунок 20).

Рисунок 20. Выбор типа вспомогательных прямых.
Укажите графическим курсором вертикальнуюпрямую, которой должна быть параллельна искомая прямая.Задайте расстояния 110 между параллельными прямыми в панели свойств окна «Расстояние».Укажите графическим курсоромвспомогательнуюпрямую, необходимую для построения. Прервите команду.
Выберете тип вспомогательных прямых – параллельная. Укажите графическим курсором горизонтальнуюпрямую, которой должна быть параллельна искомая прямая.Задайте расстояния 30 между параллельными прямыми в панели свойств окна «Расстояние».Укажите графическим курсоромвспомогательнуюпрямую, необходимую для построения. Прервите команду.
На инструментальной панели Геометрия нажмите кнопку Отрезок. Выберете стиль «Основная» и обведите полученный прямоугольник (рисунок 21). Прервите команду.
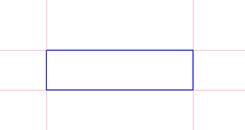
Рисунок 21. Построение главного вида 1.
Выберете тип вспомогательных прямых – параллельная. Укажите графическим курсором вертикальную прямую, которая должна быть параллельна оси симметрии цилиндра.Задайте расстояния 30 между параллельными прямыми в панели свойств окна «Расстояние».Укажите графическим курсоромвспомогательнуюпрямую, необходимую для построения. Прервите команду.
На инструментальной панели Геометрия нажмите кнопку Отрезок. Выберете стиль «Осевая» и проведите осевую линию по построенной вспомогательной прямой. Прервите команду.
Выберете тип вспомогательных прямых – параллельная. Укажите графическим курсором осевую линию.Задайте расстояния 25 между параллельными прямыми в панели свойств окна «Расстояние».Левой кнопкой мыши кликните два раза по Кнопке «Создать». Это автоматически построит две вспомогательные прямые на чертеже.
Укажите графическим курсором верхнюю сторону прямоугольника. Задайте расстояния 40 между параллельными прямыми в панели свойств окна «Расстояние».Укажите графическим курсоромвспомогательнуюпрямую, необходимую для построения. Прервите команду.
На инструментальной панели Геометрия нажмите кнопку Отрезок. Выберете стиль «Основная» и обведите полученный прямоугольник (рисунок 22). Прервите команду.

Рисунок 22. Построение главного вида 2.
Выберете тип вспомогательных прямых – параллельная. Укажите графическим курсором крайнюю левую вертикальную прямую, которой должна быть параллельна искомая прямая.Задайте расстояния 40 между параллельными прямыми в панели свойств окна «Расстояние».Укажите графическим курсоромвспомогательнуюпрямую, необходимую для построения. Прервите команду.
На инструментальной панели Геометрия нажмите кнопку Отрезок. Выберете стиль «Штриховая» и проведите линию невидимого контура по построенной вспомогательной прямой. Прервите команду.
Выберете тип вспомогательных прямых – параллельная. Укажитеграфическим курсором осевую линию.Задайте расстояния 12 между параллельными прямыми в панели свойств окна «Расстояние».Левой кнопкой мыши кликните два раза по Кнопке «Создать». Это автоматически построит две вспомогательные прямые на чертеже.
На инструментальной панели Геометрия нажмите кнопку Отрезок. Выберете стиль «Штриховая» и проведите линии невидимого контура квадратного отверстия по построенным вспомогательным прямым (рисунок 23). Прервите команду.

Рисунок 23. Построение линий невидимого контура.
Подобным образом строятся вид с верху и вид с лева.
На виде сверху находятся окружность и дуга.
Постройте центр окружности. На инструментальной панели Геометрия нажмите кнопку Окружность. На панели свойств окна «Диаметр» или «Радиус» введите необходимую величину. Графическим курсором укажите точку центра окружности и левой кнопкой мыши кликните по ней. Прервите команду.
Постройте центр дуги. На инструментальной панели Геометрия нажмите кнопку Дуга. На панели свойств окна «Диаметр» или «Радиус» введите необходимую величину. Графическим курсором укажите точку центра дуги и левой кнопкой мыши кликните по ней. Графическим курсором укажите начальную точку дуги, затем конечную, обращая внимание на направление, которое в случае необходимости можно изменить в панели свойств. Прервите команду.

Рисунок 24. Три вида детали.
Удалите вспомогательные прямые используя команду Редактор /Удалить / Вспомогательные линии и точки / В текущем виде.
Проставьте линейный, диаметральный и радиальный размеры. Для этого на панели Размеры (рисунок 25) активизируйте команду Линейный размер, Диаметральный размери Радиальный размер.

Рисунок 25. Панель Размеры.
Сохраните чертёж.

Рисунок 26. Готовый чертёж.
Порядок выполнения работы:
Студенты выполняют задание, согласно своему варианту.
Задание:Построить три вида детали, нанести размеры.










Форма отчета:
Работа выполняется в электронном виде и храниться в папках для практических работ по Компьютерной графике.
|
из
5.00
|
Обсуждение в статье: Размеры радиусов и диаметров |
|
Обсуждений еще не было, будьте первым... ↓↓↓ |

Почему 1285321 студент выбрали МегаОбучалку...
Система поиска информации
Мобильная версия сайта
Удобная навигация
Нет шокирующей рекламы

