 |
Главная |
Инструменты выделения и рисования «Arrow Tool (Указатель)»
|
из
5.00
|
- Откройте приложение Macromedia Flash
- Создайте новый документ командой Файл ► Новый
- Вызовите диалоговое окно Параметры документа командой Изменить ► Документ.

Установите размер документа: 400 Х 300 пикселей. - Установите такой масштаб отображения документа, чтобы Стол целиком отображался в рабочей области.

- На Панели инструментов выберите инструмент Эллипс

- В палитре Параметры установите:
| Цвет штриха: | Красный __ |
| Цвет заполнения: | Зелёный __ |
| Высота штриха: | |
| Стиль штриха: | Сплошной 
|
-

- Создайте изображение круга
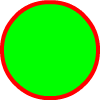
- В палитре Параметры установите:
| Цвет штриха: | Синий __ |
| Цвет заполнения: | Оранжевый __ |
| Высота штриха: | |
| Стиль штриха: | 
|
-

- Добавьте к рисунку изображение ещё одного круга

- На Панели инструментов выберите инструмент Указатель

Указателем выделите оранжевый круг. Для выделения выполните одно из действий: - щелкните дважды мышью внутри объекта;
- установите указатель мыши за пределами объекта, и, нажав кнопку мыши, переместите указатель таким образом, чтобы весь объект оказался внутри области, ограниченной прямоугольником.
Выбранный объект отображается покрытым мелкой сеткой, а контур – более толстым по сравнению с обычным состоянием (вот оно - выделение).

- Скопируйте выделенное изображение командой Редактировать ► Копировать(<Ctrl>+<C>), а затем вставьте командой Редактировать ► Вставить(<Ctrl>+<V>).
Не отменяя выделения инструментом Указатель переместите вставленное изображение.
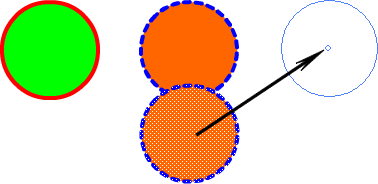
- Не отменяя выделения теретьего, нового круга, в палитре Параметры установите:
| Цвет штриха: | Фиолетовый __ |
| Цвет заполнения: | Желтый __ |
| Высота штриха: | |
| Стиль штриха: | 
|
-

- После этого снимите выделение, щёлкнув мышью в любом свободном месте рисунка. Получим следующее изображение:
-
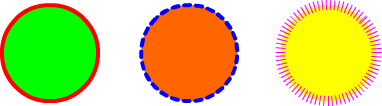
- Подобным образом добавьте в рисунок изображение трёх прямоугольников. При создании прямоугольника используйте инструмент Прямоугольник
 :
:

- На Панели инструментов выберите инструмент Указатель

Щёлкните им один раз в центре одного из кругов. В результате у Вас будет выделена только заливка этой фигуры:

Этим же инструментом переместите выделенную заливку немного в сторону:
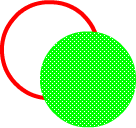
На Панели инструментов выберите инструмент Ведро краски 
Установите в палитре Параметры цвет заливки - зелёный .
Залейте пустую область между контуром и заливкой:

Снова выберите выберите инструмент Указатель 
и дважды щёлкните на изображении контура. В результате окажется выделенным только контур:
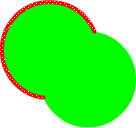
Нажмите на клавиатуре клавишу Delete. В результате выделенный контур будет удалён из рисунка:

- На Панели инструментов выберите инструмент Указатель

Щёлкните им один раз на контуре одного из кругов. В результате у Вас будет выделен только контур этой фигуры:

Этим же инструментом переместите выделенный контур немного в сторону:

На Панели инструментов выберите инструмент Ведро краски 
Установите в палитре Параметры цвет заливки - Синий .
Залейте пустую область между контуром и заливкой:
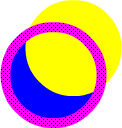
Снова выберите выберите инструмент Указатель 
и дважды щёлкните на изображении заливки, оставшейся вне контура. В результате эта область окажется выделенной:

Нажмите на клавиатуре клавишу Delete. В результате выделенная часть заливки будет удалена из рисунка:

- На Панели инструментов выберите инструмент Указатель

Подведите указатель мыши к границе контура одного из кругов. Рядом с указателем появится небольшая дуга, которая свидетельствует о том, что указатель находится в «горячей» зоне объекта:

Нажмите левую клавишу мыши и, не отпуская, измените форму круга:

Отпустите левую клавишу мыши и объект изменит форму:

- На Панели инструментов выберите инструмент Указатель

Подведите указатель мыши к углу одного из прямоугольников. Рядом с указателем появится небольшой уголок, который свидетельствует о том, что указатель находится в «горячей» зоне объекта:

Нажмите левую клавишу мыши и, не отпуская, измените форму прямоугольника:

Отпустите левую клавишу мыши и объект изменит форму:

Самостоятельно измените форму объекта примерно так, как показано на рисунке:

- На Панели инструментов выберите инструмент Указатель

Щёлкните один раз на правой границе одного из прямоугольников, выделив тем самым эту границу:

Этим же инструментом переместите выделенный контур немного в сторону:

Тоже самое проделайте с остальными границами прямоугольника:
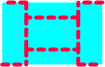
Самостоятельно измените форму объекта примерно так, как показано на рисунке:

- Используя инструментУказатель
 произвольно измените форму последнего из объектов, например, как показано на рисунке:
произвольно измените форму последнего из объектов, например, как показано на рисунке:
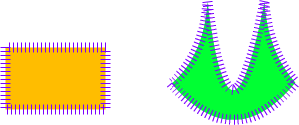
- Готовое изображение сохраните в своей папке в формате *.fla
|
из
5.00
|
Обсуждение в статье: Инструменты выделения и рисования «Arrow Tool (Указатель)» |
|
Обсуждений еще не было, будьте первым... ↓↓↓ |

Почему 1285321 студент выбрали МегаОбучалку...
Система поиска информации
Мобильная версия сайта
Удобная навигация
Нет шокирующей рекламы

