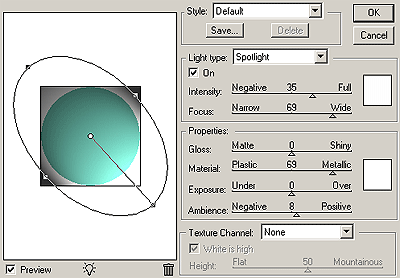|
Главная |
Рисоваение туманного пейзажа
|
из
5.00
|
И снова – ОГОНЬ
1. Откройте приложение Adobe Photoshop
- Создайте новое изображение:
| Ширина: | 1117 пикселей |
| Высота: | 790 пикселей |
| Разрешение: | 266 пиксели/дюйм |
| Режим: | RGB цвет |
| Содержание (фон): | Черный |
-

- Белым цветом напишите слово FIRE.
Переместите текст таким образом, чтобы он был отцентрован в нижней половине картинки.

- Создайте новый слой Слой 1 поверх слоя FIRE и залейте его чёрным цветом __.

- Слейте слои FIRE1 и Слой 1
- Поверните склееный слой Слой 1 на 90° против часовой стрелки:

- Пять раз примените фильтр Wind.

- Поверните изображение в исходное положение.
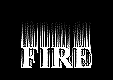
- «Размойте» изображение: Фильтр ► Смазывание ► Смазывание Гаусса...
Радиус: 7,5 пикселей.
.

- Раскрасте изображение:
Изображение ► Регулировки ► Тон/насыщенность
| Установить флажок Тонирование: | |
| Тон: | |
| Насыщенность: | |
| Яркость: |
-

- Скопируйте слой в Слой 2.
- Раскрасте изображение:
Изображение ► Регулировки ► Тон/насыщенность
| Установить флажок Тонирование: | |
| Тон: | |
| Насыщенность: | |
| Яркость: |
-

- Установите для слоя Слой 2:
Режим смешивания слоя
·

· Склейте слои Слой 1 и Слой 2.
· Откройте инстумент Liquify: Фильтр ► Сжижение.
Инструмент Warp  выбран по умолчанию.
выбран по умолчанию.
В диалоговом окне установите:
| Brush Size: | |
| Brush: |
Теперь кликайте и тащите мышь от белого текста вверх там, где нужны языки пламени. Этот шаг позволит нам создать основные очертания пламени.
· Для следующего захода создайте более мелкие язычки используя:
| Brush Size: | |
| Brush: |
Вносите изменения до тех пор, пока вы не будете полностью удовлетворены результатом, после чего нажмите <OK>.

· Скопируйте слой FIRE в слой Слой 3, перетащите Слой 3 поверх слоя Слой 1, растрируйте его.

· Установите для слоя Слой 3:
Режим смешивания слоя
·

· Установите для слоя Слой 3:
Непрозрачность
·

· «Размойте» слой FIRE2: Фильтр ► Смазывание ► Смазывание Гаусса...
Радиус: 50 пикселей.
.
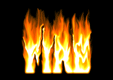
· Скопируйте слой FIRE в слой FIRE2, раместите FIRE2 поверх слоёв Слой 1 и Слой 3, растрируйте его и залейте буквы чёрным цветом.

· Скопируйте слой с пламенем Слой 1 в Слой 2.
· Перетащите слой Слой 2 поверх слоя FIRE2 в палитре слоев.

· Добавьте к слою Слой 2 маску слоя, нажав на значок Добавить маску  внизу палитры слоев.
внизу палитры слоев.

· Залейте маску линейным градиентом с переходом от чёрного к белому.


· Создайте новый слой Слой 4 и поместите его над слоем Слой 2
· В слое Слой 4 склейте все видимые слои, нажав сочетание четырёх клавиш: <Shift>+<Alt>+<Ctrl>+<E>
· Установите для слоя Слой 3:
Режим смешивания слоя
·

· Установите для слоя Слой 3:
Непрозрачность

- С помощью инструмента Произвольная трансформация создайте отражение.

- Склейте слои. Готовое изображение сохраните в своей папке.
Готовое изображение

Рисоваение туманного пейзажа
В этом задании необходимо изобразить туманный пейзаж.
- Выберите кисть с размытыми краями и установите для кисти достаточную прозрачность. Нарисуйте выбранной кистью цветовые пятна

- Уменьшите размер и прозрачность кистьи. Добавьте на изображении детали – быстрыми штрихами изобразите зеленые линии травы или осоки, не прибегая к тщательной детализации.

- Добавьте детали в центр рисунка, оставив при этом достаточно плоскиме и туманныме цвета и тона.

- Деталезируйте рисунок более мелкими фрагментами изображения. Добавьте отражение в воде.

- Кистью достаточно небольшого размера нарисуйте на изображении основные тени кромки леса. Обрабатывая изображение слева направо, добавьте неопределенные детали, подчистите тени.

- Проработайте детализацию деревьев

- Подчистите на изображении тени.

- Более светлыми мазками и тенями закончите прорисовку деталей.

- Изобразите на рисунке дерево. Для рисования листьев используйте небольшие кисти с различными оттенками, примените технику перекрывающихся мазков

- Уменьшая насыщенность, добавьте туман. Доработайте и исказите на рисунке отражения в воде.

- Завершите работу над изображением, добавив к рисунку шумов и переведя изображение в монохром-сепию.
Готовое изображение

Объёмный шар
- Откройте приложение Adobe Photoshop
- Создайте новое изображение:
| Ширина: | 300 пикселей |
| Высота: | 300 пикселей |
| Разрешение: | 72 пиксели/дюйм |
| Режим: | RGB цвет |
| Содержание (фон): | Белый |
- Создайте новый слой.
- На новом слое создайте круглое выделение и залейте его любым цветом.

- Cоздайте новый слой.
- Примените: Фильтр ► Render ► Lighting Effects...
со следующими параметрами:
| Style: |
| Light type: | |||||
| On: | |||||
| Intensity: | |||||
| Focus: | |||||
| Gloss: | |||||
| Material: | |||||
| Exposure: | |||||
| Ambience: | |||||
| Texture channal: | |||||
|
Готовое изображение