 |
Главная |
Настройка колонок с помощью горизонтальной линейки
|
из
5.00
|
ЛАБОРАТОРНАЯ РАБОТА № 13
ТЕМА ЗАНЯТИЯ: Создание колонок и списков
УЧЕБНЫЕ ВОПРОСЫ:
1. Создание списков.
2. Колонки текста.
3. Применение надписей.
КОНТРОЛЬНЫЕ ВОПРОСЫ:
1. Какие существуют способы выравнивания абзацев?
2. Для чего используется табуляция?
3. Как установить табуляцию с заполнением?
4. Для чего используются границы?
5. Как установить заливку текста?
6. Как в одном документе установить различные окантовки для страниц?
Основные действия и приемы работы при выполнении лабораторной работы
Создание списков
 Один из важных элементов оформления разделов документа – создание списка с использованием маркирования или нумерации. Списки облегчают чтение элементов и позволяют акцентировать внимание на определенных абзацах текста.
Один из важных элементов оформления разделов документа – создание списка с использованием маркирования или нумерации. Списки облегчают чтение элементов и позволяют акцентировать внимание на определенных абзацах текста.
Полный контроль над параметрами создаваемого списка дает окно диалога Список. Чтобы открыть его, нужно выбрать команду Список в меню Формат(рис. 13.1). В этом окне имеется три вкладки.
Первая вкладка, Маркированный, предназначена для работы с маркированными списками. Маркеры представляют собой нечисловые символы, которые отображаются в начале каждого элемента списка. На этой вкладке представлено несколько стандартных символов маркирования пунктов. Если предлагаемые символы не подходят или требуется настроить параметры списка, нужно нажать кнопку Изменить. Это приведет к появлению окна Изменение маркированного списка(рис. 13.2).

В этом окне имеются такие элементы управления:
• кнопка Маркер – выбор другого символа маркирования из текущего или другого шрифта (открывается окно диалога Символ);
• кнопка Шрифт – установка цвета маркера, стиля и цвета подчеркивания, прочие символьные эффекты (открывается окно диалога Шрифт);
• раздел Положение маркера – изменение отступа выбранного маркера;
• раздел Положение текста – изменение отступа текста маркированного абзаца.
В разделе Образец можно схематически увидеть, как документ будет выглядеть при заданных параметрах.
Вкладка Нумерованный содержит инструменты для работы с нумерованными списками (рис. 13.3). В нумерованных списках в качестве маркеров могут использоваться как цифры, так и литеры. Кроме того, здесь поддерживается последовательность нумерации. Настройка таких списков несколько отличается от маркированных.
 Переключатели Начать заново и Продолжить предназначены для выбора режима нумерации элементов списка. Чтобы нумерация начиналась с 1 (или, например, с «А»), нужно выбрать переключатель Начать заново. Чтобы продолжить предыдущий список, нужно выбрать Продолжить. Например, если предыдущий список закончился номером 3, то следующий начнется с номера 4.
Переключатели Начать заново и Продолжить предназначены для выбора режима нумерации элементов списка. Чтобы нумерация начиналась с 1 (или, например, с «А»), нужно выбрать переключатель Начать заново. Чтобы продолжить предыдущий список, нужно выбрать Продолжить. Например, если предыдущий список закончился номером 3, то следующий начнется с номера 4.
Доступ к расширенным параметрам нумерованного списка дает кнопка Изменить. Инструменты в окне Изменение нумерованного списка позволяют (рис. 13.4):
• выбрать стиль нумерации элементов списка (1, 2, 3…; первый, второй…) – список Нумерация;
• установить цвет номера, стиль и цвет подчеркивания, прочие символьные эффекты – кнопка Шрифт;
• 
в поле Формат номера можно определить текст, который будет располагаться до и после символа нумерации каждого пункта. Таким образом, вместо простой нумерации типа 1, 2, 3… формируется список с нумерацией «Пункт 1, Пункт 2...»;
• в разделе Положение номера можно выбрать стиль выравнивания номера (номер центрируется, выравнивается левый или правый край номера) и назначить отступ номера;
• в разделе Положение текста – изменить отступ текста нумерованного абзаца.
Для организации сложной иерархической структуры нумерации в любом документе, включая юридические и технические документы, следует использовать многоуровневые списки. Документ может содержать до 9 уровней нумерации, при этом для оформления элементов списка не используются встроенные стили заголовков.
В окне Список имеется еще одна вкладка – Многоуровневый. Эта вкладка позволяет создать многоуровневый список сложной структуры.
Для изменения уровня элемента простого списка нажмите клавиши Tab или Shift+Tab либо кнопку Увеличить отступ  или Уменьшить отступ
или Уменьшить отступ  на панели инструментов Форматирование.
на панели инструментов Форматирование.
Для создания многоуровневого нумерованного списка нужно:
1.  Выбрать команду Список в меню Формат, а затем перейти на вкладку Многоуровневый.
Выбрать команду Список в меню Формат, а затем перейти на вкладку Многоуровневый.
2. Выбрать формат списка (рис. 13.5), не содержащий слов «Заголовок 1», а затем нажать кнопку OK.
3. Ввести список, нажимая клавишу Enter после каждого элемента.
4. Для перемещения элемента списка на соответствующий уровень нумерации воспользуйтесь панелью инструментов Форматирование и выполните следующие действия:
• Для перемещения элемента на более низкий уровень нумерации, щелкните нужный элемент, а затем нажмите кнопку Увеличить отступ  .
.
• Для перемещения элемента на более высокий уровень нумерации, щелкните нужный элемент, а затем нажмите кнопку Уменьшить отступ  .
.
Перечисленными способами можно не только создавать нумерацию по мере ввода текста, но также преобразовывать уже готовый текст в список. Для этого нужно просто выделить требуемую область текста и затем выбрать нужные параметры в окне Список. Из каждого абзаца будет сформирован элемент списка с установленными параметрами.
Колонки текста
 Большинство газет, бюллетеней, журналов содержат на странице более одной колонки текста. Точно так же, если имеется большой документ и его нужно разбить для удобочитаемости, с помощью Word в нем можно создать колонки. Текст в газетных колонках непрерывно перетекает из нижней части одной колонки в верхнюю часть следующей колонки. Можно задать число газетных колонок, задать промежутки между ними и вставить вертикальные разделители между колонками. Можно также добавить заголовок в виде полосы, ширина которой равняется ширине страницы. Сделать это можно, если выбрать команду Колонки меню Формат. При этом откроется окно, в котором имеется множество установок для управления форматированием колонок (рис. 13.6).
Большинство газет, бюллетеней, журналов содержат на странице более одной колонки текста. Точно так же, если имеется большой документ и его нужно разбить для удобочитаемости, с помощью Word в нем можно создать колонки. Текст в газетных колонках непрерывно перетекает из нижней части одной колонки в верхнюю часть следующей колонки. Можно задать число газетных колонок, задать промежутки между ними и вставить вертикальные разделители между колонками. Можно также добавить заголовок в виде полосы, ширина которой равняется ширине страницы. Сделать это можно, если выбрать команду Колонки меню Формат. При этом откроется окно, в котором имеется множество установок для управления форматированием колонок (рис. 13.6).
Раздел Ширина и промежуток предназначен для установки размеров каждой из колонок.
Чтобы выровнять колонки, нужно установить флажок Колонки одинаковой ширины.
Если установлен флажок Разделитель, Word добавляет между колонками вертикальную линию.
 Быстро создать колонки в документе можно, нажав на Cтандартной панели инструментов кнопку Колонки
Быстро создать колонки в документе можно, нажав на Cтандартной панели инструментов кнопку Колонки  . При этом откроется окно, в котором указателем мыши нужно выбрать требуемое количество колонок (рис. 13.7). Созданные таким способом колонки будут иметь равную ширину.
. При этом откроется окно, в котором указателем мыши нужно выбрать требуемое количество колонок (рис. 13.7). Созданные таким способом колонки будут иметь равную ширину.
При работе с колонками можно использовать разрывы колонок. Они аналогичны разрывам страниц за тем исключением, что они действуют в пределах колонок. Разрывы колонок позволяют гарантировать отображение определенного текста в начале колонки или переходить от одного режима отображения колонок к другому.
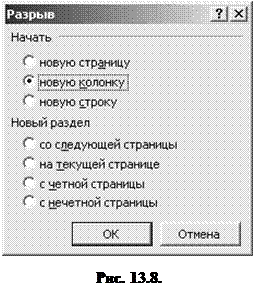 Если требуется отобразить определенный текст в верхней части колонки, то необходимо использовать разрыв колонки.
Если требуется отобразить определенный текст в верхней части колонки, то необходимо использовать разрыв колонки.
Для вставки разрыва колонки необходимо:
1. Установить курсор в начало текста, который следует отображать в верхней части колонки.
2. Нажать сочетание клавиш Ctrl+Shift+Enter или выбрать пункт меню Вставка команду Разрыв. В открывшемся окне Разрыв в группе Начать выбрать вариант Новую колонку(рис. 13.8). При этом Word переместит текст в начало следующей колонки.
Настройка колонок с помощью горизонтальной линейки
 Горизонтальная линейка также разбивается на несколько разделов, каждый из которых содержит специальные маркеры, предназначенные для форматирования своих колонок.
Горизонтальная линейка также разбивается на несколько разделов, каждый из которых содержит специальные маркеры, предназначенные для форматирования своих колонок.
Указатель
мыши, попадая на один из таких маркеров, изменяет свои очертания на двунаправленную стрелку «. Перемещая этим указателем маркеры полей колонки, можно изменять поля текста колонок, перенося по линейке маркер ширины колонки – общую ширину двух смежных колонок (флажок Колонки одинаковой ширины должен быть снят) (рис. 13.9).
Удаление колонок
Чтобы удалить колонки, т.е. расположить текст на всю ширину страницы, необходимо:
1. Выделить текст в колонках.
2. Открыть пункт меню Формат, выбрать команду Колонки и в открывшемся окне (рис. 13.6) выбрать Тип – одна колонка.
Применение надписей
Надпись представляет собой графический объект, содержащий текст. Так как надпись – это графический объект, то можно задавать для него заливку, текстуру, фоновый узор или рисунок, изменять толщину и тип линий границы, настраивать режим обтекания этого объекта основным текстом документа.
Поле надписи предназначено для выделения области в пределах страницы с целью размещения в ней какой-либо информации – текста, графического файла или иного объекта, а также для связывания рисунков с абзацем.
Заключить объект в рамку надписи можно несколькими способами.
Первый способ – это выбрать в документе графический или иной объект либо блок текста и затем в меню Вставка выбрать команду Надпись.
Другой способ – сначала создать рамку надписи. Для этого:
1. В меню Вставка выбрать команду Надпись, либо нажать на Стандартной панели инструментов кнопку Рисование  , затем на появившейся панели рисования нажать кнопку Надпись
, затем на появившейся панели рисования нажать кнопку Надпись  . Указатель
. Указатель  мыши изменится на перекрестие.
мыши изменится на перекрестие.
2. Нажать левую кнопку мыши и растянуть указателем на странице прямоугольную область надписи.
3. Затем с помощью команды меню Вставка или вставкой из буфера обмена нужно внедрить в надпись объект.
Хотя  По умолчанию текст в документе располагается в горизонтальных строках. Иногда требуется изменить ориентацию текста, развернув его вертикально. Для этого нужно:
По умолчанию текст в документе располагается в горизонтальных строках. Иногда требуется изменить ориентацию текста, развернув его вертикально. Для этого нужно:
1. Создать рамку надписи и расположить ее в нужном месте документа.
2. Щелкнуть надпись и в меню Формат выбрать команду Направление текста.
3. В окне диалога Направление текста (рис. 13.10) выбрать требуемую ориентацию текста.
4. Ввести или вставить текст в надпись.
Такая же процедура подходит и для изменения направления уже имеющегося текста. Можно также нажать кнопку Изменить направление текста  на панели инструментов Надпись.
на панели инструментов Надпись.
 Можно изменять форму очертания надписи. Для этого:
Можно изменять форму очертания надписи. Для этого:
1. Выбрать надпись.
2. На панели инструментов Рисование нажать кнопку Действия, в меню выбрать Изменить автофигуру, выбрать категорию и, наконец, выбрать нужную автофигуру.
В результате этой операции надпись изменит свои очертания и превратится в другой объект – автофигуру, сохранив все свои свойства.
Чтобы изменить свойства нового объекта, нужно в меню Формат выбрать команду Автофигура. Откроется окно диалога, аналогичное Формату надписи.
Определенная ширина просвета между текстом надписи и ее границей устанавливается по умолчанию. Для изменения ширины полей необходимо:
1. Щелкнуть левой кнопкой мыши по границе надписи, чтобы выделить ее.
2. Нажать правую кнопку мыши и в контекстном меню выбрать команду Формат надписи.
3. Открыть вкладку Надпись для отображения параметров (рис. 13.11).
4. Установить требуемые значения параметров Левое, Правое, Верхнее и Нижнее.
5. Нажать кнопку ОК.
|
из
5.00
|
Обсуждение в статье: Настройка колонок с помощью горизонтальной линейки |
|
Обсуждений еще не было, будьте первым... ↓↓↓ |

Почему 1285321 студент выбрали МегаОбучалку...
Система поиска информации
Мобильная версия сайта
Удобная навигация
Нет шокирующей рекламы

