 |
Главная |
Электронные таблицы MS Excel. Практические задания
|
из
5.00
|
Электронные таблицы MS Excel. Практические задания.
Цель задания 8: создание таблицы пользователя типа "Сводка" для расчета промежуточных и общих итогов; форматирование ячеек, установка примечаний, использование формул и функций.
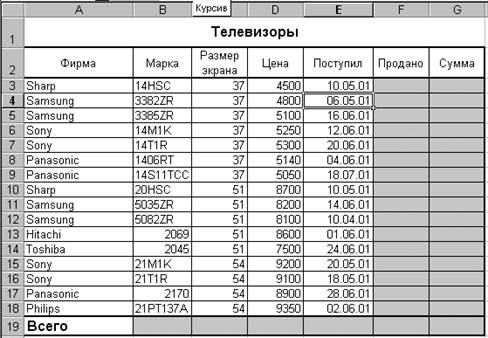 |
1. Увеличить высоту строки 1 вдвое. Для этого установить курсор мыши в область заголовков (Номеров) строк на границу между 1 и 2 строкой. Курсор должен принять вид крестика с вертикальными стрелками. Нажав кнопку мыши, потянуть вниз.
2. Увеличить вдвое строку 2 с помощью команды Формат – Строка – Высота.
3. Ввести в строку 2 заголовки граф таблицы.
4. Напечатать в ячейке А1 заголовок "Телевизоры".
5. Выделить диапазон A1:G1 и нажать кнопку на панели инструментов "Объединить и поместить в центре".
6. Выбрать Формат – Ячейки – Шрифт. Установить размер шрифта 14 и полужирное начертание. Гарнитура шрифта – Arial. Перейти на вкладку "Выравнивание". Задать вертикальное выравнивание по центру. Закрыть окно Формат ячейки.
7. Выделить название граф таблицы (2 строка). Нажать кнопку "Полужирный". Выбрать Формат – Ячейки – Выравнивание. Установить флажок"Переносить по словам".
8. Заполнить таблицу данными из задания (столбцы А:D). При необходимости увеличить ширину столбцов.
9. Выделить ячейки данных в графе "Поступил". Выбрать Формат – Ячейки – Число. Установить один из форматов типа Дата. Заполнить этот столбец данными.
10. Произвольно заполнить графу Продано.
11. Выделить верхнюю ячейку данных G3 в графе Сумма. Щелкнуть мышью по знаку = в строке формул. Ввести в ячейку формулу: = D3*F3. Нажать кнопку ОК.
12. Выделить ячейку G3 и, установив указатель мыши на маркер заполнения этой ячейки, выделить весь диапазон данных этого столбца. Формула скопируется в другие ячейки с соответствующей настройкой ссылок.
13. В нижней части таблицы создать и отформатировать строку для итоговых данных (Полужирный, увеличенный размер шрифта, цвет букв или фона).
14. В строке итогов выделить ячейку столбца G. Нажать кнопку "Автосумма". Подтвердить решение клавишей Enter.
15. Воспользоваться инструментом Границы и создать рамку таблицы по своему вкусу.
16. Создать Примечания для заголовков граф. Например: Фирма – предприятие-производитель продукции; Марка – краткая техническая характеристика; Размер экрана – в см.; Цена – в руб.; Поступил – товар в продажу; Продано – штук; Сумма – в руб. Для ввода примечания щелкнуть правой кнопкой мыши по ячейке, выбрать из контекстного меню команду "Вставить примечание" и ввести в открывшееся окно текст. Вид – Примечание позволит видеть примечание только при наведении указателя мыши на соответствующую ячейку или постоянно.
Электронные таблицы MS Excel. Практические задания.
Задание 9.
Цель задания: вставка и удаление строк и столбцов, перенос и копирование строк и столбцов, закрепление строк и столбцов, печать таблицы и предварительный просмотр, фильтрация данных, использование формы для ввода и редактирования данных таблиц.
Для работы использовать таблицу "Телевизоры" из задания 8.
1. Вставка и удаление строк и столбцов.
1.1. Вставить новую строку перед 10 строкой таблицы и ввести данные:
Daewoo 1641DA 37 4600 10.06.2001
Для этого:
Установить курсор на строку 10, над которой требуется создать новую строку, выбрать Вставка – Строки. Функции не копируются в новую строку, поэтому в графе Сумма необходимо продублировать формулу, а в графе Поступил – формат Даты.
1.2. Удалить строку таблицы"Samsung", "5035ZR".
Для этого: Выделить строку, щелкнув по ее заголовку (Номеру), и выбрать Правка – Удалить. (Аналогично удаляется столбец).
Для удаления данных из строки или столбца необходимо выделить диапазон и нажать клавишу Delete.
1.3. Вставьте столбец между графами Цена и Поступил. Для этого выделить столбец "Поступил". Выбрать команду Вставка – Столбцы. Новый столбец окажется слева от выделенного. В новый столбец ввести формулу для перевода цены из руб в $, исходя из курса $ - 30руб.
2. Перенос и копирование строк.
2.1. Скопировать произвольную строку таблицы в строку 22. Для этого надо выделить строку и, установив курсор на рамку выделения (курсор принимает форму стрелки) и нажав левую кнопку, перетащить строку с одновременно нажатой клавишей Ctrl. Без этой клавиши произойдет перемещение строки.
2.2. Удалить данные из строки, которую Вы копировали.
2.3. Скопировать все записи с данными Вашей таблицы и вставить в ее конец (перед итоговой строкой). Для этого выделить все строки, кроме итоговой. Выбрать Правка – Копировать. Установить курсор на итоговую строку и выбрать Правка – Добавить скопированныеячейки (Диапазон со сдвигом вниз).
3. Закрепление строк и столбцов на экране.
3.1. Закрепите строку и столбцы заголовка граф таблицы. "Приморозьте" ее шапку к экрану, чтобы она не исчезала при его прокрутке. Использовать команды меню Окно Разделить и Закрепить области..
3.2. Просмотреть таблицу с использованием линеек прокрутки.
3.3. Удалить все строки, добавленные в п. 2.3. Для этого выделить удаляемые строки, щелкнув на их заголовках (Номерах), и нажать Правка – Удалить.
4. Просмотр и печать таблицы.
4.1. Выполнить команду Файл – Параметры страницы – Поля. Установить: верхнее поле – 1,5 см, нижнее – 2 см, левое - 3 см, правое – 1 см.
4.2. Выполнить команду Файл – Предварительный просмотр. Включить разметку полей – кнопка Поля. Увеличить установку правого поля – 2 см.
4.3. Включить кнопку Разметка страницы и передвинуть границу нижнего поля на 0,5 см вниз.
4.4. Вернуть стандартный режим просмотра командой Вид – Обычный (не закрывать данное окно – это приведет к закрытию файла рабочей книги).
5. Сортировка данных таблицы.
5.1. Скопировать таблицу целиком и вставить ее в позицию строки 30.
5.2. Выделить в таблице 2 все ячейки данных с заголовками граф (A31:G47). Выбрать команду Данные – Сортировка. В окне "Сортировка диапазона" установить порядок сортировки:
Фирма – по возрастанию
Размер экрана – по возрастанию.
Нажать на кнопку Параметры и в появившемся окне установить флажки "Учитывать регистр" и "Сортировать строки диапазона".
6. Создание итоговых строк.
6.1. Скопировать исходную таблицу и вставить ее в позицию строки 60.
6.2. Удалить из таблицы данные итоговой строки (Выделить и нажать Delete).
6.3. Установить курсор в таблицу 3. Выбрать команду Данные – Итоги. В открывшемся окне "Промежуточные итоги" сделать установки:
При каждом изменении в - Фирма
Операция – Сумма
Добавить итоги по – Сумма.
Установить флажки "Заменить текущие итоги" и "Итоги под данными".
7. Фильтрация данных.
7.1. Создать копию исходной таблицы в позиции строки 90.
7.2. Выделить ячейки A91:A107 (вместе с заголовком)..
7.3. Выбрать команду Данные – Фильтр – Автофильтр. Кнопка, раскрывающая список фильтра, создается автоматически в верхней ячейке диапазона. В список будут автоматически включены все значения выбранного диапазона, а также категории: "Все", "Первые 10", "Условие".
7.4. Проверить работу фильтра, открыв список отбора в ячейке А91.
7.5. Открыть список фильтра и выбрать Условие. В открывшемся окне "Пользовательский автофильтр" сделать установки "Фирма" равно "Sony" ИЛИ равно "Sharp". Проверить результат. Попробовать изменить условия выбора.
8. Создание формы данных в таблице.
Форма позволяет пролистывать данные таблиц по строчкам.
8.1. Создать копию исходной таблицы в позиции строки 121. Удалить итоговую строку в таблице.
8.2. Выделить любую ячейку исходной таблицы и выбрать команду Данные – Форма.
8.3. С помощью созданной формы в ее окне просмотрите данные своей таблицы. Добавьте в таблицу несколько произвольных записей. Удалите все записи Sony.
Электронные таблицы MS Excel. Практические задания.
Цель задания 10:Создание макросов, запуск макроса.
|
из
5.00
|
Обсуждение в статье: Электронные таблицы MS Excel. Практические задания |
|
Обсуждений еще не было, будьте первым... ↓↓↓ |

Почему 1285321 студент выбрали МегаОбучалку...
Система поиска информации
Мобильная версия сайта
Удобная навигация
Нет шокирующей рекламы

