 |
Главная |
Структура САЕ-интерфейса. Моделирование статической линейной задачи для двумерного объекта на примере консольно закрепленной балки.
|
из
5.00
|
Крылов Я . В .
Курс лекций
По основам численного расчета на прочность
в программном комплексе
ABAQUS 6.4 / САЕ
Жуковский, 2003
Содержание
Введение. ………………………………………………………………...3
Лекция 1. Структура САЕ-интерфейса. Моделирование статической линейной задачи для двумерного объекта на примере консольно закрепленной балки . ………………..……….4
Лекция 2. Моделирование статической линейной задачи для трехмерного объекта на примере изгиба консольно закрепленной балки. Использование различных типов элементов. Изменение параметров сетки. ………………………. 20
Лекция 3. Моделирование различных типов материалов (изотропные, ортотропные, слоистые, гиперэластичные) на примере изгиба консольно закрепленной балки. Задание пределов пропорциональности и прочности, переход к нелинейной статической задаче. …………………………………..24
Лекция 4. Моделирование динамической задачи на примере свободных колебаний консольно закрепленной балки. Анализ частотных характеристик, запись результатов анализа в отчетные файлы. ……………………………………………………...29
Лекция 5. Моделирование контактной задачи на примере падения твердого шара на свободный конец консольно закрепленной балки с различными начальными условиями. ...32
Лекция 6. Моделирование контактной задачи на примере взаимодействия консольно закрепленной балки и лежащего на ней упругого цилиндра, нагруженного поперечной силой. Запись результатов анализа в видеоклип. ………………………...40
Лекция 7. Моделирование статической линейной задачи на примере нагрева и охлаждения консольно закрепленной балки. Исследование возникающих температурных изменений. ….....44
Лекция 8. Моделирование статической линейной задачи на примере электростатического взаимодействия консольно закрепленной балки с заряженными телами различной геометрической формы. ……………………………………………..46
ФАЛТ МФТИ, ТЕСИС
Введение.
В настоящее время в связи с развитием электронно-вычислительной техники возрастает популярность конечно-элементных методов. Их преимущества состоят в том, что они позволяют достаточно точно и наглядно моделировать реальные конструкции, не прибегая к упрощениям и схематизации, как это происходит при аналитическом решении, и при этом довольно просты и удобны в работе. Программный комплекс ABAQUS является одним из наиболее мощных пакетов, базирующихся на МКЭ. Он хорошо зарекомендовал себя за рубежом и относится к классу “hi-end” САЕ-пакетов, удовлетворяющих стандартам, установленным Американской Ядерной Контрольной Комиссией. К сожалению, в нашей стране он пока не слишком распространен, поэтому объем русскоязычной литературы для ABAQUS не так велик, как хотелось бы. В частности, для студента технического вуза, обращающегося к МКЭ, профессиональное обучение слишком дорого, а самообучение этому программному комплексу длительно и неудобно, внутренняя документация для ABAQUS написана в виде текстового редактора файлов исходных данных и не описывает работу с графическим САЕ-препроцессором, не говоря уже о том, что многие полезные свойства и возможности этого комплекса для человека, изучающего ABAQUS самостоятельно, без специальной литературы, останутся в тени.
Данный курс лекций – семестровый, рассчитан на студентов российских технических вузов и позволяет в сжатые сроки освоить основные приемы работы с ABAQUS 6.4 /САЕ. В конце курса приведены тестовые задачи для самостоятельного решения, которые могут быть использованы как преподавателем при зачете, так и студентом, использующим этот курс в качестве самоучителя для проверки полученных знаний.
Лекция 1.
Структура САЕ-интерфейса. Моделирование статической линейной задачи для двумерного объекта на примере консольно закрепленной балки.
Запустите ABAQUS 6.4/CAE. В появившемся диалоговом окне Start Session, показанном на рисунке 1.1, предлагаются 4 возможных действия:
Рисунок 1.1.

Create Model DataBase – создание новой базы данных для модели;
Open DataBase – открытие существующей базы данных;
Run Script – запуск сценария с заранее записанными командами;
Start Tutorial – запуск программы с документацией по обучению и создание новой базы данных.
Выберите Create Model DataBase для начала работы.
 | |||
 | |||
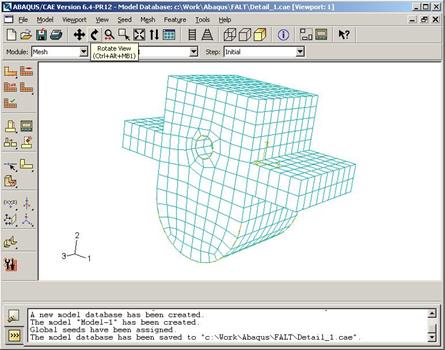
Текущая панель Окно просмотра Панель Окно
компонент модулей моделей инструкций сообщений
Рисунок 1.2.
Перед Вами – рабочее пространство ABAQUS 6.4. Верхняя панель – панель меню, ниже ее – панель инструментов, под ней – панель состояния. В центре – рабочее окно просмотра моделей Viewport, слева от него – текущая панель компонент модулей, под ним – панель инструкций и окно сообщений. Все это составляет графический интерфейс САЕ, который изображен на рисунке 1.2. Размеры окна Viewport могут меняться, но общий вид всех панелей и их расположение неизменно.
Одной из особенностей ABAQUS является использование модулей, каждый из которых содержит некоторый набор действий, близких по значению и необходимых для построения конечно-элементной модели и дальнейших операций с ней. Это упрощает и делает более наглядной работу в ABAQUS. Для выбора модуля в левой части панели основных компонент есть ниспадающий список Module, показанный на рисунке 1.3. В нем представлены следующие модули:

Рисунок 1.3.
PART – модуль, предназначенный для создания деталей, задания их геометрии, опорных точек и систем координат;
PROPERTY – модуль, предназначенный для определения материалов и сечений, применяемых в модели, а также для задания их физических характеристик;
ASSEMBLY – модуль, предназначенный для задания взаимного расположения деталей и сборки их в целую модель;
STEP – модуль, предназначенный для создания шагов расчета и определения выходных данных по результатам;
INTERACTION – модуль, предназначенный для определения взаимодействий между деталями, контактных участков и их свойств;
LOAD – модуль, предназначенный для создания нагрузок, прикладываемых к модели, а также начальных и граничных условий для нее;
MESH – модуль, предназначенный для построения сетки, фактически, в нем происходит преобразование геометрической модели в конечно-элементную;
JOB – модуль, предназначенный для создания файла выходных данных, проверки построенной модели, запуска вычислительного процесса и контроля над ним;
VISUALISATION – модуль, предназначенный для просмотра результатов расчета и обработки полученных данных;
SCETCH – модуль, предназначенный для сохранения эскизов и чертежей полученной модели.
Рассмотрим консольно заделанную линейную балку длиной 10 см, прямоугольного сечения 5,0*1,0 мм2, изготовленную из дюралюминия Д16Т и подвергающуюся воздействию сосредоточенной силы величиной в 1 кН, приложенной к свободному концу. Ее общая схема представлена на рисунке 1.4. Теоретически, максимальный прогиб балки будет наблюдаться в точке приложения силы и составит d = PL3/3EI, где I = аb3/12, а и b, соответственно, стороны сечения.
 |


|
Рисунок 1.4.
Для нашего случая d = 1,4 мм.
Согласно решению этой задачи в сопротивлении материалов эпюры перерезывающих сил Qу и моментов Мz имеют вид, представленный на рисунке 1.5.

Рисунок 1.5.
 Здесь Qо = P, Мо = PL.
Здесь Qо = P, Мо = PL.
Откройте в списке Module модуль PART. Для создания детали нажмите кнопку Create Part .
Также, альтернативно, вы можете воспользоваться командой Part – Create на панели меню. Как правило, команды, вызываемые посредством панели меню, продублированы кнопками на панели текущих компонент модулей. На рисунке 1.6 показано окно Create Part, возникающее в результате этой команды.
Построим двумерную модель балки. Для этого в окне Create Part зададим свойства так, как показано на рисунке, то есть создадим двумерную деформируемую кривую с максимальным размером области построения, равным 400 мм, и присвоим ей какое-нибудь имя, например, Beam-1.

 Подтвердим так заданные свойства нажатием кнопки Continue. На экране появится сетка, сопровождающая построение модели. Ее шаг по умолчанию равен 10 мм. С ее помощью построим прямую линию длиной 100 мм. Для ее построения нажмем кнопку Create Lines Connected .
Подтвердим так заданные свойства нажатием кнопки Continue. На экране появится сетка, сопровождающая построение модели. Ее шаг по умолчанию равен 10 мм. С ее помощью построим прямую линию длиной 100 мм. Для ее построения нажмем кнопку Create Lines Connected .
 Теперь, двигаясь по узлам сетки, нарисуем линию требуемой длины. Можно также задать 2 точки в возникшем внизу окне, как это показано на рисунке 1.7, с координатами 0,0 и 100,0 и подтвердить свой выбор клавишей Enter. В случае ошибки можно произвести отмену действия при помощи кнопки
Теперь, двигаясь по узлам сетки, нарисуем линию требуемой длины. Можно также задать 2 точки в возникшем внизу окне, как это показано на рисунке 1.7, с координатами 0,0 и 100,0 и подтвердить свой выбор клавишей Enter. В случае ошибки можно произвести отмену действия при помощи кнопки
Cancel.
Рисунок 1.6.
 Чтобы завершить геометрические построения, нажмите С ancel и возникающую внизу на панели инструкций кнопку Done. Для возврата к предыдущему действию служит находящаяся слева от кнопки Cancel кнопка Back .
Чтобы завершить геометрические построения, нажмите С ancel и возникающую внизу на панели инструкций кнопку Done. Для возврата к предыдущему действию служит находящаяся слева от кнопки Cancel кнопка Back .
 Рисунок 1.7.
Рисунок 1.7.
 Перейдите к следующему модулю PROPERTY . Задайте материал балки, пользуясь кнопкой
Перейдите к следующему модулю PROPERTY . Задайте материал балки, пользуясь кнопкой
Create Material, либо командами меню Material -- Create. Возникнет окно Edit Material, показанное на рисунке 1.8. В его верхней части указываются различные опции, из которых задайте только две: General – Density = 2600 кг/м3, и
Mechanical – Elasticity – Elastic: Young’s Modulus = 5.6e+08 Па,
Poisson ’ s Ratio = 0.3.
 Присвойте материалу какое-нибудь имя, например, Duralumine, и подтвердите ввод нажатием кнопки ОК. Материал создан. Но это еще не значит, что балка приобрела его заданные свойства. Теперь необходимо создать сечение балки, приписать ему заданный материал и только потом присвоить это сечение всей балке. Для этого нажмите кнопку Create Profile
Присвойте материалу какое-нибудь имя, например, Duralumine, и подтвердите ввод нажатием кнопки ОК. Материал создан. Но это еще не значит, что балка приобрела его заданные свойства. Теперь необходимо создать сечение балки, приписать ему заданный материал и только потом присвоить это сечение всей балке. Для этого нажмите кнопку Create Profile
либо воспользуйтесь командами меню
Profile - Create .


 Появится окно Create Profile, в котором надо выбрать профиль сечения. В ABAQUS есть набор уже готовых типов профилей. В нашем случае выберите прямоугольник путем использования команд Shape – Rectangular - Continue. В окне Edit Profile, показанном на рисунке 1.9, задайте размеры сторон сечения, присвойте профилю какое-нибудь имя, по умолчанию – Profile -1. Подтвердите ввод кнопкой ОК и создайте само сечение с помощью кнопки Create Section или команд меню Section – Create . Рисунок 1.8
Появится окно Create Profile, в котором надо выбрать профиль сечения. В ABAQUS есть набор уже готовых типов профилей. В нашем случае выберите прямоугольник путем использования команд Shape – Rectangular - Continue. В окне Edit Profile, показанном на рисунке 1.9, задайте размеры сторон сечения, присвойте профилю какое-нибудь имя, по умолчанию – Profile -1. Подтвердите ввод кнопкой ОК и создайте само сечение с помощью кнопки Create Section или команд меню Section – Create . Рисунок 1.8
Выберите категорию детали, для которой определяется сечение, как Beam (балка), и тип самого сечения – тоже Beam , как это показано на рисунке 1.10. Присвойте сечению какое-нибудь имя,
Рисунок 1.9.
 по умолчанию – Section -1. Нажатием кнопки Continue перейдите к окну редакции свойств сечения Edit Beam Section и задайте их так, как показано на рисунке 1.11. Линейные свойства балки задайте в окне Beam Linear Behavior, возникающем при нажатии кнопки Linear Properties. В общем случае вам потребуется вычислить модуль сдвига по известной формуле G = E/2(1+ n), где n – коэффициент Пуассона, и указать его в окне Shear Modulus . Также можете задать начальную температуру Рисунок 1.10.
по умолчанию – Section -1. Нажатием кнопки Continue перейдите к окну редакции свойств сечения Edit Beam Section и задайте их так, как показано на рисунке 1.11. Линейные свойства балки задайте в окне Beam Linear Behavior, возникающем при нажатии кнопки Linear Properties. В общем случае вам потребуется вычислить модуль сдвига по известной формуле G = E/2(1+ n), где n – коэффициент Пуассона, и указать его в окне Shear Modulus . Также можете задать начальную температуру Рисунок 1.10.
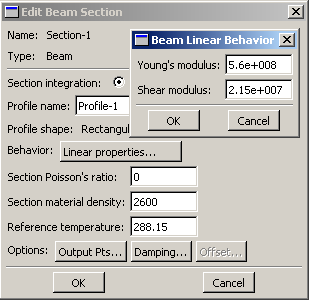 Reference Temperature, однако в нашем случае это не обязательно. Остальные свойства сечения задаются аналогично случаю определения свойств материала. По умолчанию берутся те же свойства, какими обладает уже созданный материал, так что в нашем случае не обязательно заполнять все графы. Подтвердите ввод свойств сечения Рисунок 1.11.
Reference Temperature, однако в нашем случае это не обязательно. Остальные свойства сечения задаются аналогично случаю определения свойств материала. По умолчанию берутся те же свойства, какими обладает уже созданный материал, так что в нашем случае не обязательно заполнять все графы. Подтвердите ввод свойств сечения Рисунок 1.11.
 с помощью кнопки ОК. Теперь присвойте построенное таким образом сечение созданной в предыдущем модуле балке. Для этого используйте кнопку Assign Section либо команды меню Assign – Section . С помощью мыши укажите на балку, она будет выделена красным цветом. В предложенном списке выберите сечение, оно всего одно, и подтвердите выбор нажатием кнопки ОК.
с помощью кнопки ОК. Теперь присвойте построенное таким образом сечение созданной в предыдущем модуле балке. Для этого используйте кнопку Assign Section либо команды меню Assign – Section . С помощью мыши укажите на балку, она будет выделена красным цветом. В предложенном списке выберите сечение, оно всего одно, и подтвердите выбор нажатием кнопки ОК.
 Осталось только определить, как направлены сечения внутри балки. Для этого нажмите кнопку Assign Section Orientation либо используйте команду меню Assign – Beam Section Orientation. С помощью мыши укажите на балку, она будет выделена красным цветом, и подтвердите выбор нажатием кнопки Done . На панели инструкций возникнет окно, в котором вам надо задать направление вектора вдоль оси «Х» (стороны а) сечения. Введите числа 0.0, 1.0, 0.0 и, убедившись в правильности направления сечений, нажмите кнопку ОК.
Осталось только определить, как направлены сечения внутри балки. Для этого нажмите кнопку Assign Section Orientation либо используйте команду меню Assign – Beam Section Orientation. С помощью мыши укажите на балку, она будет выделена красным цветом, и подтвердите выбор нажатием кнопки Done . На панели инструкций возникнет окно, в котором вам надо задать направление вектора вдоль оси «Х» (стороны а) сечения. Введите числа 0.0, 1.0, 0.0 и, убедившись в правильности направления сечений, нажмите кнопку ОК.
 Перейдите к модулю ASSEMBLY. В нем надо создать сборку имеющихся деталей. Поскольку в нашем случае всего одна деталь, балка, достаточно нажать кнопку Create Part Instance либо воспользоваться командами меню Instance – Create . Возникнет окно со списком готовых деталей Parts. В нашем случае деталь всего одна, выберем ее – она будет выделена красным цветом, и подтвердим выбор – цвет, обозначающий сборку, изменится на синий.
Перейдите к модулю ASSEMBLY. В нем надо создать сборку имеющихся деталей. Поскольку в нашем случае всего одна деталь, балка, достаточно нажать кнопку Create Part Instance либо воспользоваться командами меню Instance – Create . Возникнет окно со списком готовых деталей Parts. В нашем случае деталь всего одна, выберем ее – она будет выделена красным цветом, и подтвердим выбор – цвет, обозначающий сборку, изменится на синий.
 Теперь надо задать шаг расчета. Поскольку ABAQUS представляет собой пакет программ и использует разные решатели в зависимости от постановки задачи, необходимо определить, каким именно решателем мы будем пользоваться. Перейдите к модулю STEP и создайте шаг расчета с помощью кнопки Create Step
Теперь надо задать шаг расчета. Поскольку ABAQUS представляет собой пакет программ и использует разные решатели в зависимости от постановки задачи, необходимо определить, каким именно решателем мы будем пользоваться. Перейдите к модулю STEP и создайте шаг расчета с помощью кнопки Create Step
либо команд меню Step – Create . Возникнет окно Create Step , в котором уже указан начальный шаг расчета Initial . Задайте следующий шаг Static , General и присвойте ему какое-нибудь имя, по умолчанию – Step -1. Нажав на кнопку Continue, вызовите окно редакции шага расчета Edit Step, показанное на рисунке 1.12. В графе Description укажите тип решаемой задачи, например, Console Beam. Активируйте опцию нелинейного анализа, указав Nlgeom = On, как на рисунке, и нажмите OK.
 Рисунок 1.12.
Рисунок 1.12.
В модуле STEP есть еще 2 важные кнопки, Create Field Output  и Create History Output
и Create History Output  .
.
 Они позволяют задавать переменные, которые надо определить в ходе расчета – напряжения, энергии, деформации и тому подобное. Часть из них задается автоматически. Просмотреть, как это сделано, а также внести соответствующие изменения можно с помощью так называемого менеджера – они есть в каждом модуле и вызываются одинаковыми кнопками.
Они позволяют задавать переменные, которые надо определить в ходе расчета – напряжения, энергии, деформации и тому подобное. Часть из них задается автоматически. Просмотреть, как это сделано, а также внести соответствующие изменения можно с помощью так называемого менеджера – они есть в каждом модуле и вызываются одинаковыми кнопками.
Воспользуйтесь ей для Field Output либо командами меню Output – Field Requests – Manager. Появится окно Field Output Requests Manager, показанное на рисунке 1.13. Нажмите кнопку Edit, чтобы выбрать необходимые выходные данные из списка. В этом менеджере, как и в любом другом, можно также создавать, изменять, копировать и удалять соответствующие компоненты текущего модуля.
 Выход из менеджера осуществите кнопкой Dismiss.
Выход из менеджера осуществите кнопкой Dismiss.
Рисунок 1.13.
В нашей задаче нет взаимодействий, поэтому модуль INTERACTION опустим. Перейдите сразу к модулю LOAD.
Задайте сосредоточенную силу, действующую на конец балки, с помощью кнопки Create Load  или команд меню Load – Create. Укажите шаг, на котором действует нагрузка (Step -1), присвойте ей какое-нибудь имя, по умолчанию – Load -1, определите категорию Category нагрузки Mechanical и тип нагружения Types for Selected Step как сосредоточенная сила Concentrated Force.
или команд меню Load – Create. Укажите шаг, на котором действует нагрузка (Step -1), присвойте ей какое-нибудь имя, по умолчанию – Load -1, определите категорию Category нагрузки Mechanical и тип нагружения Types for Selected Step как сосредоточенная сила Concentrated Force.
Нажмите кнопку Continue и перейдите к следующему окну Edit Load. В нем укажите точку на конце балки, как показано на рисунке 1.14, и задайте величину сосредоточенной силы CF 2 = -1000. Нажатием кнопки ОК подтвердите выбор. Нагрузка на балку задана.
Граничные условия задайте аналогично, закрепив неподвижно другой, ненагруженный конец. Для этого используйте кнопку Create BC либо команды меню BC – Create.

 Рисунок 1.14.
Рисунок 1.14.
В появившемся окне Create Boundary Condition задайте на шаге Initial категорию граничного условия Mechanical и его тип Symmetry / Antisymetry / Encastre . Присвойте заделке какое-нибудь имя, по умолчанию – BC -1. Укажите на свободный конец балки, подтвердите выбор и,нажав кнопку Continue , перейдите к следующему окну Edit Boundary Condition . В нем выберите последнюю графу Encastre, то есть нулевые линейные и угловые перемещения в указанной точке, и нажмите ОК.
 Теперь строим конечно-элементную сетку. Для этого перейдите в модуль MESH . Прежде, чем построить сетку, надо определить размеры элементов. С этой целью в ABAQUS используется опция Seed.
Теперь строим конечно-элементную сетку. Для этого перейдите в модуль MESH . Прежде, чем построить сетку, надо определить размеры элементов. С этой целью в ABAQUS используется опция Seed.
Нажмите на кнопку Seed Part Instance и продолжайте удерживать треугольную закладку в ее
 нижнем правом углу, пока не появится подменю, в которомвыберите кнопку Seed Edge By Number либо воспользуйтесь командами меню Seed – Edge By Number. С помощью мыши выделите балку и в окне на панели инструкций задайте количество элементов вдоль нее, например, 10. Подтвердив ввод кнопкой Done, вы увидите на балке ряд окружностей, обозначающих предполагаемые положения узлов сетки. Можно также было задать размер элемента другими способами, например, кнопками Seed Edge By Size или Seed Edge Biased.
нижнем правом углу, пока не появится подменю, в которомвыберите кнопку Seed Edge By Number либо воспользуйтесь командами меню Seed – Edge By Number. С помощью мыши выделите балку и в окне на панели инструкций задайте количество элементов вдоль нее, например, 10. Подтвердив ввод кнопкой Done, вы увидите на балке ряд окружностей, обозначающих предполагаемые положения узлов сетки. Можно также было задать размер элемента другими способами, например, кнопками Seed Edge By Size или Seed Edge Biased.
Теперь надо определить, на основе каких элементов будет построена модель балки.
 Рисунок 1.15
Рисунок 1.15


 После нажатия кнопки Assign Mesh Controls или вызова команд меню Mesh – Controls появляется окно, в котором надо указать категорию используемых элементов, для одномерных элементов это не нужно. Кнопка Assign Element Type или команды меню Mesh – Element Type вызывает окно, представленное на рисунке 1.15. Выберите тип элемента B21H, как это показано на рисунке, задав линейный порядок элемента, содержащегося в стандартной библиотеке, из разряда балочных, работающего на сдвиг в гибридной формулировке. Теперь, когда все готово для построения сетки, нажмите кнопку Create Mesh Part Instance или использовав команды меню Mesh – Part Instance – Create . Нажмите ОК, и балка покроется одномерной сеткой. Конечно-элементная модель готова.
После нажатия кнопки Assign Mesh Controls или вызова команд меню Mesh – Controls появляется окно, в котором надо указать категорию используемых элементов, для одномерных элементов это не нужно. Кнопка Assign Element Type или команды меню Mesh – Element Type вызывает окно, представленное на рисунке 1.15. Выберите тип элемента B21H, как это показано на рисунке, задав линейный порядок элемента, содержащегося в стандартной библиотеке, из разряда балочных, работающего на сдвиг в гибридной формулировке. Теперь, когда все готово для построения сетки, нажмите кнопку Create Mesh Part Instance или использовав команды меню Mesh – Part Instance – Create . Нажмите ОК, и балка покроется одномерной сеткой. Конечно-элементная модель готова.

 Перейдите к модулю JOB. С помощью кнопки Create Job либо команд меню Job – Create создайте файл данных с расширением *. odb, из которого после окончания расчета можно считать результаты. В появившемся окне Create Job , которое показано на рисунке 1.16, присвойте этому файлу какое-нибудь имя, например, Beam2D-Bending. Имя надо задавать уникальным, это позволит избежать путаницы, когда у вас накопится много файлов *. odb. Для Рисунок 1.16.
Перейдите к модулю JOB. С помощью кнопки Create Job либо команд меню Job – Create создайте файл данных с расширением *. odb, из которого после окончания расчета можно считать результаты. В появившемся окне Create Job , которое показано на рисунке 1.16, присвойте этому файлу какое-нибудь имя, например, Beam2D-Bending. Имя надо задавать уникальным, это позволит избежать путаницы, когда у вас накопится много файлов *. odb. Для Рисунок 1.16.
продолжения нажмите кнопку Continue и в окне Edit Job, показанном на рисунке 1.17, задайте тип вычисления Full analisys, очередность выполнения Background и время на подтверждение Immediately. Можете также указать описание выполняемой работы, например, Bending static, это особенно полезно, когда к модели прикладываются различные нагрузки, задаются разные граничные условия или есть несколько шагов расчета. Подтвердите ввод нажатем кнопки ОК. Вычислительный процесс сформирован. Чтоб запустить его, вызовите Job Manager соответствующей кнопкой либо командами меню Job – Manager и нажмите на кнопку Submit.
 Рисунок 1.17.
Рисунок 1.17.
Надпись Running говорит о работе процесса, когда она сменится на Completed - нажимайте кнопку Results, чтобы просмотреть результаты расчета. Вы автоматически перейдете в модуль VISUALISATION . Кнопка Fast Representation  позволяетпросмотреть общий вид модели, кнопка Plot Deformed
позволяетпросмотреть общий вид модели, кнопка Plot Deformed  показывает вид деформированной модели, кнопка Plot Undeformed
показывает вид деформированной модели, кнопка Plot Undeformed  возвращает исходную модель, кнопка Plot Contour
возвращает исходную модель, кнопка Plot Contour  отображает распределение по модели результирующей переменной, по умолчанию – напряжения по Мизесу, в виде цветовых градаций. Как обычно, все эти кнопки продублированы одноименными командами в меню Plot.
отображает распределение по модели результирующей переменной, по умолчанию – напряжения по Мизесу, в виде цветовых градаций. Как обычно, все эти кнопки продублированы одноименными командами в меню Plot.
 Рисунок 1.18.
Рисунок 1.18.
Можете заказать распределение любой переменной, используя команду меню Result – Field Output. В возникшем окне, показанном на рисунке 1.18, укажите интересующую вас переменную. Там же можно заказать переменную, определяющую экранную деформацию модели – она вовсе не обязательно должна совпадать с физической деформацией. Обратите внимание, что некоторые переменные состоят из нескольких компонент, и в списке внизу вы можете определить именно ту, которая вам нужна, учитывая оригинальную систему координат ABAQUS: X, Y и Z нумеруются, соответственно, 1, 2 и 3. Теперь сравните максимальную величину прогиба всей балки с ее расчетным значением.
Лекция 2 .
Моделирование статической линейной задачи для трехмерного объекта на примере изгиба консольно закрепленной балки. Использование различных типов элементов. Изменение параметров сетки.
На этот раз продолжим рассмотрение консольно заделанной балки из предыдущего занятия, но будем моделировать ее уже трехмерными элементами.
Создайте новую базу данных модели. Поскольку вы уже знакомы с некоторыми командами ABAQUS, не будем повторяться, описывая уже известные вам действия. Создайте деталь, присвойте ей какое-нибудь имя, например, Beam -2 и в окне Create Part задайте новый тип детали, а именно – трехмерное деформируемое твердое тело, путем определения Modeling Space = 3 D, Type = Deformable, а в разделе Base Feature задайте Shape = Solid и Type = Extrusion, то есть объемный объект, полученный выдавливанием (также его можно построить вращением или протягиванием вдоль кривой). Обратите внимание на то, что размер рабочего окна Approximate Size надо задать равным 20. Нажав кнопку Continue, подтвердите свой выбор и приступайте к геометрическим построениям.
 На панели текущих инструментов модуля PART нажмите кнопку Lines Rectangle либо воспользуйтесь командами меню Add – Line - Rectangle. Теперь можете строить сечение прямо на экране с помощью мыши или заданием углов прямоугольника -2.5, -0.5 и 2.5, 0.5. После нажатия клавиши Enter завершите построение сечения кнопкой Done, и в появившемся на панели инструкций окне задайте глубину выдавливания 100. В окне просмотра модели появится трехмерная балка в виде прямоугольного параллелепипеда.
На панели текущих инструментов модуля PART нажмите кнопку Lines Rectangle либо воспользуйтесь командами меню Add – Line - Rectangle. Теперь можете строить сечение прямо на экране с помощью мыши или заданием углов прямоугольника -2.5, -0.5 и 2.5, 0.5. После нажатия клавиши Enter завершите построение сечения кнопкой Done, и в появившемся на панели инструкций окне задайте глубину выдавливания 100. В окне просмотра модели появится трехмерная балка в виде прямоугольного параллелепипеда.
Используйте кнопки динамического вращения View Rotate  , динамического увеличения/уменьшения View Zoom
, динамического увеличения/уменьшения View Zoom  , панорамирования View Pan
, панорамирования View Pan  и шейдинга Display Hidden
и шейдинга Display Hidden  , Display Shaded
, Display Shaded  и Display Wireframe
и Display Wireframe  для просмотра полученного объекта. Также могут быть полезны кнопки View Fit
для просмотра полученного объекта. Также могут быть полезны кнопки View Fit  , показывающая весь объект в центре окна просмотра модели, и кнопка View Zoom Rectangle
, показывающая весь объект в центре окна просмотра модели, и кнопка View Zoom Rectangle  , позволяющая увеличивать часть объекта внутри выбираемой мышью прямоугольной области.
, позволяющая увеличивать часть объекта внутри выбираемой мышью прямоугольной области.
В модулях PROPERTY , ASSEMBLY и STEP действия ничем не отличаются от описанных на предыдущей лекции, за исключением задания сечения. Во-первых, профиль задавать уже не надо. Во-вторых, при создании сечения в окне Create Section укажите категорию Solid и тип Homogeneous, то есть однородное твердотельное сечение. Выбрав в окне Edit Section созданный заранее материал, и толщину сдвига в собственной плоскости Plane stress / strain thickness = 1, подтвердите ввод кнопкой ОК, после чего присвойте сечение балке командой Assign Section , вызываемой из панели меню или с помощью соответствующей кнопки.

 Перейдите к модулю LOAD.Надо так же, как и на предыдущем занятии, приложить сосредоточенную силу к некоторой точке. Очевидно, она должна располагаться на оси жесткости балки, но в этом месте пока точек нет. Для преодоления подобных затруднений в ABAQUS есть семейство команд разбиения Partition . Вызываются они из панели меню Tools – Partition. В появившемся окне Create Partition укажите тип разбиения Face и метод Scetch. Также можете нажать на кнопку Partition Face Scetch. После нажатия кнопки ОК на экране с помощью мыши выделите грань на свободном конце, к которой будет приложена нагрузка, и нажмите Done. В появившемся на панели инструкций окне выберите horizontal and on the top и выделите мышью соответствующее ребро грани, то есть верхнее горизонтальное. Используйте кнопку Create Lines Connected или команду меню Add – Connected Lines, чтобы построить на этой грани отрезок, разбивающий ее на две равные части. После нажатия кнопки Done вы увидите, что к грани добавилось новое ребро. Его тоже надо разбить пополам, чтоб получить точку точно в центре грани. Для этого нажмите кнопку Partition Edge By Parameter . Или воспользуйтесь командами меню Tools – Partition , в окне Create Partition задайте тип разбиения Edge и метод Enter Parameter . Укажите мышью вновь созданное ребро и в появившемся на панели инструкций окне задайте параметр разбиения, обозначающий расстояние от начала ребра до точки разбиения в долях от длины ребра, равным 0.5 и нажмите кнопку Create Partition. Подтвердите создания разбиения кнопкой Done. Теперь модель готова к приложению нагрузки. Сама сосредоточенная сила задается так же, как и в случае двумерной балки, только точку ее приложения надо указать в центре торца балки. Граничное условие тоже задается аналогично случаю двумерной балки, на шаге Initial, с тем лишь различием, что закрепить надо не точку, а всю грань, противоположную той, к которой приложена нагрузка. Обратите внимание на то, что эта грань не должна быть скрытой, возможно, балку понадобится развернуть в окне просмотра с помощью кнопки View Rotate .
Перейдите к модулю LOAD.Надо так же, как и на предыдущем занятии, приложить сосредоточенную силу к некоторой точке. Очевидно, она должна располагаться на оси жесткости балки, но в этом месте пока точек нет. Для преодоления подобных затруднений в ABAQUS есть семейство команд разбиения Partition . Вызываются они из панели меню Tools – Partition. В появившемся окне Create Partition укажите тип разбиения Face и метод Scetch. Также можете нажать на кнопку Partition Face Scetch. После нажатия кнопки ОК на экране с помощью мыши выделите грань на свободном конце, к которой будет приложена нагрузка, и нажмите Done. В появившемся на панели инструкций окне выберите horizontal and on the top и выделите мышью соответствующее ребро грани, то есть верхнее горизонтальное. Используйте кнопку Create Lines Connected или команду меню Add – Connected Lines, чтобы построить на этой грани отрезок, разбивающий ее на две равные части. После нажатия кнопки Done вы увидите, что к грани добавилось новое ребро. Его тоже надо разбить пополам, чтоб получить точку точно в центре грани. Для этого нажмите кнопку Partition Edge By Parameter . Или воспользуйтесь командами меню Tools – Partition , в окне Create Partition задайте тип разбиения Edge и метод Enter Parameter . Укажите мышью вновь созданное ребро и в появившемся на панели инструкций окне задайте параметр разбиения, обозначающий расстояние от начала ребра до точки разбиения в долях от длины ребра, равным 0.5 и нажмите кнопку Create Partition. Подтвердите создания разбиения кнопкой Done. Теперь модель готова к приложению нагрузки. Сама сосредоточенная сила задается так же, как и в случае двумерной балки, только точку ее приложения надо указать в центре торца балки. Граничное условие тоже задается аналогично случаю двумерной балки, на шаге Initial, с тем лишь различием, что закрепить надо не точку, а всю грань, противоположную той, к которой приложена нагрузка. Обратите внимание на то, что эта грань не должна быть скрытой, возможно, балку понадобится развернуть в окне просмотра с помощью кнопки View Rotate .

 Перейдите к модулю MESH. Используйте команду меню Seed – Instance либо кнопку Seed Part Instance. Задайте минимальный размер элемента равным 1. Вдоль больших ребер балки возникло слишком много элементов, уменьшите их количество командами меню Seed – Edge By Size илинажмите кнопку Seed Edge By Size , находящуюся в подменю, возникающем при удерживании треугольной закладки на кнопке Seed Part Instance . Выделите все 4 образующие балки, удерживая клавишу Shift. В случае ошибки отмените выбор отдельной грани клавишей Ctrl. В появившемся на панели инструкций окне задайте размер элемента вдоль указанных ребер равным 20. Нажмите кнопку Done – теперь на балке находится всего 60 узлов предполагаемой сетки. С помощью команды Mesh – Controls или соответствующей кнопки задайте гексаэдрическую форму элемента Shape = Нех и структурный способ построения сетки Technique = Structured.С помощью команды Element Type или соответствующей кнопки выберите тип элемента C3D8H, задав линейный порядок элемента, содержащегося в стандартной библиотеке, из разряда 3 D Stress, то есть работающего во всех трех направлениях по своему объему в гибридной формулировке. Создайте сетку командами меню Mesh – Instance или соответствующей кнопкой на текущей панели инструментов модуля MESH , подтверждая действие кнопкой Done.
Перейдите к модулю MESH. Используйте команду меню Seed – Instance либо кнопку Seed Part Instance. Задайте минимальный размер элемента равным 1. Вдоль больших ребер балки возникло слишком много элементов, уменьшите их количество командами меню Seed – Edge By Size илинажмите кнопку Seed Edge By Size , находящуюся в подменю, возникающем при удерживании треугольной закладки на кнопке Seed Part Instance . Выделите все 4 образующие балки, удерживая клавишу Shift. В случае ошибки отмените выбор отдельной грани клавишей Ctrl. В появившемся на панели инструкций окне задайте размер элемента вдоль указанных ребер равным 20. Нажмите кнопку Done – теперь на балке находится всего 60 узлов предполагаемой сетки. С помощью команды Mesh – Controls или соответствующей кнопки задайте гексаэдрическую форму элемента Shape = Нех и структурный способ построения сетки Technique = Structured.С помощью команды Element Type или соответствующей кнопки выберите тип элемента C3D8H, задав линейный порядок элемента, содержащегося в стандартной библиотеке, из разряда 3 D Stress, то есть работающего во всех трех направлениях по своему объему в гибридной формулировке. Создайте сетку командами меню Mesh – Instance или соответствующей кнопкой на текущей панели инструментов модуля MESH , подтверждая действие кнопкой Done.
Действия в модулях JOB и VISUALISATION идентичны тем, что имели место для двумерного случая. Не забывайте о том, что имя файла выходных данных должно быть уникальным, например, Beam3D-Bending.
Просмотр результатов стал более наглядным, поскольку теперь мы имеем дело с трехмерным объектом. Сравните их с результатами, полученными для двумерной балки. Для этого загрузите файл Beam 2 D - Bending . odb, созданный на предыдущем занятии. Саму модель загружать не обязательно. Создайте дополнительное окно просмотра модели с помощью команд меню Canvas – Create Viewport, в котором вы будете просматривать двумерную балку. Масштабируйте их так, как вам удобно. Чтоб перейти от окна к окну, надо сделать его активным при помощи команд меню Canvas – Make Viewport Current. Погрешность оцените самостоятельно.
Лекция 3.
Моделирование различных типов материалов (изотропные, ортотропные, слоистые, гиперэластичные) на примере изгиба консольно закрепленной балки. Задание пределов пропорциональности и прочности, переход к нелинейной статической задаче.
 На предыдущем занятии мы моделировали балку, сделанную из изотропного материала – дюрали, предположив, что деформация линейно зависит от напряжения. Но, как известно, в реальных материалах участок пропорциональности не бесконечен, и в общем случае диаграмма растяжения имеет вид, представленный на рисунке 3.1. На ней есть участок пластичности, характеризующийся тем, что значительные деформации сопровождаются небольшими изменениями напряжения. Таким образом, для любого моделируемого материала
На предыдущем занятии мы моделировали балку, сделанную из изотропного материала – дюрали, предположив, что деформация линейно зависит от напряжения. Но, как известно, в реальных материалах участок пропорциональности не бесконечен, и в общем случае диаграмма растяжения имеет вид, представленный на рисунке 3.1. На ней есть участок пластичности, характеризующийся тем, что значительные деформации сопровождаются небольшими изменениями напряжения. Таким образом, для любого моделируемого материала
Рисунок 3.1.
статическая задача может стать нелинейной после перехода предела пропорциональности. Научимся моделировать это явление в ABAQUS.
Откройте файл, созданный на предыдущем занятии и присвойте ему новое имя, например, Beam-Materials. Менять геометрию, шаг расчета, нагрузку, граничные условия и сетку не будем, так что перейдите сразу в модуль PROPERTY и создайте в нем новый материал уже известным вам способом или путем нажатия кнопки Create в менеджере материалов. Задайте новые свойства, например, описав медь: Density = 5400 кг/м3, Young ’ s Modulus = 4.3e+8, Poisson ’ s Ratio = 0.28. Теперь в меню Mechanical выберите пункт Plasticity – Plastic. Появится таблица, по умолчанию состоящая из одной строки и двух столбцов: Yield Stress и Plastic Strain. В них, соответственно, задается напряжение и соответствующая ему пластическая деформация в табличном виде. Обратите внимание на то, что эта деформация отнулевая, поскольку так описываются не точки на диаграмме растяжения, а отклонение от прямой с углом наклона, равным арктангенсу модуля Юнга. Заполните таблицу так, как показано на рисунке 3.2. Заметим, что первое число в ней соответствует пределу пропорциональности, а последнее – пределу прочности материала.
| Yield Stress | Plastic Strain |
| 54e+4 | 0.0 |
| 58e+4 | 0.0006 |
| 63e+4 | 0.0008 |
| 69e+4 | 0.0013 |
| 74e+4 | 0.0018 |
| 78e+4 | 0.0023 |
Рисунок 3.2.
Присвойте материалу новое имя, например, Copper. Далее известным вам методом задайте сечение балки на основе вновь созданного материала и присвойте его вашей модели. Перейдите в модуль JOB и создайте в нем новый вычислительный процесс с собственным именем, например, Beam3D-Plastic. Нажав кнопку Submit, начните вычисления и просмотрите результаты. Обратите внимание на то, как изменились напряжения – они существенно упали при попадании на участок пластичности. Деформации, тем не менее, изменились не так сильно – материал «потек».
 Но медь – изотропный материал. Попробуем теперь задать материал ортотропный, например, фанеру. Для этого создайте в менеджере материалов новый материал с именем Plywood. Задайте плотность материала: Density = 1460 кг/м3. В разделе Mechanical найдите кнопку Type и переключите с ее помощью тип материала с Isotropic на Orthotropic. Определите матрицу жесткости фанеры: D 1111 = 2.3е+8 Па, D 1122 = 3.8е+5 Па, D 2222 = 4.3е+8 Па, D 1133 = 5.6е+5 Па, D 2233 = 1.4е+7 Па, D 3333 = 1.8е+9 Па, D 1212 = 2.7е+5 Па, D 1313 = 1.6е+6 Па, D 2323 = 4.3е+5 Па. Теперь надо задать ориентацию материала. Для этого сначала
Но медь – изотропный материал. Попробуем теперь задать материал ортотропный, например, фанеру. Для этого создайте в менеджере материалов новый материал с именем Plywood. Задайте плотность материала: Density = 1460 кг/м3. В разделе Mechanical найдите кнопку Type и переключите с ее помощью тип материала с Isotropic на Orthotropic. Определите матрицу жесткости фанеры: D 1111 = 2.3е+8 Па, D 1122 = 3.8е+5 Па, D 2222 = 4.3е+8 Па, D 1133 = 5.6е+5 Па, D 2233 = 1.4е+7 Па, D 3333 = 1.8е+9 Па, D 1212 = 2.7е+5 Па, D 1313 = 1.6е+6 Па, D 2323 = 4.3е+5 Па. Теперь надо задать ориентацию материала. Для этого сначала  создайте локальную систему координат Datum Csys при помощи кнопки Create datum Plane : 3 Points или команд меню Tools – Datum , Type = Csys , Method = 3 points. В появившемся окне Create Datum Csys выберите Coordinate System Type как Rectangular и задайте новой системе имя, по умолчанию Datum csys -2. Нажав кнопку Continue, выберите точку начала координат в месте приложения силы, в центре свободного торца балки. Появятся новые координатные оси, выделенные красным цветом. Подтвердите ввод нажатием кнопки Create Datum. Нажмите на панели инструментов кнопку Assign Material orientation или используйте команды меню Assign – Material orientation. Укажите мышью на всю балку и нажмите кнопку Done. Теперь выделите мышью вновь созданную систему координат и нажмите на кнопку Axis -3 для ориентации усиленного волокна фанеры вдоль балки. Подтвердите нулевой угол отклонения от оси кнопкой Enter и завершите ориентацию материала кнопкой ОК. Повторите все действия по созданию нового вычислительного процесса с именем Beam3D-Orthotropic и просмотрите полученные результаты.
создайте локальную систему координат Datum Csys при помощи кнопки Create datum Plane : 3 Points или команд меню Tools – Datum , Type = Csys , Method = 3 points. В появившемся окне Create Datum Csys выберите Coordinate System Type как Rectangular и задайте новой системе имя, по умолчанию Datum csys -2. Нажав кнопку Continue, выберите точку начала координат в месте приложения силы, в центре свободного торца балки. Появятся новые координатные оси, выделенные красным цветом. Подтвердите ввод нажатием кнопки Create Datum. Нажмите на панели инструментов кнопку Assign Material orientation или используйте команды меню Assign – Material orientation. Укажите мышью на всю балку и нажмите кнопку Done. Теперь выделите мышью вновь созданную систему координат и нажмите на кнопку Axis -3 для ориентации усиленного волокна фанеры вдоль балки. Подтвердите нулевой угол отклонения от оси кнопкой Enter и завершите ориентацию материала кнопкой ОК. Повторите все действия по созданию нового вычислительного процесса с именем Beam3D-Orthotropic и просмотрите полученные результаты.
Неплохо уметь моделировать и композиционные материалы. Они состоят из ортотропных слоев, повернутых под разными углами друг относительно друга и склеенных в слоистый пакет. Для этого создайте новый материал с именем Composite и определите Type как Engineering Constants. Задайте следующие свойства: Density = 4850 кг/м3, Young ’ s Modulus : Е1 = 3.6е+8 Па, Е2 = 2.8е+7 Па, Е3 = 4.5е+7 Па, Nu 12 = 0.34, Nu 13 = 0.23, Nu 23 = 0.28, G 12 = 3.2e+7 Па, G 13 = 4.0e+7 Па, G 23 = 6.2e+7 Па. После этого нажмите кнопку ОК. Проведите вычислительный процесс с
|
из
5.00
|
Обсуждение в статье: Структура САЕ-интерфейса. Моделирование статической линейной задачи для двумерного объекта на примере консольно закрепленной балки. |
|
Обсуждений еще не было, будьте первым... ↓↓↓ |

Почему 1285321 студент выбрали МегаОбучалку...
Система поиска информации
Мобильная версия сайта
Удобная навигация
Нет шокирующей рекламы

