 |
Главная |
Методические рекомендации. ПРОСТЫХ ДОКУМЕНТОВ
|
из
5.00
|
ПРОСТЫХ ДОКУМЕНТОВ
Цель: приобретение навыков работы в среде Word, освоение непосредственного форматирования символов и абзацев, основных инструментов и приемов редактирования документов.
Порядок выполнения работы:
1. Изучите методические рекомендации.
2. Наберите и отформатируйте текст титульного листа дипломной (курсовой) работы так, чтобы в его оформлении использовались все перечисленные в методических рекомендациях приемы и понятия, относящиеся к формату символа и формату абзаца.
3. Ответьте на контрольные вопросы.
Методические рекомендации
Для начала работы с редактором MS Word нажмите кнопку Пуск, расположенную в левом нижнем углу панели задач. Затем выведите на экран меню программ вашего компьютера и щелкните мышью по строке Microsoft Word. Если на рабочем столе Windows есть ярлык Word, то для запуска данной программы достаточно дважды щелкнуть по нему мышью.

Для того чтобы создать новый документ, необходимо нажать кнопку Создать стандартной панели инструментов или выбрать пункт Создать в меню Файл.
Чтобы отредактировать уже существующий документ, его следует открыть, нажав кнопку Открыть или выбрав пункт Открыть из меню Файл. На экране появится окно диалога.

После выбора папки (каталога), типа документа и имени файла из соответствующих списков диалогового окна будет открыто новое окно, содержащее нужный документ.
Для сохранения документа на диске используется кнопка Сохранить или команда Сохранить (Сохранить как) из меню Файл. В поле Папка следует указать нужный каталог, в поле Имя файла – имя сохраняемого документа, а в поле Тип файла – “документ Word”, затем нажать кнопку OK.
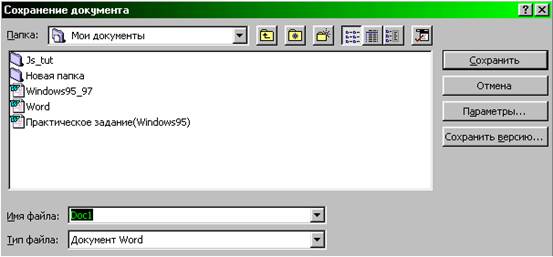 |
Перед печатью готовый документ удобно просмотреть с помощью кнопки Предварительный просмотр.
Настройка параметров печати производится в окне диалога “Печать”, которое вызывается на экран последовательностью команд Файл ® Печать.
В этом окне задается количество копий, номера распечатываемых страниц и другие опции печати.
Набирая текст документа, следует помнить, что термин “абзац” в Word имеет специальный смысл. Абзац – это любая часть документа, содержащая текст, графику, объекты (например, формулы) или другие элементы, за которыми следует маркер абзаца ¶.
Маркеры абзаца вставляются каждый раз при нажатии клавиши <Enter>.
Они относятся к непечатаемым (скрытым) символам и отображаются на экране при нажатии кнопки Непечатаемые символы. В Word имеются и другие скрытые символы. Чтобы отобразить их на экране, следует выполнить последовательность команд: Сервис ® Параметры ® Вкладка “Вид” ® Непечатаемые символы.
При наборе текста Word автоматически переносит слова в конце строки. Нельзя нажимать клавишу <Enter> в конце каждой строки, это приведет к образованию множества абзацев из одной строки и сильно затруднит форматирование документа. Если требуется завершить строку без образования абзаца, одновременно нажмите клавиши <Shift> и <Enter>.
Редактируя документ в Word, помните основное правило: текст или графику перед внесением изменений следует выделить.
Выделенный фрагмент можно вырезать или скопировать в буфер обмена, а затем вставить в нужном месте документа с помощью кнопок Вырезать, Копировать, Вставить или соответствующих команд из меню Правка.
Для отмены выделения можно нажать любую клавишу или щелкнуть мышью вне выделенного элемента. Иногда выделить фрагмент текста бывает удобнее и быстрее с помощью клавиатуры. Для этого используют клавиши управления курсором при нажатой клавише <Shift>.
Word запоминает последовательность выполненных операций, поэтому их легко отменить, последовательно нажимая кнопку Отмена. Для восстановления отмененной операции используется кнопка Повторить.
| Элемент | Действие |
| Слово | Переместите указатель мыши при нажатой левой кнопке |
| Строка текста | 1 раз щелкните мышью по полосе выделения (слева от строки) |
| Несколько строк текста | Переместите указатель мыши при нажатой кнопке по полосе выделения |
| Абзац | 2 раза щелкните по полосе выделения |
| Весь документ | 3 раза щелкните по полосе выделения |
| Графика | 1 раз щелкните по графике |
Под форматом символа в Word понимается:
1) шрифт (например, Arial Cyr, Times New Roman Cyr, Baltica и др.);
2) начертание (обычный, курсив, полужирный и др.);
3) размер (кегль);
4) подчеркивание (одиночное, двойное, штриховое);
5) эффекты (верхний индекс, нижний индекс, зачеркнутый, малые прописные и др.);
6) цвет;
7) межбуквенный интервал (нормальный, уплотненный, разреженный).
 |
Все перечисленные выше параметры символов можно задать, выбрав команду Шрифт из меню Формат в окне диалога “Шрифт”.
Под форматом абзаца в Word понимается:
1) отступ (слева, справа, красная строка);
2) интервалы (межстрочный, перед, после);
3) выравнивание (влево, вправо, по центру, по ширине);
4) обрамление и заливка;
5) положение на странице:
 |
- запрет висячих строк;
- не разрывать абзац (расположение абзаца на одной странице);
- не отрывать от следующего абзаца;
- с новой страницы;
- без переноса слов.
Большинство из перечисленных параметров абзаца можно установить в окне диалога, выполнив команды Формат ® Абзац.
 |
Форматирование символов и абзацев можно выполнить с помощью панели инструментов “Форматирование”:
1- список стилей;
2- список доступных шрифтов;
3- список для выбора размера (кегля) шрифта;
4- кнопка Полужирный;
5- кнопка Курсив;
6- кнопка Подчеркивание;
7- выравнивание влево;
8- выравнивание по центру;
9- выравнивание вправо;
10- выравнивание по ширине;
11- нумерация;
12- маркеры;
13- уменьшить отступ;
14- увеличить отступ;
15- внешние границы;
16- выделение цветом;
17- цвет шрифта.
 |
Третий способ форматирования абзацев – использование масштабной линейки:
Треугольник на масштабной линейке (слева направо) означает соответственно маркеры левого поля, отступа первой строки и маркер правого отступа. Перемещая их мышью при нажатой левой кнопке вдоль масштабной линейки, можно быстро изменять абзацные отступы.
ПРИМЕЧАНИЕ. никогда не нажимайте клавишу <Tab> или <Пробел> для создания отступа, вместо этого используйте один из приведенных выше способов форматирования абзаца.
Word позволяет автоматически оформлять абзацы документа в виде списков. Для этого необходимо выделить нужные абзацы и выполнить команды Формат ® Список или нажать соответствующую кнопку:
 |
Список может быть нумерованным или маркированным. Способ нумерации, символ, формат абзацев списка можно изменить, нажав кнопку Изменить в окне диалога “Список”. Кроме того, список можно отсортировать (команды Таблица ® Сортировка текста).
Традиционными операциями при редактировании документа являются поиск (Правка ® Найти), замена (Правка ® Заменить) и проверка орфографии (Сервис ® Орфография).
При изучении окна диалога “Заменить” обратите особое внимание на то, что находить и заменять можно не только фрагменты текста, но и форматы, а также специальные символы (например, маркер абзаца, пустой пробел и др.).
 |
Орфографическая проверка в MS Word может осуществляться во время ввода текста с клавиатуры. Для этого в меню Сервис следует выбрать команду Параметры и во вкладке “Орфография” установить флажок Автоматически проверять орфографию.
При орфографической проверке каждое слово, отсутствующее в словаре, подчеркивается волнистой красной линией. Чтобы увидеть список возможных правильных слов для исправления, установите указатель на волнистую красную линию, нажмите правую кнопку мыши, а затем выберите правильное слово. Пользователь может настроить процесс орфографической проверки текста с помощью использования вспомогательных словарей. Во вспомогательные словари пользователя включаются слова, отсутствующие в основном словаре, например профессиональные термины сферы деятельности пользователя. Для проверки слов со специфическим написанием, отличающимся от общепринятого, служит словарь исключений.
Кроме проверки орфографии, которая проводится с участием пользователя, в Word имеются средства автозамены (Сервис ® Автозамена):
 |
Под автозаменой понимается автоматический контроль и исправление ошибок в процессе набора текста. В некоторых словах могут встречаться типичные ошибки (например, “иил” вместо “или”). Если в окне диалога “Автозамена” в поле Заменить установить “иил”, в поле На – “или” и нажать кнопку Заменить, то при включенном переключателе Заменять текст при вводе (см. окно диалога “Автозамена”) Word будет автоматически исправлять ошибочное “иил” на “или”.
|
из
5.00
|
Обсуждение в статье: Методические рекомендации. ПРОСТЫХ ДОКУМЕНТОВ |
|
Обсуждений еще не было, будьте первым... ↓↓↓ |

Почему 1285321 студент выбрали МегаОбучалку...
Система поиска информации
Мобильная версия сайта
Удобная навигация
Нет шокирующей рекламы

