 |
Главная |
Типичные ошибки, возникающие при работе с редактором Word
|
из
5.00
|
| № | Ошибка | Причины возникновения | Способ исправления |
| При работе с текстом | |||
| Пропал набранный фрагмент текста | а). Ошибочно выполнена команда Вырезать или Очистить | Отменить ошибочное действие с помощью пиктограммы Отменить | |
| б) Не снято выделение в тексте, а начат ввод нового. В этом случае текст печатается вместо выделения. | |||
| При выполнения операции Выравнивание по центру текст расположен не по центру | Установлен отступ красной строки, выравнивание осуществляется относительно правой границы и отступа красной строки. | Убрать отступ первой строки | |
| При работе с таблицей | |||
| При изменении ширины столбца операция выполняется не над столбцом целиком | Выделены часть ячеек столбца, а данная операция выполняется, если есть выделение, над выделенным фрагментом | Снять выделение в таблице | |
| Неверно выделяется столбец целиком | После использования операции Объединения ячеек, объединенные ячейки считаются относящимися к одному столбцу | Использовать операцию Объединение ячеек только после выполнения всех действий по изменению структуры таблицы и форматирования |
3.Вставить новые строки перед строкой «При работе с таблицей» и занести:
| При оформлении документа | |||
| Страницы нумеруются не с первого номера | Ранее установлено, что в данном документе страницы начинают нумероваться с заданного числа | Выйти в меню ВСТАВКА, НОМЕРА СТАНИЦ, Формат и щелкнуть в окне Нумерация страниц по строке Продолжить. |
4. Разбить полученную таблицу на три части перед строками "При оформлении документа", "При работе с таблицами"
5. Скопировать шапку первой таблицы в начало второй и третей.
6. Сохранить документ в своей папке под именем wtab.doc
 3.1 Перемещение по таблице
3.1 Перемещение по таблице
1. Набрать текст.
Для перемещения текстового курсора по ячейкам таблицы - кл. Tab.
| Комбинации клавиш перемещения по таблице | |
| Tab | Перемещение на ячейку вправо |
| Shift+tab | Перемещение на ячейку влево |
| Ctrl+Tab | Вставка символа табуляции |
| Home | Переход в начало таблицы |
| Alt+Home | Переход в первую ячейку строки |
| End | Переход в конец таблицы |
| Alt+End | Переход в последнюю ячейку строки |
| Alt+PgUp | Переход на верхнюю ячейку столбца |
| Alt+PgDn | Переход на нижнюю ячейку столбца |
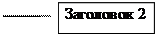 3.2 Вычисляемые таблицы
3.2 Вычисляемые таблицы
2. Произвести вычисления в таблице
Можно вставить в Word автоматически вычисляемую таблицу, т.е. электронную. Автоматически вычисляемая ячейка создается с помощью поля Вычислить (=).
Чтобы вставить формулу:
· Установить курсор в нужную ячейку.
· Выбрать команду меню Таблица®Формула.
· Записать формулу, ссылаясь на адрес нужной ячейки.
· Открыть список Формат числадля определения точности представления результата вычислений.
· Нажать ОК.
Для подсчета суммы ячеек слева формула имеет вид: =SUM(LEFT), это означает сумму всех ячеек слева от текущей.
Для подсчета суммы ячеек, расположенных над текущей, формула имеет вид: =SUM(ABOVE).
Или вводится ссылка на конкретные ячейки, например: =B2-(B3+D4).
Нет необходимости помнить формулы, по которым проводятся вычисления. Их можно увидеть в любой момент.
Для этого:
· выделить таблицу;
· нажать комбинацию клавиш Shift+F9, чтобы посмотреть формулы в ячейках таблицы;
· нажать еще раз Shift+F9, чтобы вернуться к отображению результатов вычислений в ячейках таблицы.
| Столбец A | Столбец B | Столбец C | Столбец D |  Столбец E Столбец E
| |||
| Строка 1 | A1 | ||||||
| Строка 2 | E1:E4 | ||||||
| |||||||
| Строка 4 |
Примеры:

| Январь | Февраль | Март | Сумма | ||
| Объем продаж | 1220 000 | |||||
 Затраты на покупку Затраты на покупку
| 427 000 | |||||
 Доставка Доставка
| 36 300 | |||||
|



3. Сохранить файл в своей папке под именем worktab.doc

 4. ПОСТАНОВКА ЗАДАЧИ
4. ПОСТАНОВКА ЗАДАЧИ
1. Набрать текст.
Значение определенного интеграла функции F(x) на интервале [а, b] числено равно площади криволинейной трапеции, ограниченной графиком функции y=F(x), прямыми у=а,у=b и осью абсцисс (рис. 4).

|

Рисунок 4
В том случае, когда точно вычислить интеграл по каким-то причинам невозможно, используются приближенные методы вычисления, суть которых заключается в следующем.
Интервал интегрирования[а, b] разбивается на n равных частей, точки деления обозначаются так: x0=a; х1; х2; . ..; хn-1; хn=b
Затем, вычисляются значения функции y=F(x) в точках деления и обозначаются соответственно: у0; у1; у2 ;. . .;yn-1; yn.
Далее необходимо вычислить площадь каждой из получившейся фигуры, ограниченной прямыми y=xi, y=xi+1, частью графика функции F(х) и осью абсцисс. Точное значение площади фигуры вычислить невозможно, поэтому криволинейная часть полученной трапеции заменяется либо отрезком (для получения прямоугольника или трапеции), либо параболой (рис. 5). Площади полученных фигур легко вычисляются.

Рисунок 5
Сумма площадей всех получившихся в результате разбиения и аппроксимации фигур дает приближенное значение интеграла на промежутке [а, b] (рис. 6).

Рисунок 6
Для приближенного вычисления определенного интеграла обычно используются приближенные формулы:
· формула прямоугольников:
 ;
;
· формyлa трaпеций:
 ;
;
· формyлa Симпсонa (пaрaбол),здесь n обязaтельно должно быть четным:
 .
.
Все три формулы тем точнее, чем больше число n, на которое делится интервал интегрирования. При одном и том же числе n наименее точна формула прямоугольников, наиболее точна формула парабол.
4.1  Блок-схема
Блок-схема

2. Сохранить файл в своей папке под именем formula.doc
После выполнения всех разделов лабораторной работы необходимо:
1. Создать новый документ Word, сохранить его в своей папке под именем itog.doc
2. Собрать все файлы в документ itog.doc, используя команду Вставка®Файл.
3. С помощью меню Word расставить номера страниц (в верхнем правом углу).
4. С помощью меню Word на второй странице документа вывести содержание.
5. Создать большой документ, используя гиперссылки. За основной взять документ из файла win.doc
Варианты контрольных заданий
Вариант 1
1. Напечатайте следующий текст:
Когда вы запускаете WORD, открывается окно с пустым текстовым полем – можно немедленно начать ввод текста. Но компания Microsoft предлагает и другой способ начала работы с документом – команду Создать в меню Файл. Запустив ее, вы увидите многостраничный перечень шаблонов.
2. Выровняйте текст по правому краю (с помощью пиктограмм).
3. Выровняйте текст по ширине (с помощью пиктограмм).
4. Выровняйте текст по центру (с помощью пиктограмм).
5. Выделите любой фрагмент текста и задайте размер шрифта 20.
6. Сделайте этот фрагмент жирным и курсивом (с помощью пиктограмм).
7. Отмените курсив, а вместо него сделайте текст подчеркнутым (с помощью пиктограмм).
8. Верните текст в первоначальное положение (с помощью пиктограмм).
9. Выделите любой фрагмент из текста.
10. Скопируйте этот участок в конец текста.
11. Вырежьте любой фрагмент из текста.
12. Измените цвет шрифта любого фрагмента.
13. Верните текст в первоначальное положение.
14. Установите параметры страницы.
15. С помощью команды меню Поиск найдите в тексте слово «меню» и замените его на «пиктограмма».
16. Вставьте вверху справа номера страниц.
17. Вставьте в конец текста дату и время.
18. Вставьте что-нибудь из автотекста.
19. Вставьте символ, которого нет на клавиатуре.
20. Вставьте любой рисунок.
21. Вставьте в конец текста сноску.
22. Вставьте в конец документа часть текстового файла.
23. Вставьте в конец документа весь текстовый файл.
24. Вставьте формулу:
25.
 |
Сохраните свой файл в своей папке.
26. Сохраните свой документ под новым именем.
27. Закройте окно Word.
28. Войдите в свой файл с помощью проводника.
29. Закройте Word.
30. Запустите Word.
31. Откройте свой файл.
32. Закройте свой файл.
Вариант 2
1. Напечатайте следующий текст:
При возникновении вопроса по приложению Microsoft Office спрашивайте помощника. Например, чтобы узнать, как создать таблицу, введите вопрос Как создать таблицу?
Помощник автоматически предлагает советы и разделы справки по текущей выполняемой задаче. Например, при написании письма помощник автоматически выводит разделы справки о создании и форматировании письма.
2. Скопируйте его еще 4 раза.
3. Выровняйте текст по правому краю (с помощью пиктограмм)
4. Выровняйте текст по ширине (с помощью пиктограмм)
5. Выровняйте текст по центру (с помощью пиктограмм)
6. Выделите любой фрагмент текста и задайте размер шрифта 20.
7. Сделайте этот фрагмент жирным и курсивом (с помощью пиктограмм).
8. Отмените курсив, а вместо него сделайте текст подчеркнутым (с помощью пиктограмм).
9. Верните текст в первоначальное положение (с помощью пиктограмм).
10. Вырежьте любой фрагмент из текста.
11. Измените цвет шрифта любого фрагмента.
12. Верните текст в первоначальное положение.
13. С помощью команды меню Поиск найдите в тексте слово «помощник» и замените его на «справка».
14. Установите поля текста (верхнее, нижнее – 2 см, левое – 3 см, правое – 1,5 см).
15. Просмотрите свой документ.
16. Вставьте номера страниц внизу слева.
17. Вставьте в конец текста дату и время.
18. Вставьте что-нибудь из автотекста.
19. Вставьте рисунок.
20. Выполните обтекание рисунка.
21. Вставьте в рисунок надпись.
22. Вставьте символ, которого нет на клавиатуре.
23. Вставьте в конец текста сноску.
24. Вставьте часть текстового файла.
25. Вставьте целый текстовый файл.
26. С помощью пункта меню Форматирование, отформатируйте любой абзац так, чтобы он был зачеркнутый и установите любую анимацию текста.
27. С помощью пункта меню Форматирование, отформатируйте любой абзац так, чтобы интервал между строк был двойным, интервал до и после абзаца увеличьте.
28. С помощью пункта меню Форматирование, отформатируйте любой абзац так, чтобы он был выделен в одну рамку, весь текст в другую рамку, сделайте заливку текста.
29. Сделайте свой текст в виде маркированного списка.
30. Измените маркер.
31. Вставьте в свой текст формулу:

32. Разделите свой текст на 4 колонки так, чтобы они были разделены, были не одинакового размера, а промежуток между колонками был разный.
33. Добавьте таблицу в свой документ. (6 столбцов и 4 строки).
34. Оформите таблицу.
35. Разбейте одну ячейку на две.
36. Добавьте 2 столбца и 2 строки в вашу таблицу.
37. Удалите строки, столбцы из таблицы.
38. Заполните таблицу и отсортируйте ее.
39.  Добавьте:
Добавьте:
40. Добавьте автофигуры
 | |||||||
 | |||||||
 | |||||||
 | |||||||
41. Сохраните свой файл в своей папке.
42. Сохраните свой текст под другим именем.
43. Закройте Word.
44. Найдите свой файл с помощью Проводника.
45. Найдите свой файл с помощью Мой компьютер.
46. Войдите в текстовый редактор Word.
47. Откройте свой файл.
48. Закройте файл.
Вариант 3
1. Создайте новый документ.
2. Сохраните этот документ под именем Определение маркетинга в своей папке.
3. Измените поля документа следующим образом: верхнее – 1,5 см; нижнее – 2 см; левое – 3 см; правое – 1 см.
4. Измените масштаб документа на 93%.
5. Поставьте размер шрифта 14
6. Напечатайте следующий текст:
|
из
5.00
|
Обсуждение в статье: Типичные ошибки, возникающие при работе с редактором Word |
|
Обсуждений еще не было, будьте первым... ↓↓↓ |

Почему 1285321 студент выбрали МегаОбучалку...
Система поиска информации
Мобильная версия сайта
Удобная навигация
Нет шокирующей рекламы

