 |
Главная |
Задание 1. Создание и форматирование таблицы.
|
из
5.00
|
Тема: СОЗДАНИЕ И ФОРМАТИРОВАНИЕ ТАБЛИЦ В MICROSOFT WORD 2007
Цель занятия.Изучение технологии создания и форматирования таблиц в Microsoft Word 2007.
Задание 1. Создание и форматирование таблицы.
1. Запустите текстовый редактор Microsoft Word.
2. Установите параметры страницы (размер бумаги — А4, ориентация книжная; поля: левое — 3 см, правое — 2 см; верхнее — 3 см; нижнее — 2,5 см), используя меню Разметка страницы инструмент Параметры страницы.
3. Установите формат абзаца (первая строка — отступ, межстрочный интервал — полуторный).
4. Создайте таблицу 2x9, используя меню Вставка инструмент Таблица пункт меню Вставить таблицу (рис. 1) или нажатием и продвижением по таблице с помощью левой кнопки мыши (рис. 2).
5. Измените ширину колонок по образцу табл. 1: наведите стрелку мыши на вертикальный разделитель таблицы (рис. 3), при этом стрелка мыши примет вид разделителя ┤├ ; нажатием и продвижением разделителя левой кнопкой мыши задайте нужную ширину столбцов таблицы.

Рис. 1. Задание параметров таблицы
Краткая справка. Изменение размеров ячеек можно производить, используя свойства таблиц. Для этого достаточно установить курсор внутри таблицы, в меню Макет выбрать команду Ширина столбца (рис. 4). В появившейся панели инструментов меню Макет можно изменить размер, выравнивание, обтекание. Командой Высота строки изменяется высота строк, а командой Ширина столбца — ширина столбцов.
Автоподбор параметров таблицы можно произвести командой Автоподбор меню Макет. Microsoft Word произведет автоматический подбор ширины столбцов или строк в зависимости от ширины листа и объема текста в каждой ячейке.
6. Выделите первую строку таблицы (шапку) и задайте тип выравнивания абзаца — по центру.
7. Выделите второй столбец таблицы и задайте тип выравнивания абзаца — по центру. Заполните таблицу, перемещаясь по ней с помощью клавиш Tab , Shift - Tab .

Рис. 2. Задание таблицы
|
|

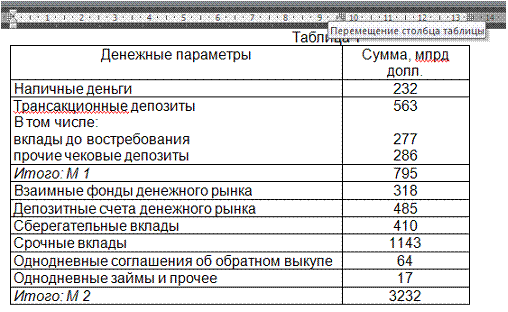
 Рис. 3. Изменение ширины колонок таблицы
Рис. 3. Изменение ширины колонок таблицы

|

Рис. 4. Изменение параметров таблиц
8. Заполните таблицу, перемещаясь по ней с помощью клавиш Tab , Shift – Tab .
9. Добавьте в таблицу новую строку, для чего поместите курсор в правую ячейку нижней строки таблицы и нажмите клавишу Tab или воспользуйтесь инструментом Вставить снизу меню Макет, предварительно установив курсор в любую ячейку нижней строки таблицы.
10. Выделите всю таблицу, для чего установите курсор в любую ячейку таблицы и выполните: меню Макет, инструмент Выделить,пункт меню Выделить таблицу или щелкнуть левой кнопкой мыши по крестообразному указателю мыши в левом верхнем углу таблицы за ее контуром.
Таблица 1
| Денежные параметры | Сумма, млрд долл. |
| Наличные деньги | |
| Трансакционные депозиты В том числе: вклады до востребования прочие чековые депозиты | |
| Итого: М1 | |
| Взаимные фонды денежного рынка | |
| Депозитные счета денежного рынка | |
| Сберегательные вклады | |
| Срочные вклады | |
| Однодневные соглашения об обратном выкупе | |
| Однодневные займы и прочее | |
| Итого: М2 |
11. Произведите обрамление таблицы по образцу: меню Главная, инструмент Внешние границы, пункт меню Все границы.
12. Проведите сортировку (по возрастанию) данных второй колонки таблицы.
Краткая справка. Для сортировки данных в столбцах таблицы выделите текстовый фрагмент, который вы хотите отсортировать. В меню Макет выберите инструмент Сортировка (рис. 4). В открывшемся окне Сортировка с помощью списка выберите, нужно ли сортировать целиком абзацы или только текст, набранный до символа табуляции. В списке Тип выберите нужный метод сортировки — как текст, число или дата. С помощью кнопок выбора по возрастанию и по убыванию выберите нужный метод. Щелкните кнопку ОК.
|

Рис. 4. Сортировка данных в таблице
 |
 Рис. 5. Задание автоформата таблицы
Рис. 5. Задание автоформата таблицы
13. Сохраните файл «Таблица 1» (без кавычек).
14. Произведите автоформатирование таблицы. Для этого установите курсор внутри таблицы, выберите в меню Конструктор из списка Стили таблиц нужный вид таблицы(рис. 5).
15. Сохраните отформатированную таблицу в файле с именем «Таблица 2» (без кавычек).
Задание 2. Набрать таблицы в MS Word по образцу (табл. 2 - 6).
Краткая справка. Для объединения или разбиения ячеек выделите группу ячеек и примените инструмент Объединить ячейки из меню Макет. Для изменения ширины одной ячейки необходимо выделить ее, затем изменить ширину ячейки.

|
|
из
5.00
|
Обсуждение в статье: Задание 1. Создание и форматирование таблицы. |
|
Обсуждений еще не было, будьте первым... ↓↓↓ |

Почему 1285321 студент выбрали МегаОбучалку...
Система поиска информации
Мобильная версия сайта
Удобная навигация
Нет шокирующей рекламы

