 |
Главная |
Метки значений переменных
|
из
5.00
|
Параметр Значения позволяет управлять наименованиями уровней (категорий) переменной. Под уровнем, или категорией, понимается целочисленное значение переменной, имеющее определенный смысл. Например, переменная пол имеет два уровня: 1 — жен (женский) и 2 — муж (мужской). Буквосочетания или слова, по-ставленные в соответствие уровням переменной, например жен и муж, называются метками значений и отражают смысл разных значений переменной для исследова-теля. Наличие меток значений исключительно важно для удобочитаемости резуль-татов анализа, поскольку очень трудно запомнить смысл значений всех переменных, даже если их сравнительно немного. В крупных демографических исследованиях количество переменных может превышать 100, поэтому метки значений являются
| Структура файла данных |

практически незаменимым средством расшифровки результатов статистического анализа. SPSS также позволяет включать метки значений в файл данных, что очень удобно при его создании. Длина метки значения ограничивается 60 символами, однако, как правило, для пользователей достаточно 3–10 символов.
Как и в случае столбца Тип, перемещение в ячейку столбца Значения приводит
к появлению кнопки с многоточием. Если щелкнуть на ней, на экране появится диалоговое окно Метки значений, в котором можно задать метки для различных значений переменной (рис. 3.4).

Рис. 3.4.Диалоговое окно Метки значений
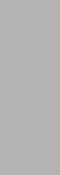
Шаг 7 Ниже в качестве примера приведены действия, позволяющие задать мет-ки значений для переменной пол.
1. С помощью клавиш со стрелками переместите фокус ввода в ячейку столбца Значения, соответствующую переменной пол, и щелкните мы-шью на кнопке с многоточием.
2. В поле Значение введите число 1, нажмите клавишу Tab для перехода
в поле Метка, введите туда слово жен и щелкните на кнопке Добавить.
3. В поле Значение введите число 2, нажмите клавишу Tab для перехода
в поле Метка, введите туда слово муж и щелкните на кнопке Добавить.
4. Для закрытия диалогового окна Метки значений щелкните на кнопке OK.
После задания меток значений переменных появляется еще одна удобная возмож-ность изменения вида окна вкладки Данные. Если в меню Вид установить флажок рядом с командой Метки значений, численные значения переменных будут замене-ны заданными метками. Для того чтобы вернуться к численным значениям пере-менных, достаточно сбросить флажок рядом с командой Метки значений.
Пропуски
Параметр Пропуски используется очень редко, поскольку программа и так позво-ляет учитывать пропуски в данных. Необходимость в этом параметре возника-
50 Глава 3.Создание и редактирование файлов данных

ет, когда требуется различать причины пропусков значений. Например, пропуск
в данных может быть обусловлен тем, что респондент еще не опрошен или, может быть, он отказался отвечать на данный вопрос. Так, в отношении переменной вуз (предполагаемый для поступления вуз) нам необходимо различать тех учащихся, которых мы не успели опросить, и тех, которые еще не определились. Для еще не опрошенных учащихся мы будем оставлять пустую ячейку, а не определившихся учащихся будем обозначать цифрой 9. После щелчка на кнопке с многоточием, появляющейся при перемещении фокуса ввода в ячейку столбца Пропуски, откры-вается диалоговое окно Пропущенные значения, в котором можно задать обозначе-ния пропусков. Если поставить переключатель Отдельные пропущенные значения и ввести число, например, 9, это значение не будет использоваться в дальнейшем при обработке переменной, наряду с пустыми ячейками.
Столбцы
Параметр Ширина столбца, в отличие от своего соседа слева, требуется для всех переменных. С его помощью можно управлять шириной (в символах) столбцов вкладки Данные. Если вы зададите широкие столбцы, это позволит полностью ви-деть имена переменных, однако число одновременно видимых переменных будет невелико. Напротив, узкие столбцы позволяют наблюдать на экране много пере-менных сразу, но их имена могут не уместиться в столбце целиком. Например, при ширине столбцов в 3 символа на экране можно увидеть 33 переменные, а при ширине в 8 символов — всего 12. Опытные пользователи знают, что работа с дан-ными тем удобнее, чем больше их видно одновременно. Поэтому вы часто будете сталкиваться с задачей размещения на экране как можно большего объема данных
с сохранением их удобочитаемости. Пожалуй, основной принцип, которым следу-ет руководствоваться: чем меньше знаков занимает большинство значений некой переменной, тем меньшей следует задавать ширину соответствующего столбца.
Для изменения параметра Ширина столбца используется счетчик. По умолчанию для всех переменных значение равно 8.
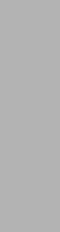
Шаг 8 Для примера ниже приведены действия по изменению ширины столбцов для переменных №, пол, класс.
1. С помощью клавиш со стрелками переместите фокус ввода в ячейку столбца Ширина столбца, соответствующую переменной №, и несколько раз щелкните на нижней кнопке счетчика, пока не останется значение 4.
2. С помощью клавиш со стрелками переместите фокус ввода в ячей-ку столбца Ширина столбца, соответствующую переменной пол, и не-сколько раз щелкните на нижней кнопке счетчика, пока не останется значение 6.
3. С помощью клавиш со стрелками переместите фокус ввода в ячейку столбца Ширина столбца, соответствующую переменной класс, и три раза щелкните на нижней кнопке счетчика. В ячейке должно остаться значение 5. Подобным образом подберите ширину оставшихся столб-цов, проверяя результат на вкладке Данные.
| Структура файла данных |

Выравнивание
Параметр Выравнивание позволяет управлять расположением данных внутри ячей-ки. Доступ к раскрывающемуся списку возможен, только если фокус ввода оказал-ся в соответствующей ячейке — теперь можно выбрать один из трех типов вырав-нивания: По правому краю, По левому краю и По центру. По умолчанию значения числовых переменных выравниваются по правому краю, строковых — по левому. Для каждой переменной вы можете самостоятельно задать тип выравнивания.
Шкала измерения
Как и у предыдущего параметра, значение параметра Шкала выбирается в раскрываю-щемся списке из трех доступных: Количественная, Порядковая и Номинальная. Каждое из этих значений несет дополнительную информацию о типе данных переменной.
ff Значение Количественная указывается для количественных типов данных, допускающих арифметические операции. Примером может служить возраст человека: для него имеют смысл операции вычитания, сложения и деления.
В файле ex01.sav это значение параметра Шкала можно указать для перемен-ных тест1, ..., тест5, отметка1, отметка2.
ff Значение Порядковая указывается для количественных данных, отражающих измеренное качество на уровне порядка и не допускающих основных ариф-метических операций. Например, упорядочивание учащихся по сообразитель-ности или кодирование ответов по степени выраженности (1 — «не нравится», 2 — «нейтрально», 3 — «нравится») — это измерения в порядковой шкале. К по-добным типам можно отнести и многие дихотомические переменные (перемен-ные, имеющие лишь два различных значения: 0 или 1, да или нет и т. п.).
ff Значение Номинальная указывается для категориальных (неколичественных) типов данных, не отражающих количество измеряемого свойства. В файле ex01.sav к таким данным относятся переменные №, пол, класс, вуз, хобби.
Иногда может оказаться затруднительным сделать выбор между значениями Ко-личественная и Порядковая. Не отчаивайтесь, если попадете в такую ситуацию: во всех статистических процедурах оба этих значения параметра Шкала сказываются на результатах анализа одинаковым образом.
Чаще всего нет необходимости менять значение параметра Количественная, задан-ное по умолчанию. Тем более что выбор значения Номинальная ограничивает набор возможных методов обработки данных.
Роль
Параметр Роль позволяет задавать роли, которые могут быть использованы для предварительного выбора переменных для анализа. При открытии некоторых из диалоговых окон анализа переменные, которые удовлетворяют требованиям роли, будут автоматически отображаться в списках назначения. Доступные роли:
ff Входная. Переменная будет использоваться в качестве входной (например, пре-диктор, независимая переменная).
52 Глава 3.Создание и редактирование файлов данных

ff Целевая. Переменная будет использоваться в качестве выходной или цлевой (например, независимая переменная).
ff Двойного назначения. Данная переменная будет использоваться в качестве входной и выходной.
ff Не создавать. Даная переменная не имеет назначения роли.
ff Разделения. Данная переменная будет использоваться, чтобы разделить данные на отдельные выборки для обучения, испытания и проверки.
ff Расщепления. Включены для двустороннего совмещения с SPSS Modeler.
По умолчанию всем переменным назначается роль Входная, включая данные из форматов внешних файлов и файлов данных из более ранних версий SPSS. Назна-чение роли влияет только на диалоговые окна, которые поддерживают назначение роли. Это не оказывает влияния на командный синтаксис.
Задание некоторых ролей ограничивает использование переменной для анализа.
Поэтому оставим для всех переменных роль, заданную по умолчанию: Входная.
Ввод данных
Ввод самих данных гораздо проще, чем задание параметров переменных, поэтому самое трудное в этой главе уже позади. В этом разделе мы опишем два способа непосредственного ввода данных в программу, а также процедуру переноса данных из программы Excel. Но сначала рассмотрим действия, необходимые для сохране-ния файла.
В процессе ввода рекомендуется время от времени производить сохранение файла во избежание случайной порчи или утери введенных данных. Обратите внимание на то, что перед вводом данных следует перейти на вкладку Данные, показанную ранее на рис. 3.1.
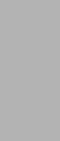
Шаг 9 В случае если вы сохраняете файл в первый раз, потребуется задать его имя.
в В меню Файл выберите команду Сохранить как…. На экране появится диалоговое окно Сохранить данные как.
Если в этом диалоговом окне нажать кнопку Сохранить, будет сохране-но все содержимое файла данных, а если нажать кнопку Переменные…, появится возможность выбрать переменные для сохранения.
в Введите имя файла и щелкните на кнопке Сохранить.
Перечисленные действия позволяют сохранять файлы лишь в текущей папке. Если вы создали рабочий каталог, текущей является папка C:\SPSSWORK, если нет — пап-ка Мои документы. При необходимости вы можете сохранить файл в любой другой папке обычным способом.
| Ввод данных |


Шаг 10 Если ваш файл уже был сохранен хотя бы один раз, достаточно выбрать команду Файл Сохранить или щелкнуть на кнопке Сохранить панели ин-струментов.
Существует два метода непосредственного ввода данных в ячейки электронной таблицы: по строкам (переменным) и по столбцам (объектам). В зависимости от конкретных данных тот или другой способ оказывается предпочтительным.
Ввод данных по переменным предполагает последовательное заполнение всех строк одного столбца значениями одной переменной, затем другой переменной и т. д. Вы вводите значение в левую верхнюю ячейку окна, затем нажимаете клавишу ↓ или Enter, переходя на следующую строку, заполняете еще одну ячейку и продолжаете эти действия до тех пор, пока не заполните весь первый столбец. Затем заполняе-те столбец, соответствующий второй переменной и т. д., пока все переменные не будут введены. Таким образом, с визуальной точки зрения ввод данных по пере-менным осуществляется «по вертикали».
Ввод данных по объектам заключается в последовательном заполнении каждой строки значениями всех переменных. Сначала вводится значение в левую верх-нюю ячейку окна, затем с помощью клавиши → или Tab осуществляется переход
В соседний столбец (переменную), вводится значение переменной и т. д. до тех пор, пока вся строка не будет заполнена. После этого аналогичным способом за-полняются вторая, третья и все остальные строки. В отличие от предыдущего спо-соба ввод данных по объектам осуществляется «по горизонтали».
Некоторым пользователям привычнее вводить, хранить и редактировать данные
4. электронной таблице программы Excel. Следует отметить, что программа SPSS лучше приспособлена для этого. Тем не менее перенос данных из Excel в SPSS не со-ставляет труда, если в таблице данных программы Excel строки соответствуют объ-ектам, а столбцы — переменным. Перенос можно осуществить двумя способами.
Первый способ самый простой. Он предполагает предварительную подготовку специального файла Excel. Столбцы этого файла должны соответствовать пере-менным, строки — объектам. В первой строке должны содержаться имена пере-менных, удовлетворяющие требованиям SPSS (см. выше). Достаточно открыть такой файл Excel из редактора данных SPSS, чтобы переместить содержащие-ся в нем данные в SPSS. Для этого при помощи последовательности команд Файл Открыть Данные необходимо в диалоговом окне Открыть данные в списке Тип файла выбрать пункт Excel (*.xls).
Второй способ переноса данных из Excel в SPSS несколько сложнее и сводит-ся к копированию значений переменных в таблице Excel и вставке их в таблицу редактора данных SPSS. Сначала необходимо подготовить структуру файла ис-ходных данных в SPSS, как это было описано ранее. Прежде всего обращайте вни-мание на те переменные, которые имеют буквенные значения. Для них вместо при-нятого по умолчанию числового типа переменной необходимо задать строковый тип, установив в окне Тип, показанном на рис. 3.3, переключатель Текстовая. После задания структуры данных, не закрывая подготовленный файл SPSS, откройте
54 Глава 3.Создание и редактирование файлов данных

файл Excel, содержащий данные. Выделите и скопируйте при помощи мыши не-обходимый блок данных (только значения переменных) в таблице Excel (если эта процедура вызывает у вас затруднения, изучите сначала раздел «Редактирование данных»). Перейдите к файлу SPSS и выделите верхнюю левую ячейку пока еще пустой таблицы данных и в меню Правка выберите команду Вставить. Таблица SPSS будет заполнена теми данными, которые вы ранее скопировали из таблицы Excel. Сходным образом можно также пополнять данные, перенося их из Excel в SPSS, и наоборот.
Редактирование данных
Иногда у вас может возникнуть необходимость изменить данные, уже введенные
6. файл. Мы рассмотрим, каким образом скорректировать содержимое ячейки, со здать новый объект (строку) или переменную (столбец), а также скопировать, уда-лить и вставить данные.
|
из
5.00
|
Обсуждение в статье: Метки значений переменных |
|
Обсуждений еще не было, будьте первым... ↓↓↓ |

Почему 1285321 студент выбрали МегаОбучалку...
Система поиска информации
Мобильная версия сайта
Удобная навигация
Нет шокирующей рекламы

