 |
Главная |
Обработка текстовой информации в Word
|
из
5.00
|
Word – текстовый процессор – одно из приложений, входящих в пакет MS Office. Позволяет: создавать, редактировать, сохранять и выводить на печать текстовые документы. Обеспечивает: форматирование параметров страницы, абзацев и символов; создание оглавления в документе; работу с шаблонами для автоматического создание писем, бланков, объявлений; работу с таблицами, с редакторами формул, с графическими редакторами; возможность для обмена информацией между другими приложениями MS Office.
Основные версии Word:
MS Word 5.0 (для MS-DOS) – неграфическая операционная система; обеспечивает создание, редактирование, распечатку форматированных («вслепую») текстовых документов, встраивание графических объектов;
MS Word 6.0 (для Windows 3.1) – графический интерфейс, обеспечивает наглядное форматирование, имеет системный буфер и возможность создания комплексных документов;
MS Word 95 – Word 7.0 (для Windows 95) – приложение из пакета MS Office, обеспечивает обмен данными между приложениями, встраивание объектов из других редакторов, автоматическую проверку орфографии и грамматики;
MS Word 97 – Word 8.0 (для пакета MS Office 97) – имеет дополнительные средства оформления текстовых (экранных) документов, обеспечивает автоматизацию авторской деятельности, имеет недостатки по использованию шрифтов, встраиванию объектов, при работе с таблицами, при печати, при опубликовании в Интернет;
MS Word 2000 – Word 9.0 (для пакета MS Office 2000) – устранены основные недостатки предыдущей версии, улучшена система управления и введены мощные средства поддержки сетевых режимов работы;
MS Word 2003 (для пакета MS Office 2003) – имеет поддержку для XML-документов, улучшенную защиту документа, средства управления цифровыми правами, улучшенные средства многоязыковой поддержки, улучшенную интеграцию Microsoft Office Online и др.
MS Word 2007 (для пакета MS Office 2007) – имеет новый интерфейс, вызов основных функций одним щелчком «мыши», автоматическое появление панели инструментов редактируемого объекта, улучшенную функцию создания таблиц, новую функцию для работы с изображениями и диаграммами, автоматический переход в графическое меню при работе с рисунками, возможность использования 3D-эффекта, экономичный формат DOCX, возможность экспорта документа в универсальном формате PDF.
MS Word 2010 (для пакета MS Office 2010) – имеет расширенные функции создания документов профессионального качества, добавление в текст визуальных эффектов, преобразование текста в привлекательные диаграммы, удобные средства совместной работы с другими пользователями. Кроме того, имеет усовершенствованные средства поиска и навигации, позволяет повысить эффективность работы благодаря усовершенствованному пользовательскому интерфейсу. Основным достоинством Word 2010 по сравнению с версией Word 2007 является возможность настроить ленту, которая является частью пользовательского интерфейса Microsoft Office Fluent, в соответствии с индивидуальными нуждами пользователя, можно создать настраиваемые вкладки и группы с часто используемыми командами, что существенно сокращает временные затраты на переключение с одной вкладки на другую.
Запуск Word.Запуск Word можно произвести следующими способами:
· последовательным выполнением команд из Главного Меню ОС Windows (ПУСК Þ Все программы ÞMicrosoft Office Þ Microsoft Office Word);
· щелчком по ранее созданному ярлыку Word, помещенному на Рабочий стол или в зоны быстрого запуска Панели Задач и Главного меню ОС Windows;
· открыв созданный ранее документ Word.
Выход из Word. Выход из Word можно осуществить следующими способами:
· щелчком по кнопке  (Закрыть), расположенной в строке заголовка окна;
(Закрыть), расположенной в строке заголовка окна;
· нажав на кнопку  (Office), расположенную в левом верхнем углу окна Word, и выбрав команду Закрыть или (Выход из Word);
(Office), расположенную в левом верхнем углу окна Word, и выбрав команду Закрыть или (Выход из Word);
· нажав сочетание клавиш Alt+F4.
Окно Word.В окне Word, как в окнах папок и большинства прикладных программ ОС Windows, имеются основные зоны: строка заголовка (содержит название редактируемого документа (по умолчанию – Документ 1 Microsoft Word), название приложения (Microsoft Word) и кнопки управления окном Свернуть, Свернуть в окно, Закрыть); лента, состоящая из вкладок, рабочая область; строка состояния. В новом интерфейсе пользователя меню, панели инструментов и большинство областей задач из предыдущей версии Word заменены единым и интуитивно понятным механизмом (рисунок 1.1.2.1).
Основной заменой меню и панелей инструментов служит «лента» (рисунок 2). Она разработана для облегчения доступа к командам и состоит из вкладок(1), ориентированных на выполнение задач, связанных с определенными целями или объектами:
| вкладка Главная | – содержит команды для обработки и редактирования активного документа; |
| вкладка Вставка | – содержит команды, позволяющие вставлять в документ таблицы, рисунки, символы, объекты, вставлять гиперссылки и др.; |
| вкладка Разметка страницы | – содержит команды, предназначенные для оформления страницы текстового документа; |
| вкладка Ссылки | – содержит команды, позволяющие вставлять в документ оглавление, сноски, ссылки, предметный указатель и др.; |
| вкладка Рассылки | – содержит команды, предназначенные для создания и печати писем и других документов на бланках, которые рассылаются большому числу заказчиков; |
| вкладка Рецензирование | – содержит команды, позволяющие проверить текущий документ на наличие ошибок правописания, отслеживать изменения в документе, устанавливать защиту и др.; |
| вкладка Вид – | – содержит команды, позволяющие изменять внешний вид экрана, способ отображения документа, переключаться между открытыми документами, «расщепить» окно на два подокна и держать на экране разные части одного документа и др. |
Каждая вкладка (рисунок 1.1.2.2), в свою очередь, состоит из нескольких групп взаимосвязанных элементов управления (2), разбивающих задачу на ее составляющие. По сравнению с меню и панелями инструментов «лента» вмещает значительно больше содержимого – кнопок, коллекций, элементов диалоговых окон и т. д. Кнопки команд (3) в каждой группе служат для выполнения команд или отображения меню команд.
Кроме стандартного набора вкладок, которые отображаются на «ленте» при запуске Word, имеются вкладки еще двух типов, которые отображаются в интерфейсе в зависимости от выполняемой задачи и появляются, когда они нужны для работы: контекстные инструменты и вкладки приложений.
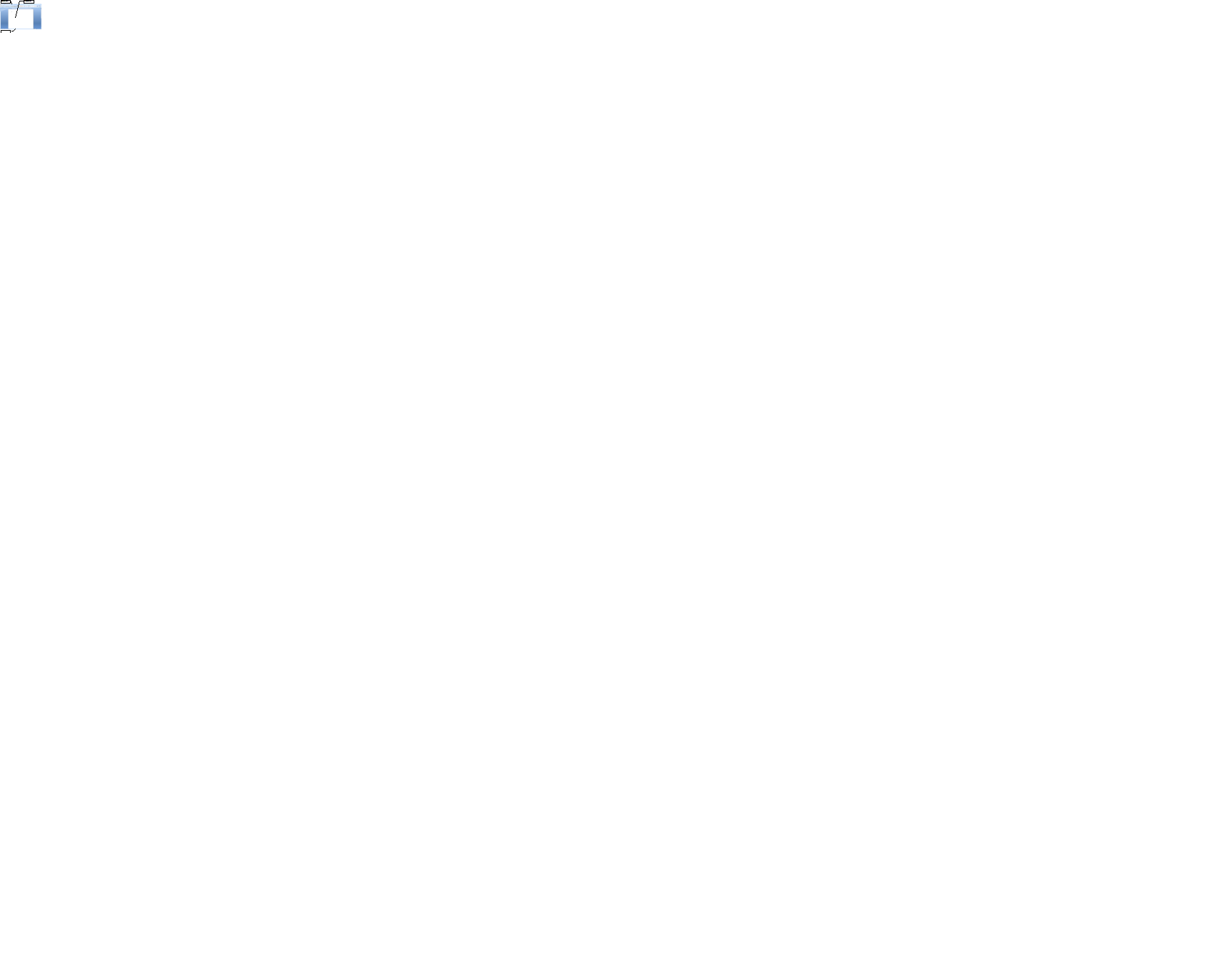
Рисунок1.1.2.1 – Окно Word
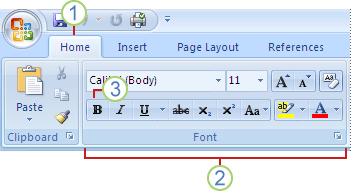
Рисунок 1.1.2.2 – Пользовательский интерфейс «лента»
Контекстные инструменты (рисунок 1.1.2.3) позволяют работать с элементом (1), который выделен на странице, например, с таблицей, изображением или графическим объектом. Если щелкнуть такой элемент, относящийся к нему набор контекстных вкладок (2), выделенный цветом, появится рядом со стандартными вкладками. Контекстные вкладки содержат команды для работы с выделенным в документе элементом (3).
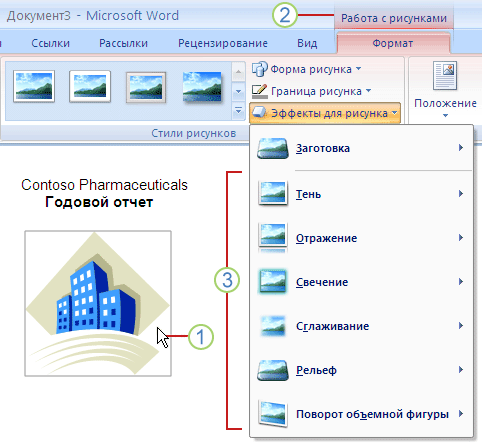
Рисунок 1.1.2.3 – Контекстные инструменты
Вкладки приложений (рисунок 1.1.2.4) заменяют стандартный набор вкладок при переходе в определенные представления или режимы создания содержимого, например, Предварительный просмотр.
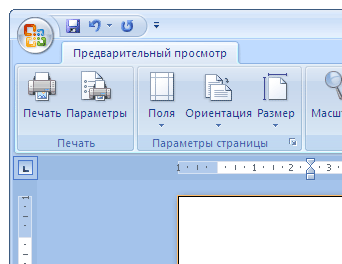
Рисунок 1.1.2.4 – Вкладки приложений
Наряду с вкладками, группами и командами, для выполнения задач применяются и другие элементы. Эти элементы похожи на меню и панели инструментов, знакомые пользователям по предыдущим версиям Word:
кнопка (Кнопка «Office») – эта кнопка, расположенная в левом верхнем углу окна, служит для вызова меню Word (рисунок 1.1.2.5);
(Кнопка «Office») – эта кнопка, расположенная в левом верхнем углу окна, служит для вызова меню Word (рисунок 1.1.2.5);

Рисунок 1.1.2.5 – Меню Word (Кнопка «Office»)
панель быстрого доступа по умолчанию расположена в верхней части окна и предназначена для быстрого доступа к наиболее часто используемым функциям. Панель быстрого доступа можно настраивать, добавляя в нее новые команды (рисунок 1.1.2.6);
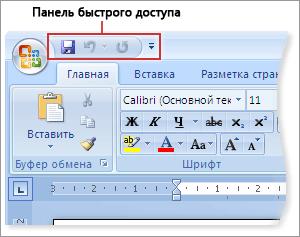
Рисунок 1.1.2.6 – Панель быстрого доступа
кнопки вызова диалоговых окон — это маленькие значки, которые могут отображаться в некоторых группах. По нажатию такой кнопки открывается соответствующее диалоговое окно или область задач, содержащая дополнительные параметры, связанные с данной группой (рисунок 1.1.2.7).

Рисунок 1.1.2.7 – Кнопки вызова диалоговых окон
Основной областью является рабочая область Word, в которой могут быть одновременно открыты окна нескольких документов. Работая в Word, как и при работе с объектами ОС Windows, активно используют контекстное меню, которое содержит команды, относящиеся к выделенному фрагменту текста или объекту.
Линейки(горизонтальная и вертикальная) позволяют визуально оценить текущее положение курсора в тексте, изменять отступы абзацев от полей, менять ширину колонок, ширину и высоту столбцов таблиц; устанавливать с помощью мыши позиции табуляции.
Полосы вертикальной и горизонтальной прокрутки позволяют с помощью бегунков перемещать документ по экрану (при этом во всплывающей подсказке указывается номер страницы документа, которая соответствует данному положению бегунка).
Строка состояния находится в нижней части окна. В левой части строки состояния отображается информация о текущем документе, в правой – ярлыки режимов просмотра (позволяющие изменить экранное представление документа при разработке плана содержания текстового файла, при подготовке документа к печати, при разработке электронных публикаций и др.), индикаторы изменения масштаба. Настройка строки состояния может быть изменена пользователем.
| ? |
| ? |
· нажать кнопку (Справка: Microsoft Office Word);
· нажать клавишуF1в любой момент сеанса работы с Word.
Работая в окне Справка: Word можно ввести нужное слово или фразу в поле ввода Справка по поиску, выбрать из списка Поиск область поиска или перейти в окно Word справка для выбора определенной темы. Нужную информацию можно посмотреть, используя на панели инструменов кнопку Показать оглавление. Если ПК подключен к Интернету, пользователь имеет возможность просмотра справки на веб-узле Office Online для получения обновлений, новых статей, рекомендаций, шаблонов и многого другого.
Кроме того, если не известно, какое действие выполняет элемент управления, нужно навести на него курсор мыши и дождаться появления всплывающей подсказки.
Создание документа в Word. Создать новый документ можно несколькими способами:
· нажать на кнопку (Кнопка «Office»), выбрать последовательно команды Создать Þ Новый документ;
(Кнопка «Office»), выбрать последовательно команды Создать Þ Новый документ;
· нажать на кнопку Пуск в Панели задач, выбрать пиктограмму Microsoft Office Word 2007 (которая, при соответствующих настройках главного меню ОС Windows, будет автоматически добавляться в список часто используемых программ).
Сохранение документа в Word. Для сохранения документа необходимо последовательно выполнить следующие действия:
· нажать на пиктограмму  (Сохранить) в Панели быстрого доступа. Однажды сохранив свою работу, можно щелкать по этой кнопке и сохранять документ снова и снова без необходимости указывать его имя. Word при этом не будет выводить на экран диалоговое окно Сохранение документа;
(Сохранить) в Панели быстрого доступа. Однажды сохранив свою работу, можно щелкать по этой кнопке и сохранять документ снова и снова без необходимости указывать его имя. Word при этом не будет выводить на экран диалоговое окно Сохранение документа;
· нажать на кнопку (Кнопка «Office»), выбрать команду Сохранить.
(Кнопка «Office»), выбрать команду Сохранить.
При первом сохранении документа необходимо последовательно выполнить следующие действия:
· нажать на кнопку (Кнопка «Office»), выбрать команду Сохранить как, выбрать формат сохранения копии документа;
(Кнопка «Office»), выбрать команду Сохранить как, выбрать формат сохранения копии документа;
· выполнить (при сохранении документа в используемом по умолчанию формате) в диалоговом окне Сохранение документа (рисунок 1.1.2.8) необходимые действия;
· выбрать диск или папку, в которой нужно сохранить документ, создать (при необходимости) новую папку и ввести ее имя;
· ввести в поле вводаИмя файла имя сохраняемого документа (либо принять имя, предложенное Word);
· выбрать из списка Тип файла нужный тип (или принять предложенный Word);
· щелкнуть по кнопке Сохранить.
· Тип (формат) файла определяет способ хранения текста в файле. Существуют универсальные форматы текстовых файлов, которые могут быть прочитаны большинством текстовых редакторов, и оригинальные форматы, которые используются отдельными текстовыми редакторами.
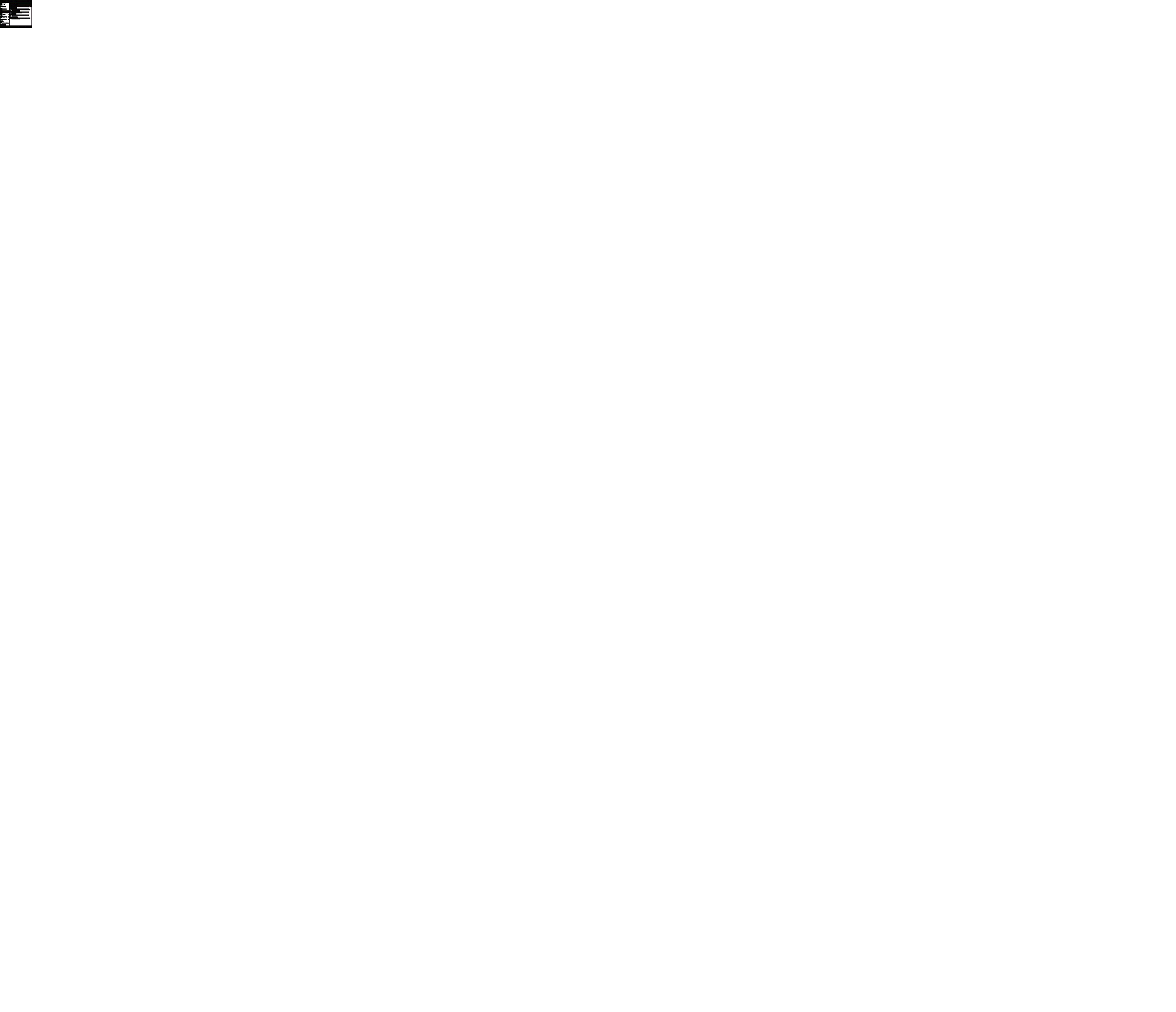
Рисунок 1.1.2.8 – Сохранение документа
Основные форматы текстовых файлов:
TXT (Text Only – Только текст) – наиболее универсальный формат; сохраняет текст без форматирования; применяют для хранения документов, которые должны быть прочитаны в приложениях, работающих в различных операционных системах;
RTF (Rich Text Format) – универсальный формат, который сохраняет все форматирование; преобразует управляющие коды в команды, которые могут быть прочитаны и интерпретированы многими приложениями, в результате информационный объем файла существенно возрастает;
DOC (Документ Word) – оригинальный формат, используемый в Word;
XML(XML-документ) – формат хранения Web-страниц; содержит управляющие коды (тэги) языка разметки гипертекста.
Выбор требуемого формата текстового документа или его преобразование производится в процессе сохранения файла.
Если необходимо сохранить новую версию документа под новым именем, оставив старый вариант нетронутым, нужно просто переименовать файл с данным документом.
Закрытие документа в Word. Для закрытия документа необходимо выполнить одно из следующих действий:
· нажать на кнопку (Кнопка «Office»), выбрать команду Закрыть;
(Кнопка «Office»), выбрать команду Закрыть;
· щелкнуть по кнопке окна  (Закрыть).
(Закрыть).
Открытие документа в Word. Чтобы открыть ранее созданный документ, необходимо выполнить следующие действия:
· нажать на кнопку (Кнопка «Office»), выбрать команду Открыть, в диалоговом окне Открытие документа, внешне напоминающем окно сохранения документа, перейти на нужный диск или в папку;
(Кнопка «Office»), выбрать команду Открыть, в диалоговом окне Открытие документа, внешне напоминающем окно сохранения документа, перейти на нужный диск или в папку;
· нажать на кнопку (Кнопка «Office»), из списка Последние документы выбрать нужный файл (при условии, что он находится в этом списке).
(Кнопка «Office»), из списка Последние документы выбрать нужный файл (при условии, что он находится в этом списке).
Набор и редактирование текста в Word. Работая с документом, нужно использовать режим Разметка страницы на вкладке Вид (или в Строке состояния), чтобы представлять, как располагается текст на листе. При наборе текста можно установить нужный масштаб, используя ползунок масштаба Строки состояния.
Редактирование текста производится путем копирования, перемещения или удаления выделенных символов или фрагментов текста с использованием основных приемов ОС Windows (использование команд из вкладок «ленты» или из контекстного меню, использование «мыши» и клавиатуры).
Выделение фрагмента текста с помощью щелчков «мыши» можно осуществитьследующим образом:
| простой щелчок в тексте | – перемещает курсор в указанное место; |
| двойной щелчок на слове | – выделяет слово; |
| тройной щелчок в абзаце | – выделяет весь абзац; |
| двойной щелчок на левом поле | – выделяет весь абзац; |
| тройной щелчок на левом поле | – выделяет весь текст; |
| щелчок в предложении при нажатой клавише Ctrl | – выделяет все предложение. |
Выделение фрагмента текста с помощь протаскивания «мыши» можно осуществитьследующим образом: поместить указатель мыши в начало фрагмента, который нужно выделить; нажать левую кнопку мыши; двигать курсор мыши в любом направлении, при этом, при перемещении курсора вправо или влево увеличивается или уменьшается выделенный фрагмент по отдельным символам, при перемещении указателя мыши вверх или вниз изменяется размер выделения по целым строкам.
Выделять текст с помощью клавиатуры можно следующим образом: нажать клавишу Shift и, не отпуская ее, нажимать клавиши управления курсором (←,↑,→,↓).
Для выделения всего текста в документе можно последовательно выбрать команду вкладки Главная: Выделить Þ Выделить все (рисунок 1.1.2.9) или нажать клавиши Ctrl+A.
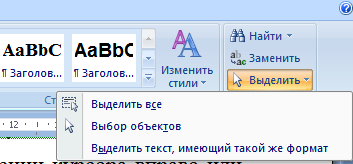
Рисунок 1.1.2.9 – Выделение документа
Копировать текст и вставлять его можно несколькими способами (предварительно выделив нужный фрагмент):
а) использовать кнопки  (Копировать) и
(Копировать) и 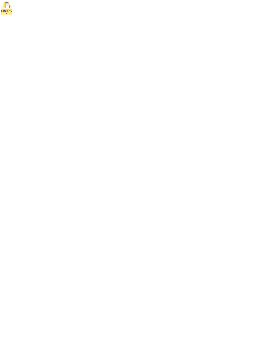 (Вставить) из вкладки Главная (или из контекстного меню выделенного фрагмента);
(Вставить) из вкладки Главная (или из контекстного меню выделенного фрагмента);
б) использовать клавиатурные комбинации Ctrl+C (Ctrl+Insert) – копировать, Ctrl+V (Shit+Inset) – вставить;
в) использовать перемещение выделенного фрагмента с помощью правой кнопки «мыши» (или левой кнопки «мыши» при нажатой клавише Ctrl).
Перемещать и удалять текст можно аналогичными способами, используя соответствующие команды.
Автоматизация процессов ввода и редактирования текста.Word предоставляет возможность автоматизировать процессы проверки и редактирования текста.
Проверка правописания производится командой Правописание вкладки Рецензирование и позволяет задать параметры проверки текста. Проверка орфографии охватывает основной текст, текст колонтитулов, сносок и примечаний. Орфографические и грамматические ошибки выделяются соответственно зелеными и красными волнистыми линиями, при этом, можно получить список предлагаемых правильных вариантов и выбрать нужный.
Расстановка переносов осуществляется командой на вкладке Разметка страницы Þ Расстановка переносов.
Форматирование документа в Word. Основными объектами документа Word являются страница, абзаци символ. Для каждого из этих объектов необходимо задать значения параметров форматирования, которые определяют внешний вид документа.
Форматирование параметров страницы. На физической странице всегда выделяется область (логическая страница), в которой размещаются объекты документа. Форматирование страницы документа в любой прикладной среде обычно предполагает установку таких основных параметров, как: поля,ориентация страницы, колонтитулы.
Внимание! При оформлении документов по нормативным требованиям, при использовании в тексте таблиц, схем, диаграмм и т.п. желательно установить параметры страницы в самом начале работы.
Задать основные параметры страницы можно с помощью команд вкладки Разметка страницы. Для изменения размеров полей можно:
· выбрать последнее пользовательское значение из списка Поля (рисунок 1.1.2.10);
· выбрать из списка Поля пункт Настраиваемые поля, в диалоговом окне Параметры страницы на вкладке Поля(рисунок 1.1.2.11) задать размеры полей (Верхнее, Нижнее, Левое, Правое), которые определяют расстояние от краев страницы до границы текста, и выбрать ориентацию листа (Книжная, Альбомная).
Рисунок 1.1.2.10 – Вкладка Разметка страницы
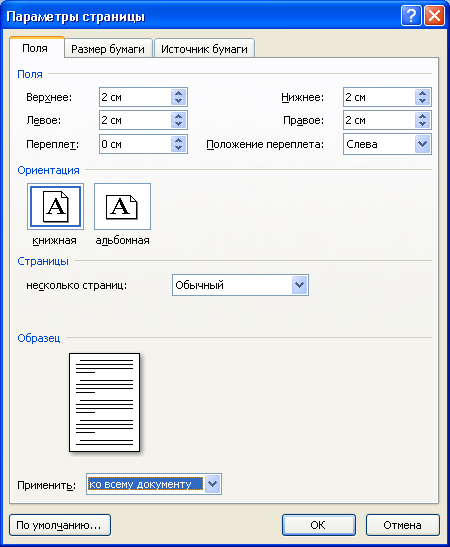
Рисунок 1.1.2.11 –Диалоговое окно Параметры страницы: Поля
Форматирование параметров абзаца.Абзац является одним из основных объектов текстового документа. В компьютерных документах абзац – это фрагмент текста или графики, ограниченный символом абзаца. Ввод конца абзаца отображается на экране символом (маркером) абзаца – ¶ (если включен режим отображения скрытых символов форматирования – кнопка  (Отобразить все знаки) на вкладке Главная). Символ абзаца ¶ содержит все параметры форматирования соответствующего абзаца. Абзац может состоять из любого набора символов, рисунков и объектов других приложений. Важно различать конец абзаца и конец предложения. При каждом нажатии на клавишу Enter, происходит переход к новому абзацу.
(Отобразить все знаки) на вкладке Главная). Символ абзаца ¶ содержит все параметры форматирования соответствующего абзаца. Абзац может состоять из любого набора символов, рисунков и объектов других приложений. Важно различать конец абзаца и конец предложения. При каждом нажатии на клавишу Enter, происходит переход к новому абзацу.
Абзац можно отформатировать как до ввода текста, так и после того, как текст уже набран. Для форматирования одного абзаца достаточно перед началом форматирования установить в нем курсор. Средства форматирования воздействуют на весь абзац.
Форматирование абзаца в Word можно осуществить следующим образом:
1) вызвать диалоговое окно Абзац в группе Абзац вкладки Главная и установить все необходимые элементы форматирования абзаца (рисунок 1.1.2.12);
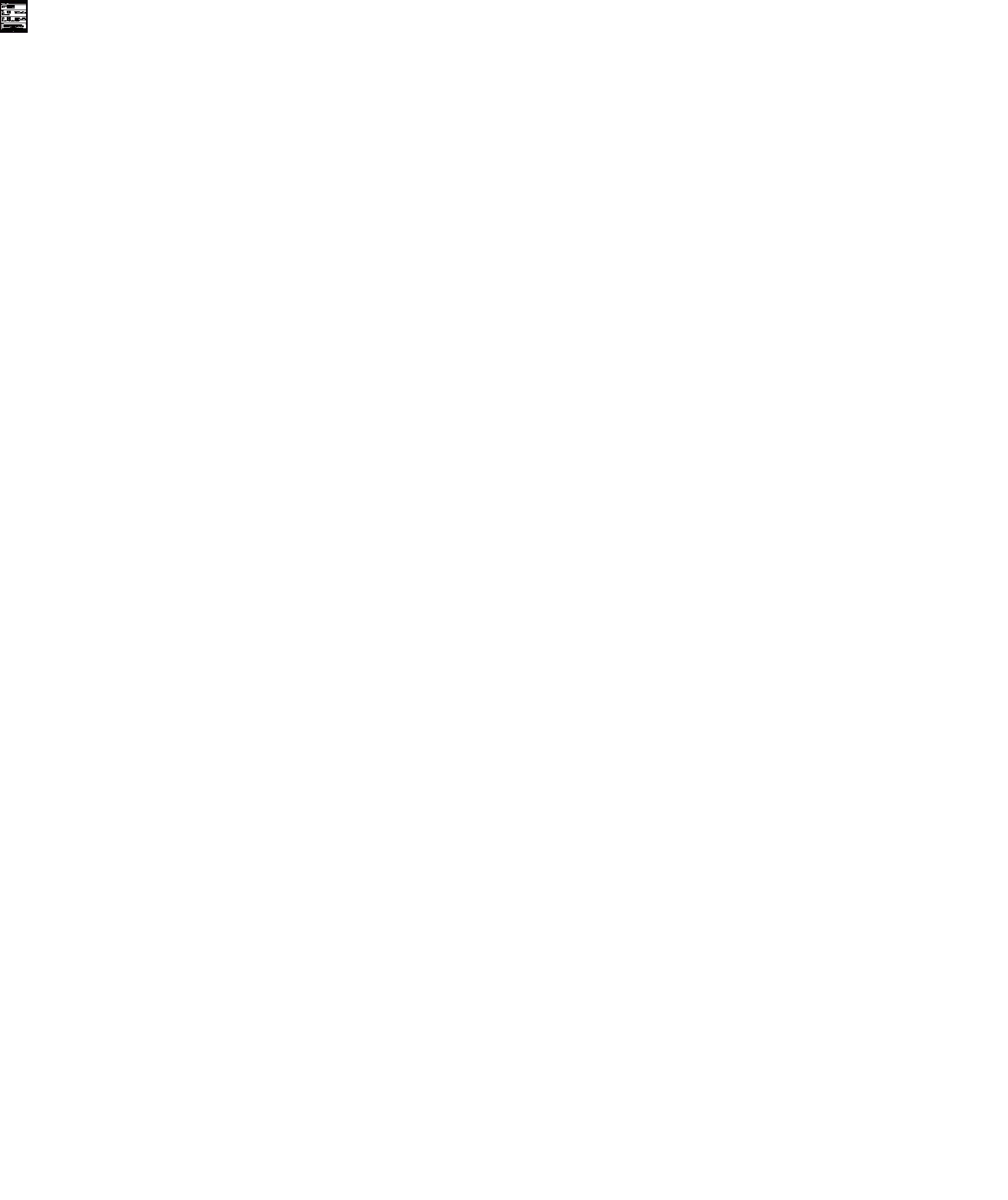
Рисунок 1.1.2.12 – Диалоговое окно Абзац
2) вызвать диалоговое окно Абзац из контекстного меню абзаца;
3) использовать кнопки группы Абзац вкладки Главная, которые позволяют осуществлять форматирование одного параметра нажатием соответствующей кнопки;
4) использовать горизонтальную линейку, которая позволяет изменять установки отступов и табуляции.
При форматировании абзаца используют следующие опции:
· Выравнивание (относительно границ полей страницы) – используется в зависимости от цели: по левому краю – в основном тексте обычных документов, по правому краю – в колонтитулах, по центру – при оформлении заголовков, по ширине – в основном тексте деловых писем и печатных изданий;
· Уровень – используется для определения уровня абзаца в структуре документа;
· Отступ – используется для установки расстояния текста абзаца (или только первой строки) от полей страницы (например, при использовании в тексте эпиграфа или реквизитов адресата в письме используется отступ слева, а при изготовлении углового штампа используется отступ справа); для первой строки абзаца («красная» строка) используется отступ или выступ;
· Интервал – используется для установки расстояния перед абзацем (и после него) и между строками абзаца;
· Табуляция (клавиша Tab) – используется для создания фиксированного отступа в начале первой строки каждого абзаца, а так же используется для оформления текста в несколько колонок.
Создание маркированных и нумерованных списков. В служебных, технических и Web-документах часто для размещения различных перечней при оформлении абзацев текста используют маркированные и нумерованные списки, стиль которых должен тематически сочетаться с содержанием и основным оформлением документа.
Создать маркированный, нумерованный или многоуровневый список можно выполнить следующее:
· выделить нужные абзацы текста;
· выбрать вкладку Главная, в соответствующей группе выбрать нужную кнопку 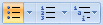 (Маркеры, Нумерация, Многоуровневый список), при необходимости щелкнуть стрелку списка и выбрать новый вид маркера, изменить формат или стиль списка и др. (рисунок 1.1.2.13);
(Маркеры, Нумерация, Многоуровневый список), при необходимости щелкнуть стрелку списка и выбрать новый вид маркера, изменить формат или стиль списка и др. (рисунок 1.1.2.13);
· возможно создание и вложенных списков, причем вкладываемый список может по своему типу отличаться от основного.
Кроме того, в данном диалоговом окне можно осуществить необходимую настройку стиля списка.
Рисунок 1.1.2.13 – Диалоговое окно Нумерация
Параметры форматирование символов.Под символом понимается часть абзаца от одного до нескольких знаков. Символы – это буквы, цифры, пробелы, знаки пунктуации, специальные символы (например, ПГТА-2013, ?, @, *, &). Символы внутри абзаца могут иметь параметры форматирования, отличные от параметров форматирования абзаца.
Основные команды форматирования символа сосредоточены в диалоговом окне Шрифт (рисунок 1.1.2.14).

Рисунок 1.1.2.14 – Диалоговое окно Шрифт
Среди основных опций можно выделить следующие: Шрифт, Начертание, Размер, Цвет текста. Кроме того, можно использовать дополнительные возможности форматирования, видоизменяя символы, меняя интервалы между ними и используя анимационные эффекты.
Шрифт – внешний вид символов – это полный набор символов определенного начертания («рисунка»), включая прописные и строчные буквы, знаки препинания, специальные символы, цифры и знаки арифметических действий и пр..
Гарнитура шрифта – совокупность всех начертаний (например, Times New Roman, Arial и др.). Гарнитуры шрифтов True Type, используемые в приложениях ОС Windows, содержат несколько базовых начертаний, но различаются по виду и кеглю (рисунок 1.1.2.15). По способу представления в компьютере различаются шрифты растровые и векторные. Шрифты также разделяют на две следующие группы: шрифты с засечками (например, Times New Roman), которые используют в большинстве печатных текстов, и рубленые (например, Arial), которые используют обычно для заголовков, выделений в тексте и подписей к рисункам.

Рисунок 1.1.2.15 – Примеры шрифтов
При наборе текста используют следующие виды начертания символов: обычное (прямое), курсивное, полужирное, полужирное курсивное.
Размер шрифта (кегль) по традиции со времен типографского набора измеряют в пунктах (пт) в пределах от 1 до 1638 пунктов (1 пт = 0,376 мм), в большинстве редакторов по умолчанию используется шрифт размером 10 пт.
Для различных групп символов можно задать различные цвета из предлагаемой палитры.
При оформлении документов можно установить дополнительные параметры форматирования символов: подчеркивание символов различными типами линий, изменение вида символов (верхний или нижний индекс), изменение расстояния между символами (разреженный, уплотненный) и др.
Для быстрого доступа к командам форматирования символов служат пиктограммы соответствующей группы команд
Лабораторная работа 1
|
из
5.00
|
Обсуждение в статье: Обработка текстовой информации в Word |
|
Обсуждений еще не было, будьте первым... ↓↓↓ |

Почему 1285321 студент выбрали МегаОбучалку...
Система поиска информации
Мобильная версия сайта
Удобная навигация
Нет шокирующей рекламы

