 |
Главная |
СОЗДАНИЕ ПОЛЬЗОВАТЕЛЬСКИХ ТИПОВ НАСТРОЕК
|
из
5.00
|
AP Guitar Tuner – Гитарный тюнер
Программа для настройки гитары от Audio Phonics Inc
Описание:
Audio Phonics Tuner – это быстрый и точный гитарный тюнер. Используя оригинальную технологию определения высоты тона, программа точно определяет звуки, с задержкой, не превышающей 50 миллисекунд. К тому же, алгоритм определения тона, для более устойчивой работы, автоматически адаптируется к быстродействию процессора.
Программа имеет привлекательный интерфейс, проста в использовании, но, тем не менее, имеет возможности, значительно превышающие, требуемые на практике любому гитаристу.
Платформы:
Windows 95/98/NT/2000
Лицензия:
Программа условно бесплатна (freeware), поэтому вы можете поделиться ей со всеми, с кем захотите, при условии, что не будете изменять программу или требовать за неё деньги.
Установка:
Скачайте программу и запустите файл apguitarsetup.exe. Затем, следуйте инструкциям по установке программы (серийный номер не нужен).
Запуск:
Программа готова к работе сразу же после запуска. Но функционировать она не будет до тех пор, пока не получит сигнал от электрогитары, или микрофона. Поэтому, прежде чем приступить к работе с программой, подключите электрогитару (если вы играете на электрогитаре) к линейному входу компьютера, или микрофон (если вы играете на акустической гитаре) к микрофонному входу компьютера. Микрофон подойдёт любой, даже самый недорогой, из тех, что вы можете найти в компьютерном магазине. Годится, так же, и любой вокальный микрофон.
Проверка и настройка микрофона:
Подключив микрофон, убедитесь в его работоспособности, сказав в него несколько фраз. Если микрофон работает – вы услышите свой голос, доносящийся из колонок или наушников (если же, ни колонок, ни наушников нет – о работоспособности микрофона вы узнаете по движению стрелки в окне №5 программы). Но, скорей всего, если вы ранее не пользовались микрофоном, работать он у вас не будет, поскольку микрофонный вход в Windows, по умолчанию, отключен. И, чтобы включить его, нужно, выполнив следующую последовательность команд: Пуск ? Все программы ? Стандартные ? Развлечения ? Громкость, снять отметку в квадрате "Выкл." под надписью Microphone. Если же, вкладки Microphone не оказалось, то её следует создать, зайдя, в том же окне (Громкость) в Параметры, а затем в Свойства. В Свойствах вы увидите список устройств, которые можно отобразить в окне Громкость – поставьте галочки в квадратике рядом со словом Microphone, как в Воспроизведении, так и в Записи.
Есть и ещё один способ настроить микрофон и проверить способности вашей звуковой карты. Выполните следующую последовательность команд: Пуск ? Панель управления ? Звук и аудиоустройства. Откройте Звуки и аудиоустройства и переходите ко вкладке Речь. В самом низу открывшего окна Речь вы увидите кнопку Проверка. Кликните её и запустите мастера проверки аудиоустройств. Вначале будет проверяться микрофон, точнее уровень его сигнала, для чего вам надо будет произнести предложенную фразу. Обратите внимание, если уровень сигнала, поступающий с микрофона слабый (в этом случае зелёная, изменяющаяся по высоте шкала, реагирующая на звуки вашего голоса, будет подниматься на незначительное количество делений, а ваш голос будет едва слышен в динамиках), то попробуйте проделать следующее: Пуск ? Все программы ? Стандартные ? Развлечения ? Громкость. В появившемся окне Volume Control, кликнете кнопку Настройка и откройте Дополнительные Параметры Микрофона, где поставьте галочку, в квадратик, находящий рядом с надписью 1 Mic. Boost. Продолжаем. Мы остановились на том, что запустили мастера проверки аудиоустройств, который проверил уровень сигнала с микрофона (Кстати, ползунок, регулирующий уровень сигнала, советую поставить в крайнее верхнее положение, независимо от того, как отрегулирует его мастер, ведь в микрофон вы будете не говорить, а играть. Следовательно, и звук, поступающий в микрофон, будет не направленным, а рассеянным). Нажимаем Далее и переходим к Проверке Динамиков (или головных телефонов). Здесь, ползунок, находящийся справа, лучше так же поставить в крайнее верхнее положение. Если же микрофон "заводится", опустите ползунок ниже, или попробуйте отодвинуть микрофон от колонок. На этом, работу мастера проверки аудиоустройств можно считать законченной.
РАБОТА С ПРОГРАММОЙ
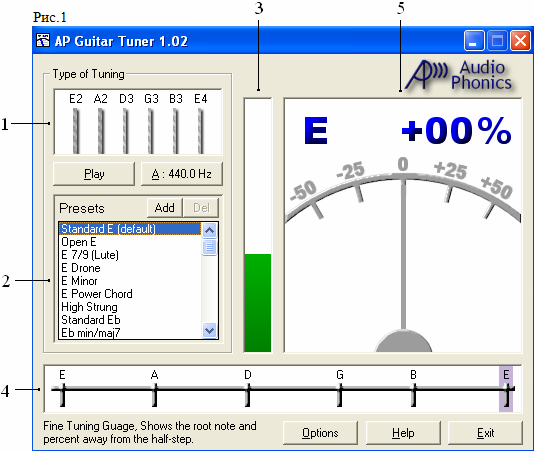
Интерфейс программы:
Главное окно программы (Рис.1) состоит из пяти небольших окон:
1 – В первом окне отображается тип настройки (Type of Tuning). По умолчанию здесь заданы параметры настройки шестиструнной гитары (классической). Где буквами показаны названия звуков ("Буквенно-цифровые обозначения" – тема 165-го урока), под которые настраивается та или иная гитарная струна. А цифрами – номера октав (тема 2-го урока). Следует заметить, что данные цифры, призванные отобразить высоту звука, ничего общего, с общепринятыми в теории музыки обозначениями октав, не имеют;
2 – Во втором окне (Presets) представлены различные режимы настройки. Этот список мы скоро пополним, добавив в него новые, пользовательские значения;
3 – В третьем окне, при помощи плавающего индикатора, показывается чувствительность входящего с микрофона сигнала;
4 – Четвёртое окно – окно предварительной настройки;
5 – Пятое окно – окно точной настройки;
Кроме окон, в главном окне программы вы можете видеть ещё и кнопки:
А) Кнопка Play. Нажав эту кнопку, вы услышите последовательно проигрываемые звуки заданной, на данный момент, настройки (названия этих звуков отображены в окне №1).
Б) Кнопка А: 440 Hz. Эта кнопка позволяет изменять частоту колебаний звука "Ля" первой октавы, составляющее, по умолчанию, 440 Гц в секунду. Эта величина является мировым эталоном для настройки музыкальных инструментов и изменять её не следует.
В) Кнопка Add. Эта кнопка добавляет новые значения в список, находящийся в окне №2.
Г) Кнопка Del – удаляет значения, добавленные в окно №2 (до тех пор, пока значения не добавлены – кнопка неактивна).
 Д) Кнопка Options. С помощью этой кнопки можно, при желании, изменить цветовые характеристики главного окна программы. А так же, тип устройства вывода звука, и тип устройства, передающего MIDI информацию.
Д) Кнопка Options. С помощью этой кнопки можно, при желании, изменить цветовые характеристики главного окна программы. А так же, тип устройства вывода звука, и тип устройства, передающего MIDI информацию.
Е) Кнопка Help. Кнопка пустая. При её нажатии помощь не вызывается.
Ж) Кнопка Exit. Кнопка выхода из программы.
Предварительная настройка:
Настройка первой струны. Если вы играете на шестиструнной (классической) гитаре, то изменять тип настройки не нужно. Она уже задана по умолчанию (Standard E) окно №2)). Далее. Ослабьте струны гитары настолько, чтобы они почти потеряли голос. Далее. Сядьте к микрофону поближе, чтобы обеспечить возможность снятия звука (если микрофон не улавливает звук, стрелка в окне №5 останется такой же серой и безжизненной, какой вы видите её на рисунке №1). Для начала произведём "грубую", предварительную настройку гитары, начиная с первой, самой тонкой струны (на рисунке №2 – это струна, находящаяся справа и отмеченная цифрой "1" в кружочке). За предварительную настройку отвечает окно №4, поэтому смотрим сейчас именно туда. Если вы, по моему совету ослабили струны, то цветной курсор (на рисунках окрашен фиолетовым цветом), после извлечения звука первой струны, будет занимать крайнее левое положение (Рис.2). И наша задача заключается теперь в том, чтобы, постепенно и плавно подтягивая струну, довести её до такого натяжения, чтобы фиолетовый курсор (который, отзываясь на натяжение струны, будет смещаться вправо), совместился с крайней правой буквой "Е" например так, как на рисунке №1.
Настройка второй струны. Чтобы "грубо" настроить вторую струну, нужно, постепенно и плавно подтягивая её, довести её до такого натяжения, чтобы курсор в окне №4 полностью совместился с буквой "В".
Настройка третьей струны. Чтобы "грубо" настроить третью струну, нужно, постепенно и плавно подтягивая её, довести её до такого натяжения, чтобы курсор в окне №4 совместился с буквой "G".
Настройка четвёртой струны. Чтобы "грубо" настроить четвёртую струну, нужно, постепенно и плавно подтягивая её, довести её до такого натяжения, чтобы курсор в окне №4 совместился с буквой "D".
Настройка пятой струны. Чтобы "грубо" настроить пятую струну, нужно, постепенно и плавно подтягивая её, довести её до такого натяжения, чтобы курсор в окне №4 совместился с буквой "А".
Настройка шестой струны. Чтобы "грубо" настроить шестую струну, нужно, постепенно и плавно подтягивая её, довести её до такого натяжения, чтобы курсор в окне №4 совместился с крайней левой буквой "Е".
Внимание! Прежде, чем приступать к точной настройке гитары, убедитесь в том, что предварительная настройка осуществлена верно, и курсор в окне №4, при исполнении каждой, отдельно взятой струны, совмещается с нужной буквой. Если этого не произойдёт, дальнейшая настройка будет производиться совсем по другому звуку. И, вместо того, чтобы настраивать, например, первую струну под звук "Е", вы, по ошибке, будете подстраивать её под более низкий звук "Еb" или даже "D" (эта информация будет отображена в окне №5). Следовательно, и гитара будет настроена не верно.
Точная настройка:
Переходим к окну №5 – окну точной настройки (Рис.1). Здесь вы видите дугообразную шкалу со стрелкой, показывающей степень отклонения настраиваемой струны от заданных параметров. Выше шкалы – буква "Е", указывающая, что настраиваем мы сейчас первую струну (шестая струна обозначается той же буквой – "Е", но курсор в окне №4 находится в крайнем правом положении, поэтому производится настройка именно первой струны). Рядом с буквой "Е", на рисунке №1, вы видите знаки +00%, являющиеся показателем точной настройки.
Сыграем первую струну (только в этот момент не кашляйте и не скрипите стулом). Стрелка вначале замечется, а потом остановится. Посмотрите в какой части шкалы она остановилась. Если в левой части, со знаком " – ", значит струну нужно подтягивать. А, если в правой, со знаком " + ", струну нужно ослаблять (ослабить струну, практичней, чуть больше, чем это необходимо, а затем подтянуть её до нужного уровня). Наша задача заключается в том, чтобы изменяя натяжение струны, добиться точной настройки. В этом случае, стрелка, выпрямившись, будет показывать на "0", а цифры выше шкалы остановятся на +00%. Обратите внимание, данная программа снимает только сильный импульс, никак не реагируя на затухающий сигнал. Поэтому, после извлечения звука, стрелка, заколебавшись, замирает (в отличие от других программ, где стрелка постоянно мечется и на нуле остановить её невозможно). Следовательно, добиться идеальной настройки гитары (+00%), с помощью этой программы – вполне реально.
Настройка второй, третьей, четвёртой, пятой и шестой струны будет производиться точно так же, как и настройка первой струны, с той лишь разницей, что настраивать вы их будете под другие звуки: вторую струну – под звук "В"; третью струну – под звук "G"; четвёртую струну под звук "D"; пятую струну – под звук "А"; шестую – под звук "E" (не забывайте сверять номер настраиваемой струны с положением шкалы в окне №4).
СОЗДАНИЕ ПОЛЬЗОВАТЕЛЬСКИХ ТИПОВ НАСТРОЕК
Ознакомившись с темой "Настройка гитары" из первого урока, вы узнали, что начинать обучение на гитаре выгодней на ослабленных, по сравнению с нормальным натяжением (Standard E), струнах. Добавлением новых типов настроек, позволяющих настроить гитару так, как вам удобно, мы сейчас и займёмся.
Начнём, по традиции, с первой струны. Наведём указатель мыши на букву "Е4" в окне №1 и кликнем правой кнопкой. В появившемся контекстном меню выберем Upper Octave (верхняя октава), а затем – "Еb". Раздастся звук и буква "Е4" в окне №1 поменяется на "Еb4". Переходим ко второй струне.
Чтобы изменить вторую струну, наведём указатель мыши на букву "В3" в окне №1 и кликнем правой кнопкой. В появившемся контекстном меню выберем Middle Octave (средняя октава), а затем – "Вb". Раздастся звук и буква "В3" поменяется на "Вb3". Переходим к третьей струне.
Чтобы изменить третью струну, наведём указатель мыши на букву "G3" в окне №1 и кликнем правой кнопкой. В появившемся контекстном меню выберем Middle Octave, а затем – "F I". Раздастся звук и буква "G3" замениться на "F I3". Переходим к четвёртой струне.
Чтобы изменить четвёртую струну, наведём указатель мыши на букву "D3" в окне №1 и кликнем правой кнопкой. В появившемся контекстном меню выберем Middle Octave, а затем – "С I". Раздастся звук и буква "D3" поменяется на "С I3". Переходим к пятой струне.
Чтобы изменить пятую струну, наведём указатель мыши на букву "А2" в окне №1 и кликнем правой кнопкой. В появившемся контекстном меню выберем Lower Octave (низкая октава), а затем – "G I". Раздастся звук и буква "A2" поменяется на "G I2". Переходим к шестой струне.
Чтобы изменить шестую струну, наведём указатель мыши на букву "Е2" в окне №1 и кликнем правой кнопкой. В появившемся контекстном меню выберем Lower Octave, а затем – "Еb". Раздастся звук и буква "E2" замениться на "Еb2".
Внимательно проверьте то, что у вас получилось. Цифры, указывающие на принадлежность к той или иной октаве ("4" – верхняя октава, "3" – средняя октава, "2" – нижняя октава), должны быть такими, какими вы видите их на рисунке №3. Если цифра будет другой, например не "3", а "4", то вы, пытаясь настроиться под звук более высокой октавы, просто порвёте струну.
Далее. Заменив значения, указанные в Standard E, на собственные – нажимайте Add и, в появившемся окне, вписывайте имя нового типа настройки. Как видите, я назвал его 1-й набор (Рис.3). Всё, тип настройки, с более слабым, по сравнению со стандартным натяжением, натяжением, готов – можно настраиваться.
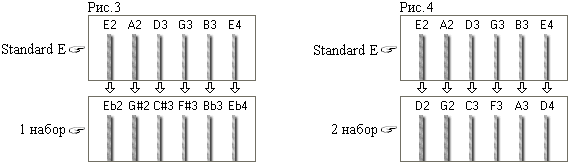
Для создания типа настройки с ещё более слабым натяжением (назовём его 2-м набором), действовать следует так же, как было описано выше, только заменяемые значения будут другими (Рис.4). Если хотите сделать струны ещё слабей, создайте 3-й набор (Рис.5). Если ещё слабей, создайте 4-й набор (Рис.6). Организовать ещё более низкую настройку, описанным способом, в этой программе не удастся. Да это, в общем, и не нужно, так как, полученное в 4-м наборе натяжение струн, и так окажется достаточно комфортным (при условии исправного инструмента), даже для не слишком сильного физически человека.
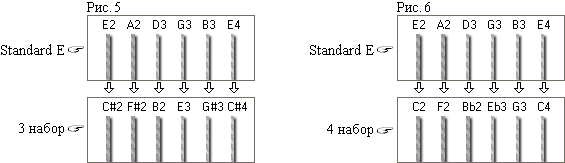
Впрочем, ещё несколько понизить тип настройки, можно, изменив частоту колебаний ноты ЛЯ первой октавы. Для этого, кликнув кнопку А: 440 Hz, ползунок, находящийся по умолчанию на позиции 440 HZ, следует сдвинуть в крайнее левое положение (430 HZ). Только, когда "вырастите" из этой настройки, не забудьте вернуть ползунок в прежнее положение (440 HZ). Сделать это можно одним движением, с помощью кнопки Reset.
Внимание! Новые синтетические струны могут изменить своё натяжение и, как следствие, звучание, самопроизвольно (дорогие комплекты в очень малой степени), повышая тон звучания, если до этого они были натянуты сильней, и наоборот, понижая его, если до этого они были настроены слабей. Самопроизвольное изменение настройки может продлиться день – два, а затем, натяжение струн стабилизируется, и расстраиваться в процессе игры (в отличие от металлических струн) они будут весьма незначительно.
|
из
5.00
|
Обсуждение в статье: СОЗДАНИЕ ПОЛЬЗОВАТЕЛЬСКИХ ТИПОВ НАСТРОЕК |
|
Обсуждений еще не было, будьте первым... ↓↓↓ |

Почему 1285321 студент выбрали МегаОбучалку...
Система поиска информации
Мобильная версия сайта
Удобная навигация
Нет шокирующей рекламы

