 |
Главная |
Создание таблиц в базе данных
|
из
5.00
|
Для выполнения задания запускаем СУБД Microsoft Access.Выбираем параметр Новая база данных для создания пустой базы данных, в которую затем мы можем добавить таблицы, формы, отчеты и другие объекты.
· В окне Файл новой базы данных указываем, где создать файл БД и имя cоздаваемой базы данных (ИТОГИ.ACCDB) и нажимаем [Создать].
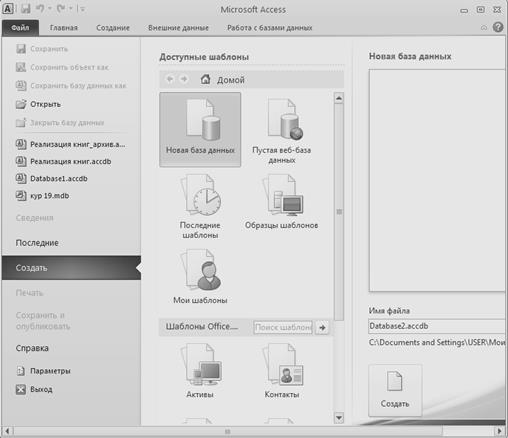
· Переходим к созданию таблиц. Для этого в окне базы данных на ленте инструментов выбираем вкладку Создание, в разделе таблицы выбираем Конструктор таблиц.
· В появившемся окне Таблица1 вводим имена полей будущей таблицы и задаем тип значений для каждого поля.

· Вводим 5 записей со значениями подходящими по смыслу имени поля
· Закрываем окно таблицы. Сохраняем созданную таблицу с именем ВЫПОЛНЕНИЕ ПЛАНА. На вопрос Создать ключевое поле? отвечаем [Нет].
· Вторую таблицу также создаем в режиме конструктора. Независимо от способа создания таблицы, всегда можно использовать режим конструктора для дальнейшего изменения макета таблицы: добавления новых полей, ключей и т.д. Для того, чтобы поле сделать ключевым, необходимо щелкнуть по кнопке  в появившейся на ленте инструментов вкладке Конструктор. Сохраняем созданную таблицу под именем ОРГАНИЗАЦИИ.
в появившейся на ленте инструментов вкладке Конструктор. Сохраняем созданную таблицу под именем ОРГАНИЗАЦИИ.
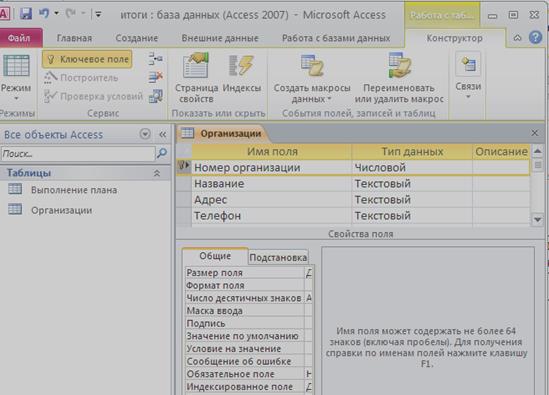
· Заполняем таблицу пятью записями.
3.2 Организация связей между таблицами
Для установки связи между таблицами (один ко многим) произведём следующие действия: окно БДð на ленте выбрать вкладку Работа с базами данных/Схема данных ð окно Добавление таблицы ð выделить главную таблицу ð нажать [Добавить] ð выделить подчинённую таблицу ð нажать [Добавить], [Закрыть] ð окно Схема данных ðперетащить первичный ключ на вторичный •=> окно Связи ð установить флажок Обеспечение целостности данных ð установить флажки Каскадное обновление связанных полей, Каскадное удаление связанных записей ð нажать [Создать] ð закрыть окно Схема данных ð на вопрос Сохранить изменения макета Схема данных? ответить Да. Получили тип отношений: один ко многим.
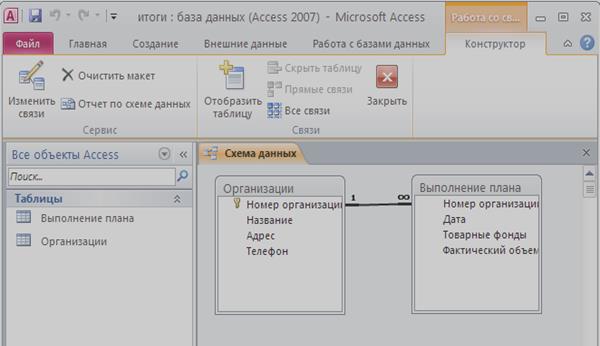
Создание форм
Создать формы для просмотра таблицы ОРГАНИЗАЦИИ и таблицы ВЫПОЛНЕНИЕ ПЛАНА, используя Мастер форм. Формы создать различного внешнего вида и стиля.
Созданные формы вывести на печать.
Для создания формы можно воспользоваться любой из семи предложенных Microsoft Access возможностей (конструктор, мастер форм автоформа в столбец, ленточная автоформа или табличная автоформа, а так же диаграмма и сводная таблица).
Мы воспользовались Мастером форм, так как он ускоряет процесс создания формы и автоматически выполняет всю основную работу. При использовании мастера Microsoft Access выдает приглашение на ввод данных, на основе которых создается форма. В созданных формах мастер можно использовать для быстрого создания элементов управления в форме. Для настройки формы следует переключиться в режим конструктора.
Последовательность действий для создания формы просмотра таблицы ОРГАНИЗАЦИИ:
· В окне базы данных выбираем вкладку Создание раздел Формы.
· Выбираем Мастер форм Описание мастера появляется в левой части диалогового окна.(В нашем случае: Автоматическое создание формы на основе выбранных полей)
· Выбираем имя таблицы, содержащих данные, на основе которых будет создана наша форма. Нажимаем кнопку [ОК].
· При создании формы с помощью мастера следуем инструкциям, выводимым в диалоговых окнах соответствующего мастера. В качестве исходных данных для формы ОРГАНИЗАЦИИ, выбираем одноименную таблицу. Выбираем для формы все поля из таблицы. Нажимаем [Далее].
· На вкладке внешний вид формы выбираем элемент – Выровненный. Нажимаем [Далее]
· Выбираем стиль оформления формы в диалоговом окне выбора требуемого стиля - Облака. Нажимаем [Далее].
· Называем форму ОРГАНИЗАЦИИ - Нажимаем кнопку [Готово].
· Изменить созданную форму можно в режиме конструктора.
· Последовательность действий создания формы для просмотра таблицы – ВЫПОЛНЕНИЕ ПЛАНА:
· На вкладке Формы нажимаем кнопку [Создать].
· В диалоговом окне Новая форма выбираем Мастер форм.
· Выбираем имя таблицы, содержащих данные, на основе которых будет создана наша форма. Нажимаем кнопку [ОК].
· При создании формы с помощью мастера следуем инструкциям, выводимым в диалоговых окнах. В качестве исходных данных для формы ВЫПОЛНЕНИЕ ПЛАНА выбираем одноименную таблицу. Выбираем для формы все поля из таблицы. Нажимаем [Далее].
· На вкладке внешний вид формы выбираем элемент - Ленточный. Нажимаем [Далее]
· Выбираем стиль оформления формы в диалоговом окне выбора требуемого стиля - Стандартный Нажимаем [Далее]. Называем форму -. ВЫПОЛНЕНИЕ ПЛАНА Нажимаем кнопку [Готово].
· После создания каждой формы можно просмотреть записи, используя кнопки внизу окна формы
Создание запросов
Создайте запросы на выборку:
- ОТКЛОНЕНИЕ ОТ ПЛАНА с полями Номер организации, Название, Товарные фонды, Фактический объем, Отклонение от плана. Поле Отклонение от плана вычисляется по формуле: Отклонение от плана = Фактический объем - Товарные фонды.
- ФАКТИЧЕСКИЕ ОБЪЕМЫ НОЯБРЯ, который отбирает записи с датами за ноябрь 2008 г. И выводит поля Название и Фактический объем
Для создания запроса ОТКЛОНЕНИЕ ОТ ПЛАНА в окне Базы данных переходим на вкладку Создание раздел Запросы, кнопка Конструктор запросов. В открывшемся окне выполняем следующие действия:
· В окне Добавление таблицы выбираем таблицы Организации и Выполнение плана.
· Перетаскиваем поля Номер организации, Товарные фонды, Фактический объем из таблицы Выполнение плана, поле Название из таблицы Организации в нижнюю часть бланка запроса.
· Добавляем новое поле Отклонение от плана:
· Вызываем построитель выражений (он расположен на подключившейся вкладке Конструктор) и в открывшемся окне записываем формулу расчета отклонения от плана.
· Проверяем правильность выполнения запроса в режиме таблицы (Вид –Режим таблицы).


Для создания запроса ФАКТИЧЕСКИЕ ОБЪЕМЫ НОЯБРЯ в верхнюю часть конструктора запроса добавляем таблицы Организации, Выполнение плана
- Перетаскиваем поля Дата, Фактический объем из таблицы Выполнение плана, поле Название из таблицы Организации в нижнюю часть бланка запроса.
- В строке Условие отбора нижней части бланка запроса записываем условие выбора дат за ноябрь:
Проверяем правильность выполнения запроса с помощью кнопки запуск на панели инструментов.


Приложение
|
из
5.00
|
Обсуждение в статье: Создание таблиц в базе данных |
|
Обсуждений еще не было, будьте первым... ↓↓↓ |

Почему 1285321 студент выбрали МегаОбучалку...
Система поиска информации
Мобильная версия сайта
Удобная навигация
Нет шокирующей рекламы

