 |
Главная |
Изучаются пожелания заказчика
|
из
5.00
|
Разрабатывается определенная концепция
Разрабатывается дизайн
Создается контент
Производится печать
Я создала макет пригласительного билета на день рождения. По пожеланию моего заказчика, он должен был быть ярким, интересным и простым. Я разместила на нем мультяшных героев и поместила яркие буквы с детским дизайном. Подобрала яркий градиент. Главная тема моего приглашения- день рождения. Название я разместила на главной странице. Текст я набрала крупными буквами, справа от текста я расположила фотографию «героини» нашего торжества, для того, чтобы она была интересной, и ее можно было сохранить надолго. На следующей странице основные данные: где будет проходить событие и во сколько. Дату и время набрала другим цветом.
ПОДГОТОВКА ИЛЛЮСТРАЦИЙ
Все иллюстрации для моей работы я подготовила при помощи интернета на сайте:www.depositphotos.com.
ОБРАБОТКА ИЗОБРАЖЕНИЙ
Изображения я обрабатывала в программеPHOTOSHOP.
Шаг 1. Открываем изображение.

Шаг 2.Обрезаем изображение инструментом «рамка».

 Шаг 3. Выбираем любой инструмент «выделение». Я выбрала «Прямолинейное лассо»
Шаг 3. Выбираем любой инструмент «выделение». Я выбрала «Прямолинейное лассо»
Шаг 5.Далее создаем новый слой и перемещаем на него наше выделение
 Шаг 6. Наше изображение готово. Но не совсем. Я применила несколько эффектов для привлекательности:
Шаг 6. Наше изображение готово. Но не совсем. Я применила несколько эффектов для привлекательности:
1)Изображение- Коррекция- Яркость/Контрастность
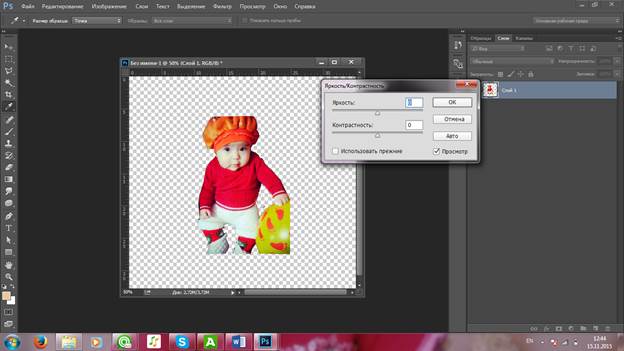
Шаг 7.Применяем яркость/контрастность с такими параметрами:
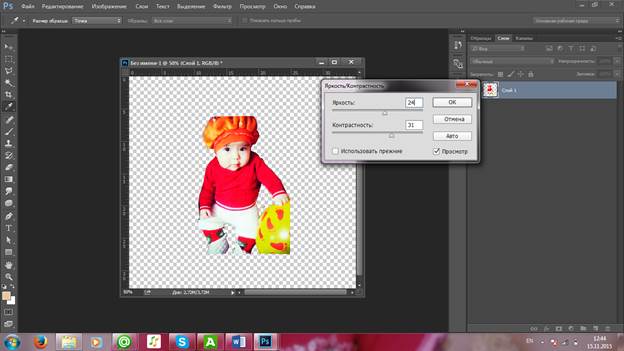
Шаг 8.Следующий эффект:
Изображение- Коррекция- Уровни со следующими параметрами:
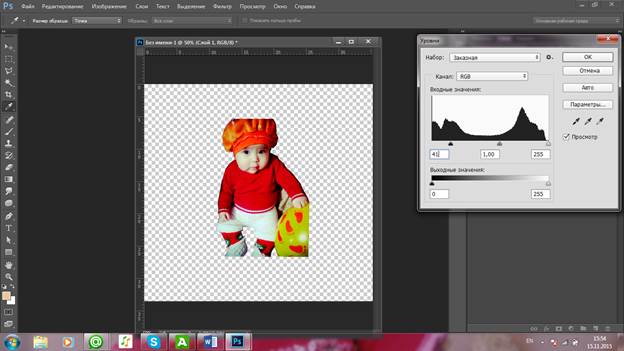
Шаг 9. Наше изображение готово. Сохраняем его. Обязательно пишем название, чтобы потом не запутаться. Готово.
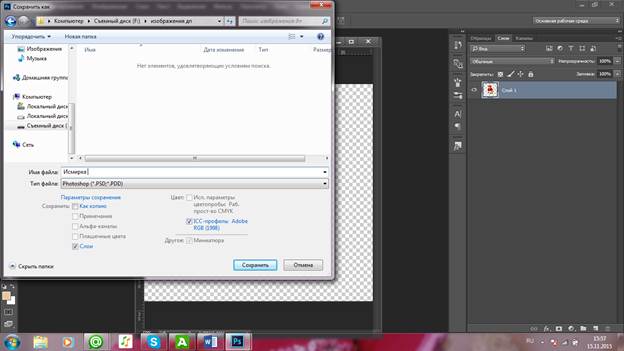
 Шаг 10. Обрабатываем следующее изображение. Открываем его.
Шаг 10. Обрабатываем следующее изображение. Открываем его.
Шаг11.Обрезаем изображение инструментом «рамка».

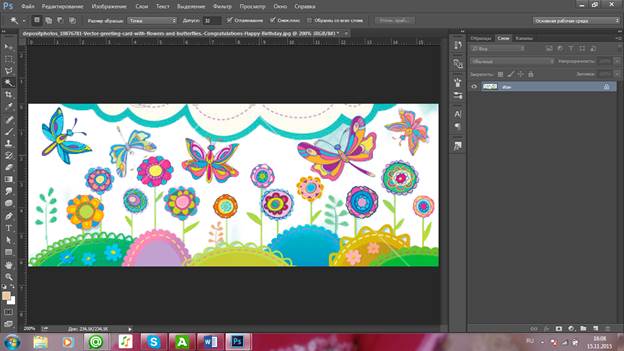 Шаг 12. Выбираем любой инструмент «выделение». «Волшебная палочка»
Шаг 12. Выбираем любой инструмент «выделение». «Волшебная палочка»
 Шаг 13.Переносим выделение на новый слой.
Шаг 13.Переносим выделение на новый слой.
Шаг 14. Выделяем цветочки инструментом ластик, и удаляем белый фон

Шаг 15.Сохраняем изображение с названием
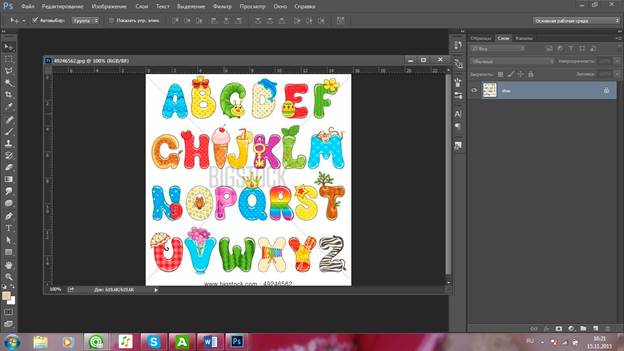 Шаг 16. Открываем следующее изображение
Шаг 16. Открываем следующее изображение
Шаг 17.Я выбрала необычные буквы и решила не набирать текст,а использовать изображения букв. Выбираем букву и инструментом «рамка» обрезаем ее.

Шаг 18.Вырезаем букву, и переносим на новый слой
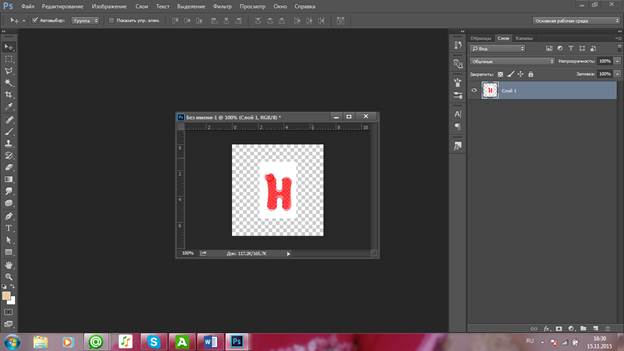
Шаг 18.Инструментом «ластик» убираем лишнее
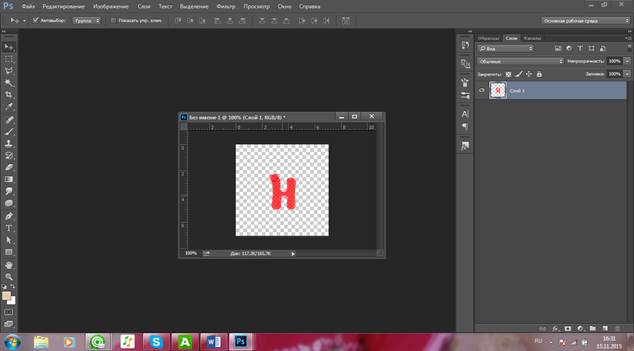
Шаг 19.Далее применяем эффекты к букве.
1) 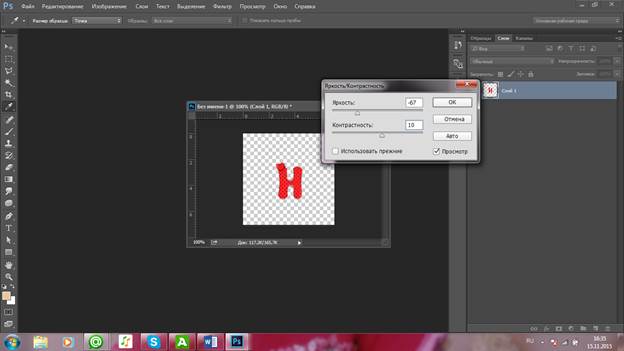 Изображение- Коррекция- Яркость/Контрастность с данными параметрами:
Изображение- Коррекция- Яркость/Контрастность с данными параметрами:
Шаг 20.Изображение- Коррекция- Уровни с данными параметрами:
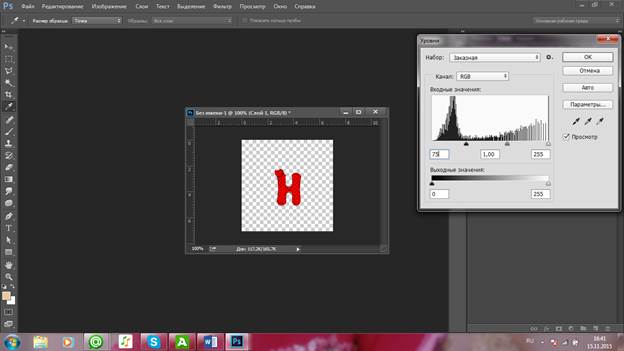
Шаг 21. Сохраняем изображение.
Шаг 22. Вырезаем следующую нужную нам букву, поступаем таким же образом
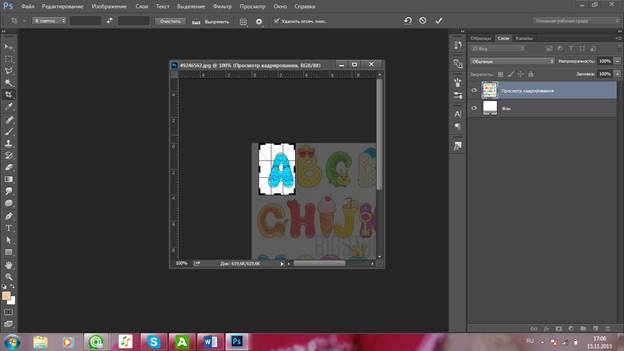
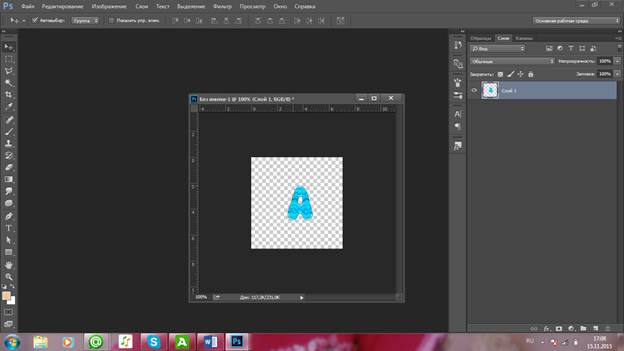
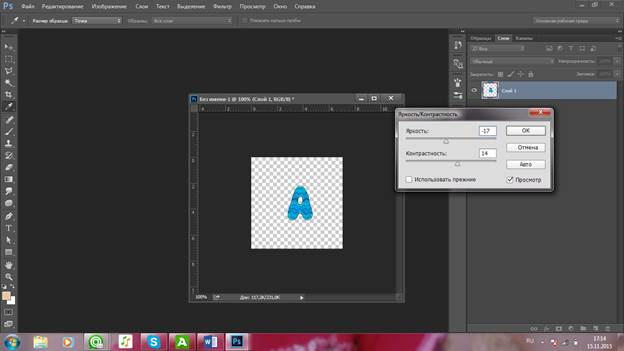
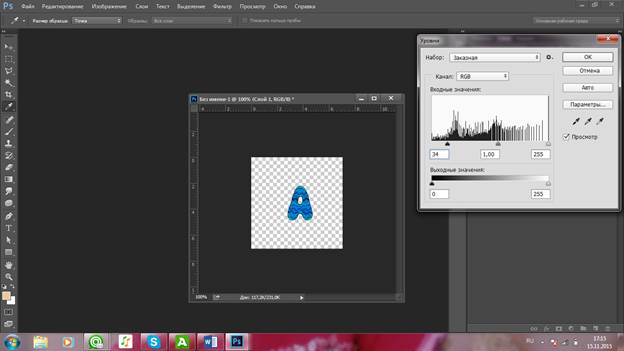
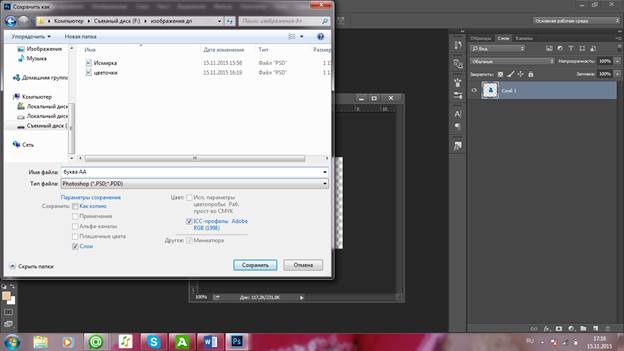
Шаг 23.Так же и поступаем с буквой Р.
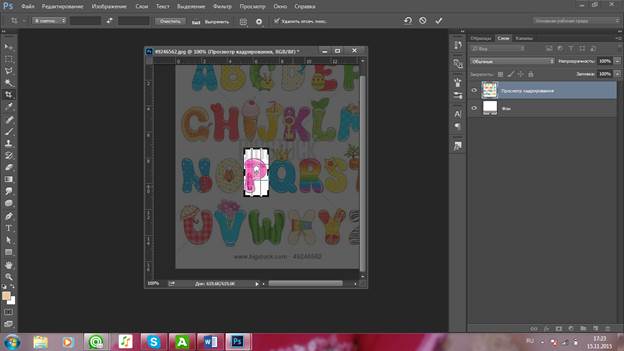
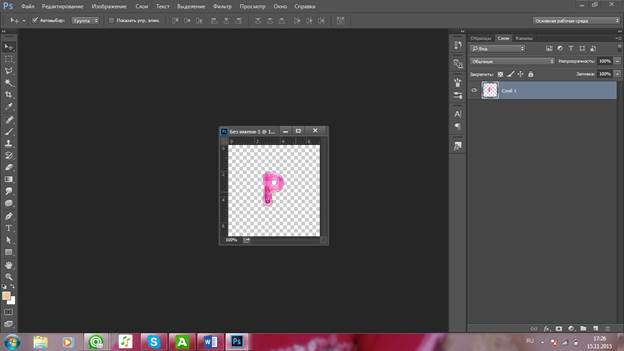 Шаг 24.
Шаг 24.
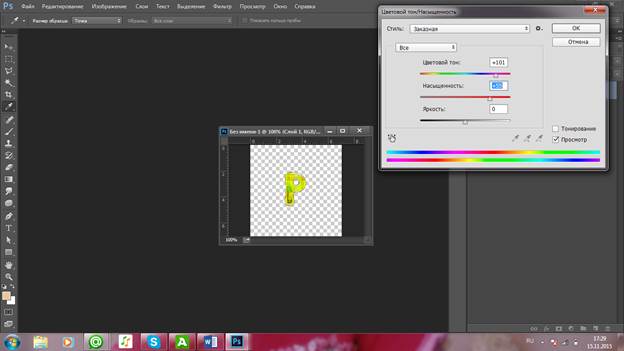 Шаг 25.К этой букве я применила не яркость/контрастность, а цветовой тон/насыщенность, для того, чтобы поменять её цвет.
Шаг 25.К этой букве я применила не яркость/контрастность, а цветовой тон/насыщенность, для того, чтобы поменять её цвет.
Шаг 26.
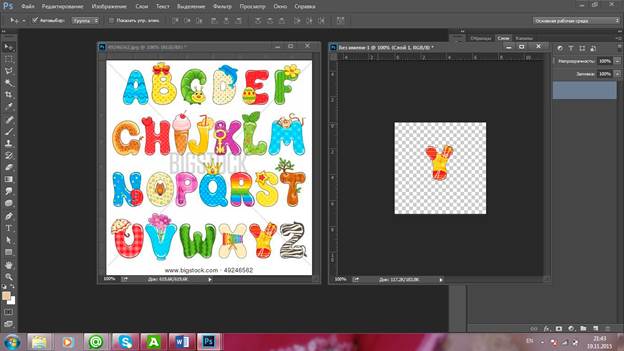
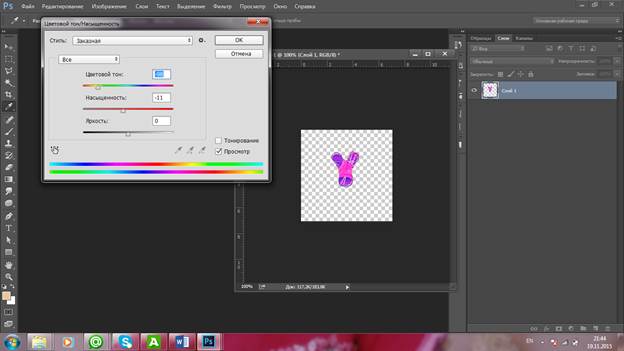 Шаг 27.
Шаг 27.
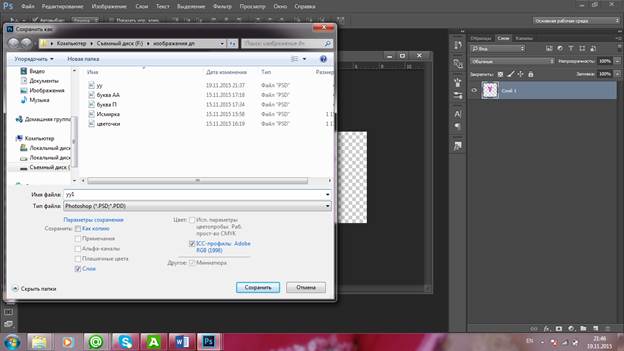 Шаг 28.
Шаг 28.
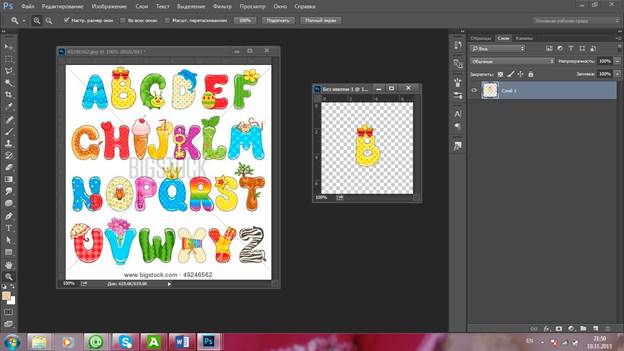 Шаг 29.
Шаг 29.
Шаг 30.
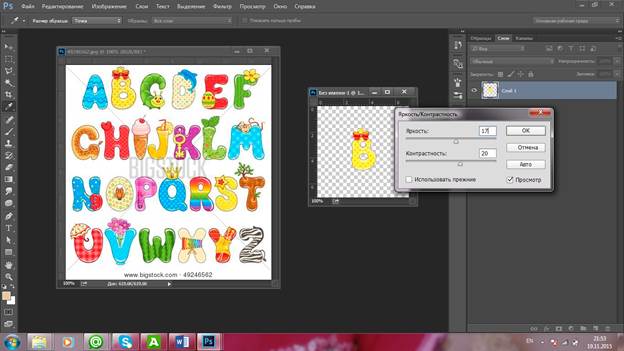
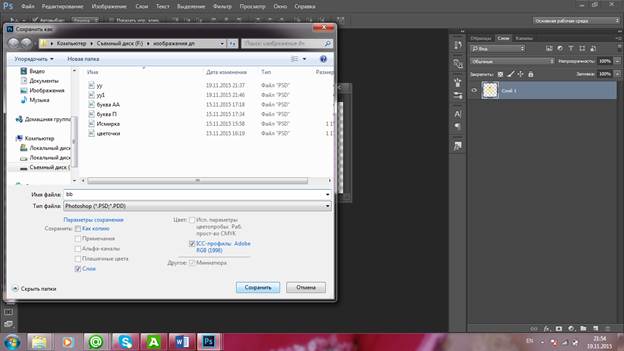 Шаг 31.
Шаг 31.
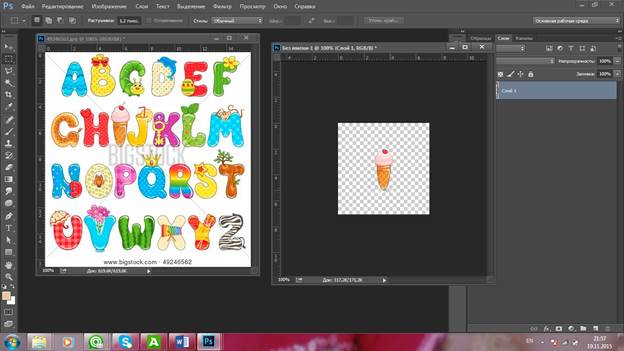 Шаг 32.
Шаг 32.
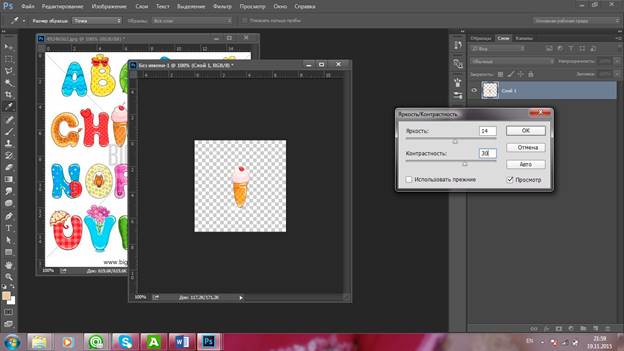 Шаг 33.
Шаг 33.
Шаг 34.

Шаг 35.
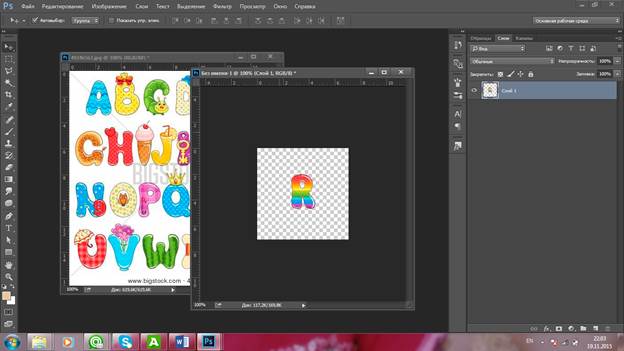
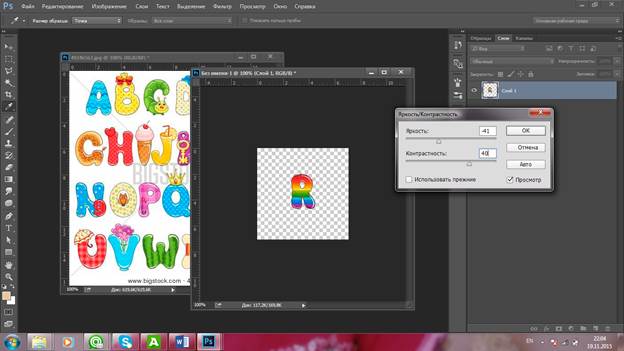 Шаг 36.
Шаг 36.
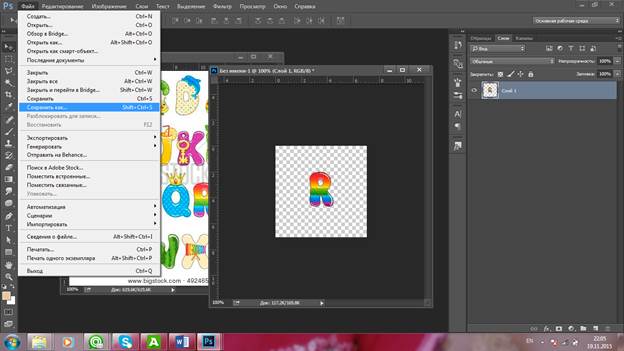 Шаг 37.
Шаг 37.
Шаг 38.

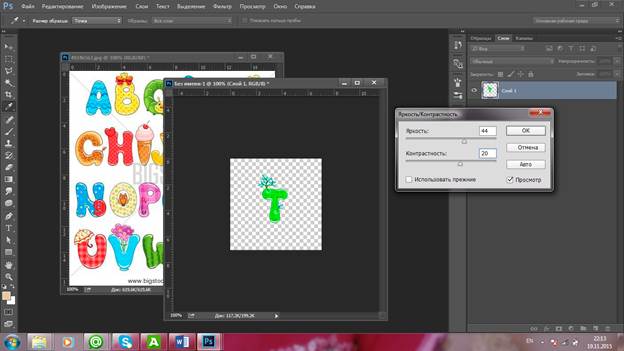 Шаг 39.
Шаг 39.
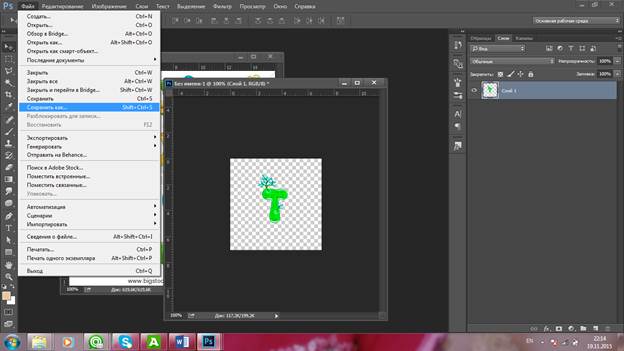 Шаг 40.
Шаг 40.
Шаг 41.
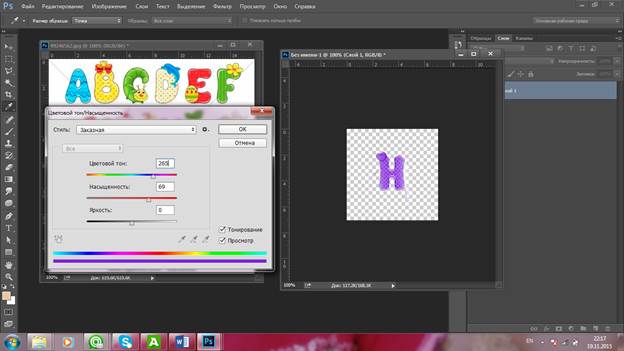
Шаг 42.

Шаг 43.
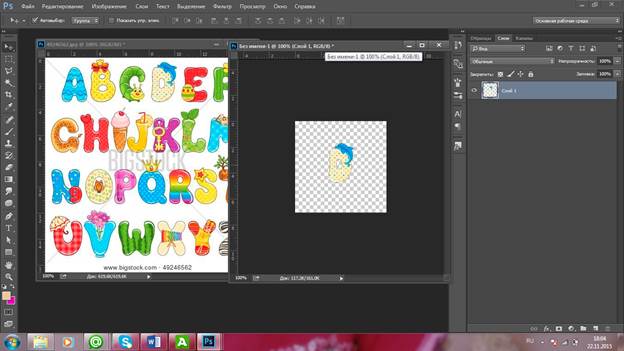
Шаг 44.
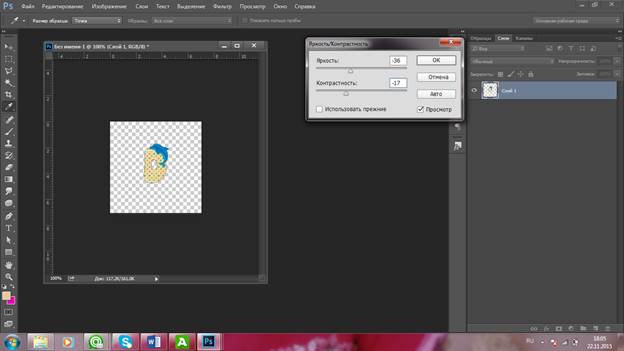
Шаг 45.
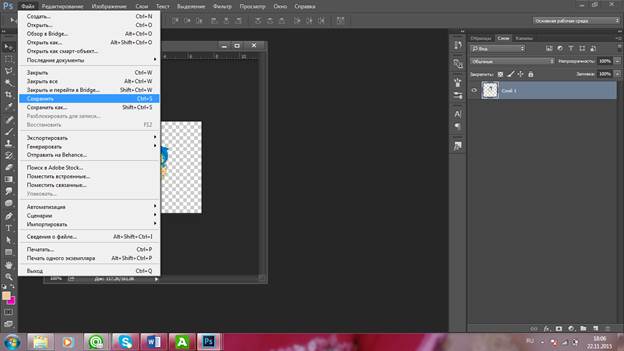
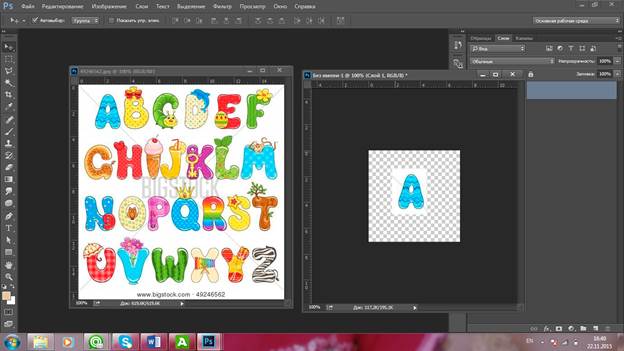 Шаг 46.
Шаг 46.
Шаг 47.
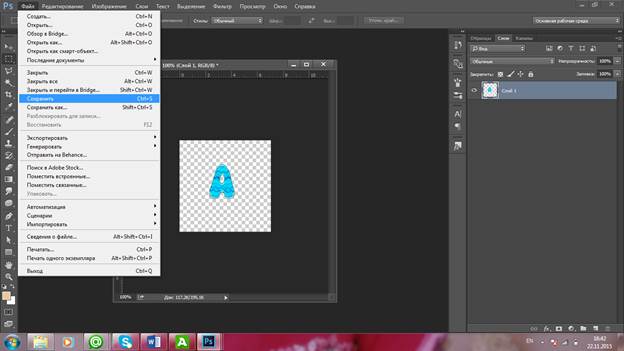
Шаг 48.
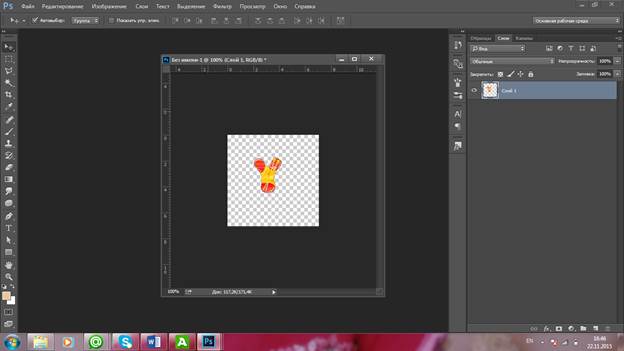
Шаг 49.
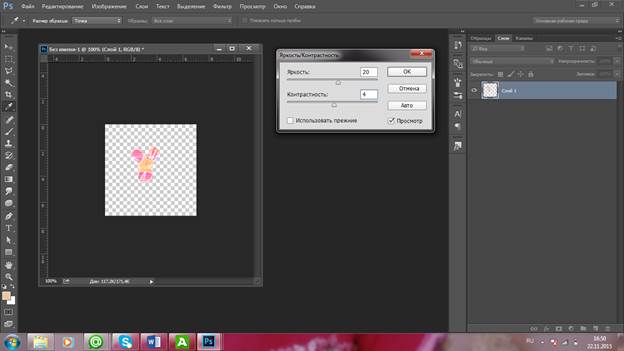
Шаг 50.
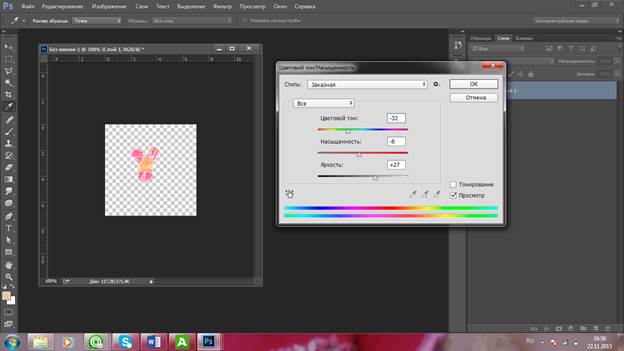
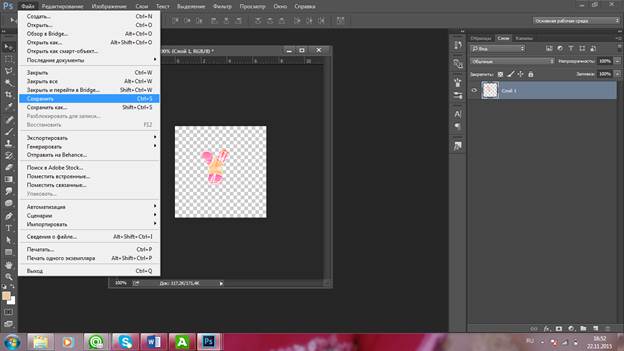 Шаг 51.
Шаг 51.
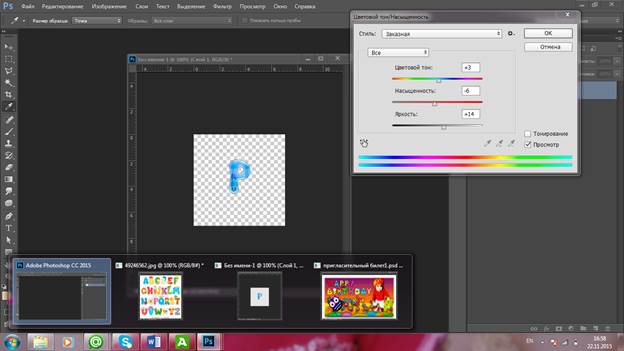 Шаг 52.
Шаг 52.
Шаг 53.
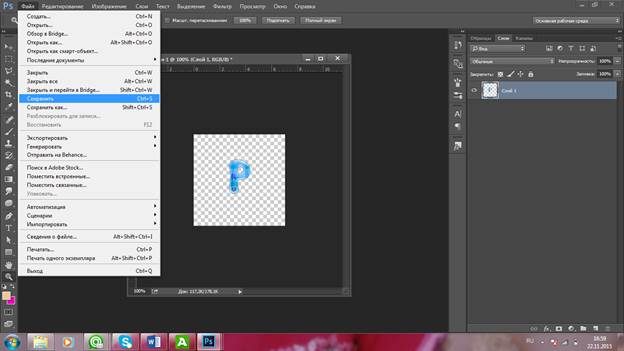
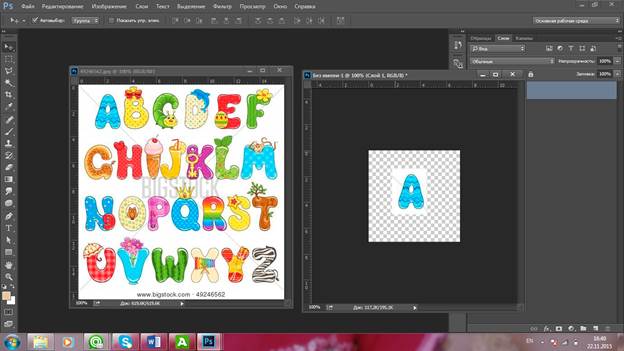 Шаг 54.
Шаг 54.
Шаг 55.
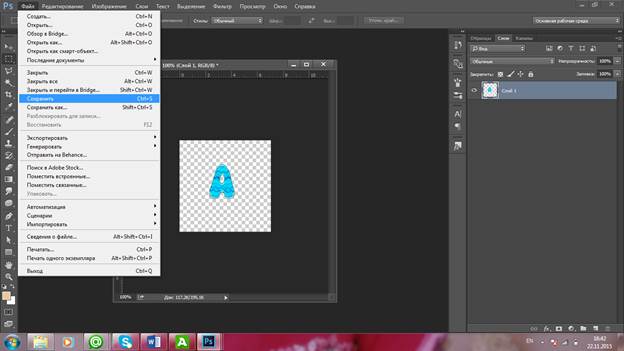
Шаг 56.

Шаг 57.
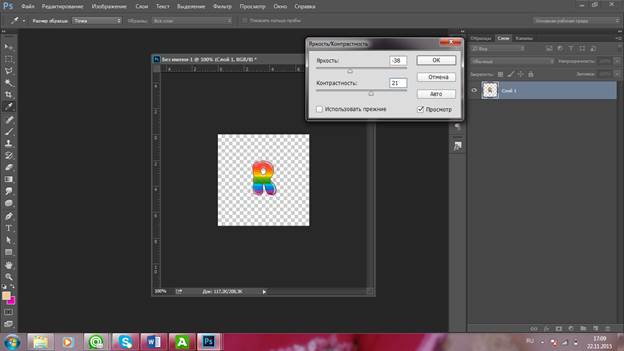
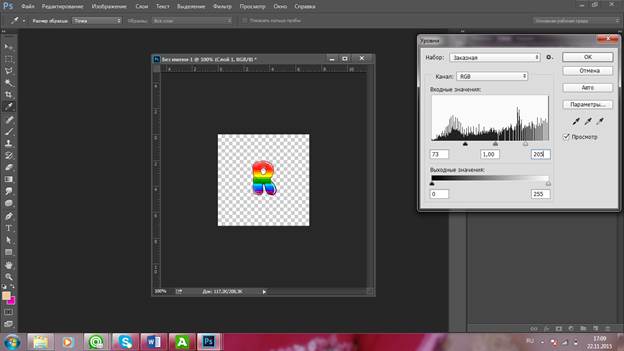 Шаг 58.
Шаг 58.
Шаг 59.
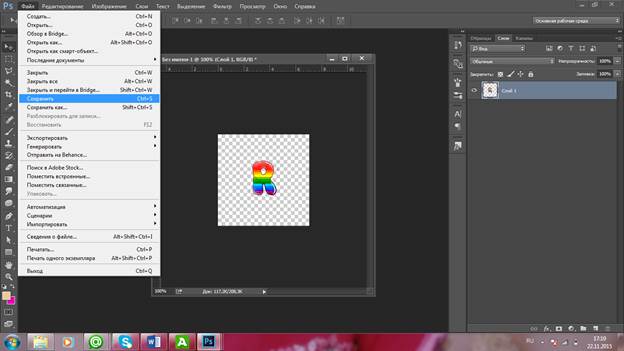
Шаг 60.

Шаг 61.
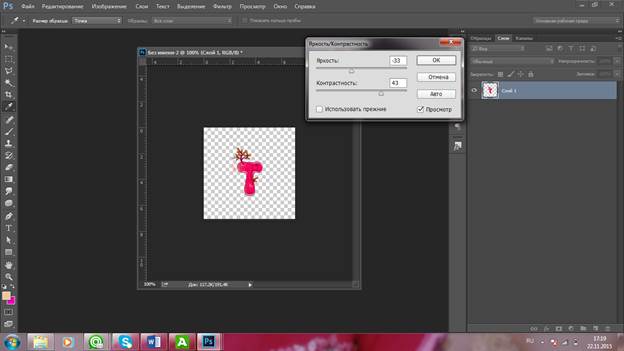
Шаг 62.
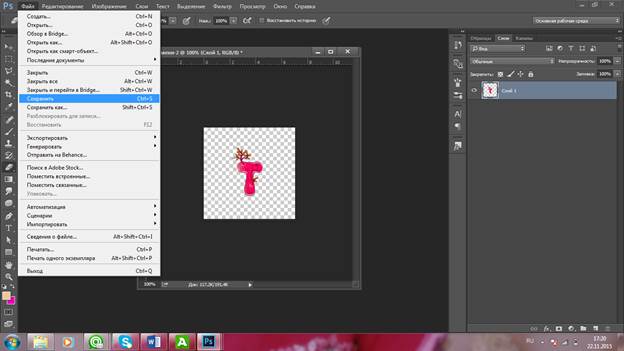
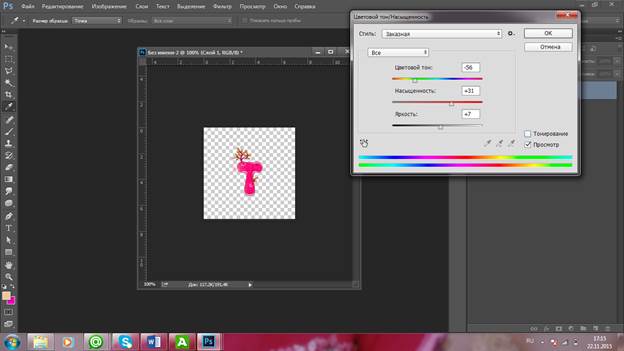 Шаг 63.
Шаг 63.
 Шаг 64.
Шаг 64.
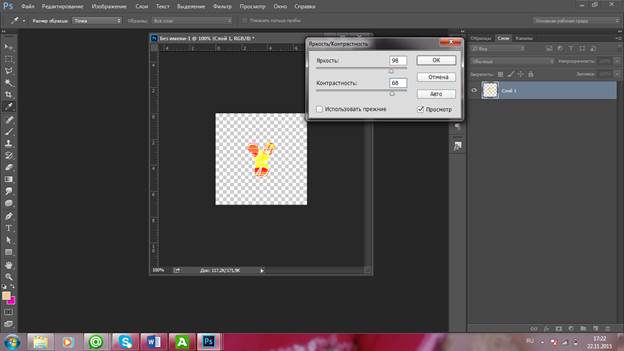 Шаг 65.
Шаг 65.
Шаг 66.
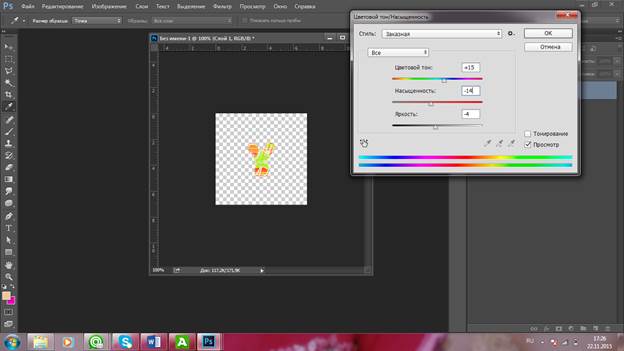
Шаг 67.
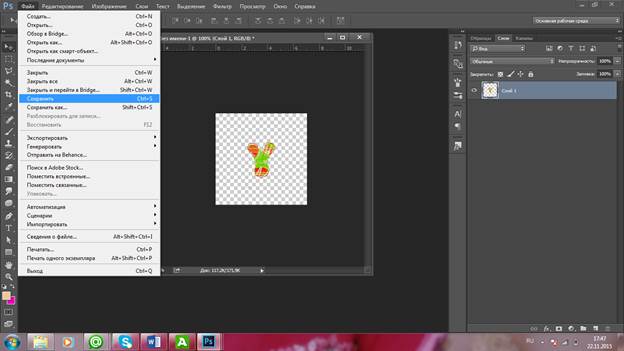
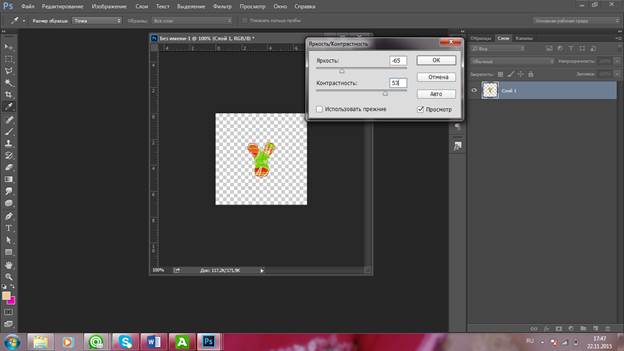 Шаг 68.
Шаг 68.
Шаг 69.
После того, как я обработала все буквы, я преступила к обработке совы.
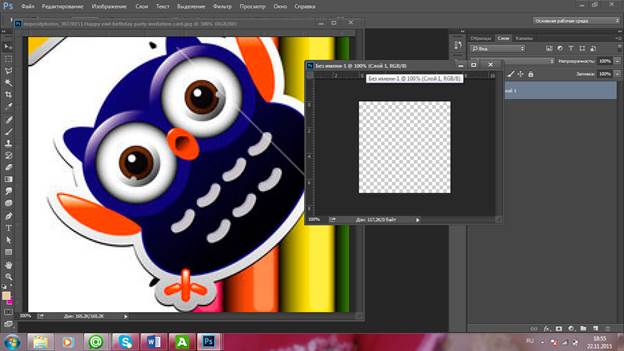 Открыла изображение, выделила его инструментом «выделение» (прямолинейное лассо) и переместила на новый слой
Открыла изображение, выделила его инструментом «выделение» (прямолинейное лассо) и переместила на новый слой
Шаг 70.Затем применила к изображению Яркость и Контрастность
(Изображение-Яркость- Контрастность).
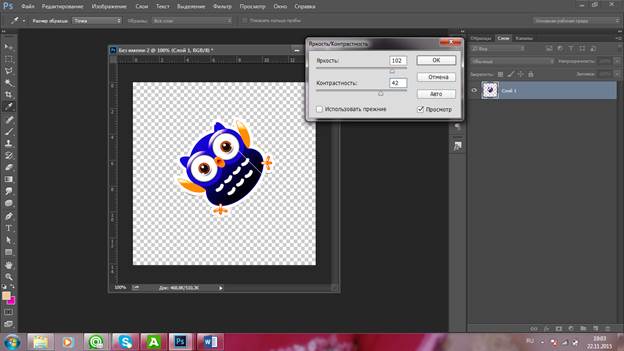
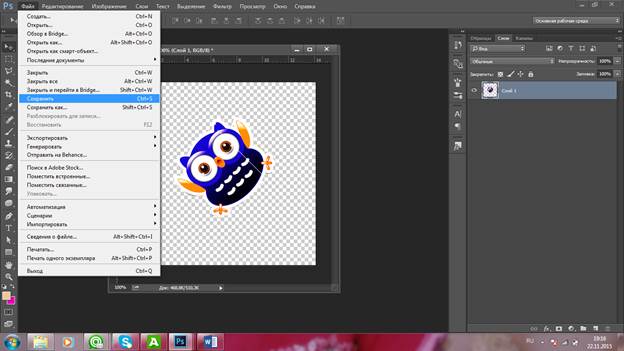 Шаг 71. Сохранила обработанное изображение.
Шаг 71. Сохранила обработанное изображение.
Шаг 72.Далееобработала изображения которые я затем поместила на оборот моего билета.
 Открыла изображение, вырезала из него необходимый элемент и переместила на новый слой
Открыла изображение, вырезала из него необходимый элемент и переместила на новый слой
Шаг 73.Применила к изображению Яркость/Контрастность,иИзображение-Уровнис такими параметрами:
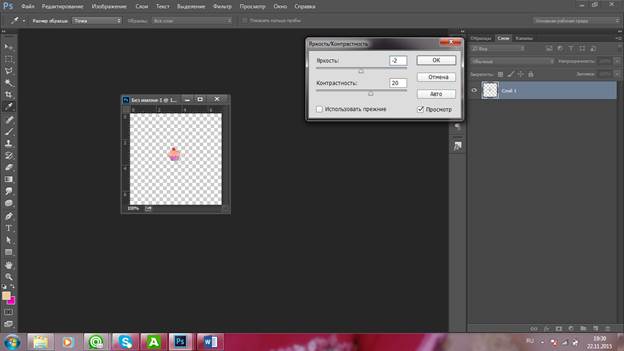
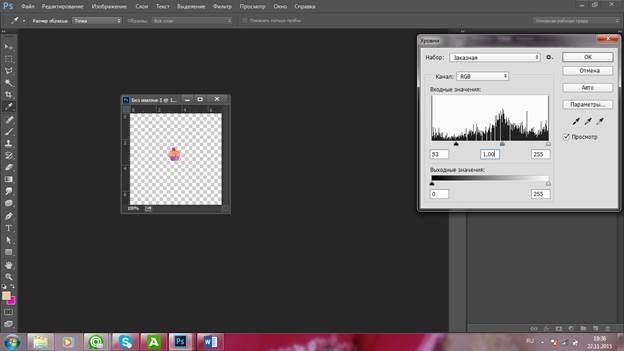
Шаг 74.Сохраняем.
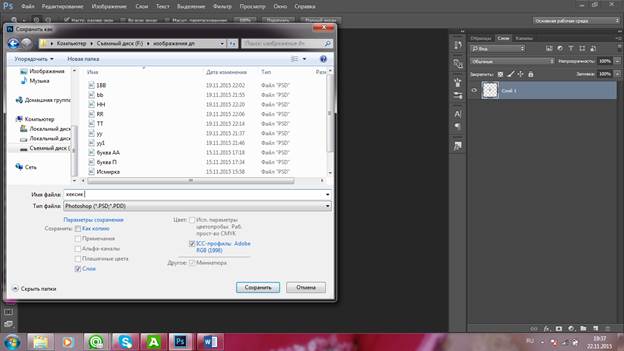
Шаг 75.Открыла следующее изображение обрезала и поместила на новый слой.
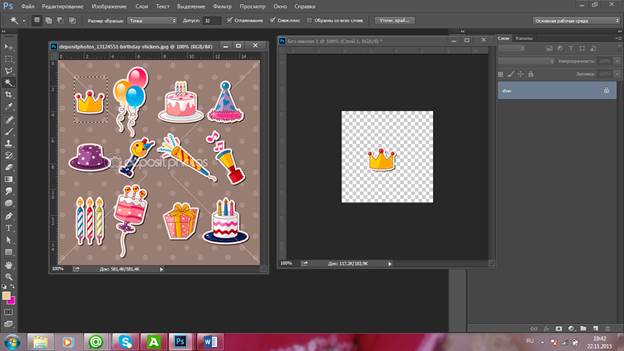
Шаг 76. Далее применила Яркость/Контрастность и Изображение-Уровни
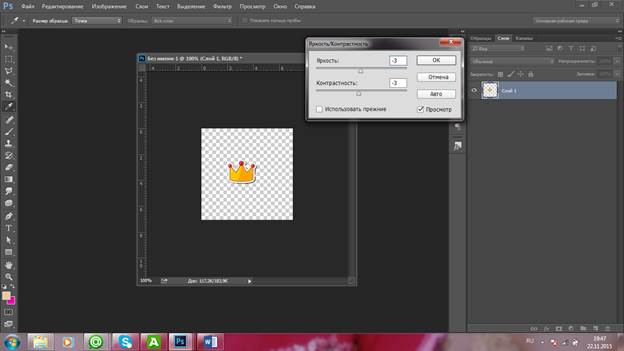
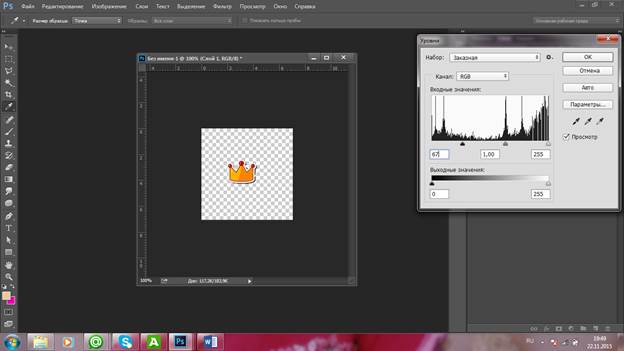
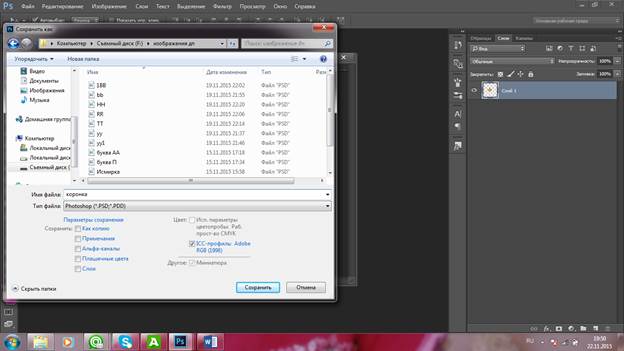
Шаг 77.Открываю следующее изображение вырезаю букет и помещаю на новый слой. Применяю Яркость/Контрастность и Уровни

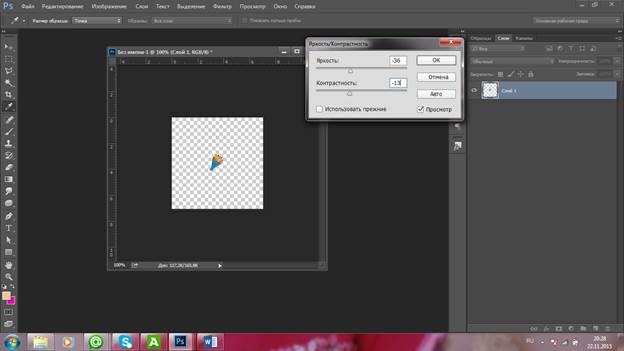
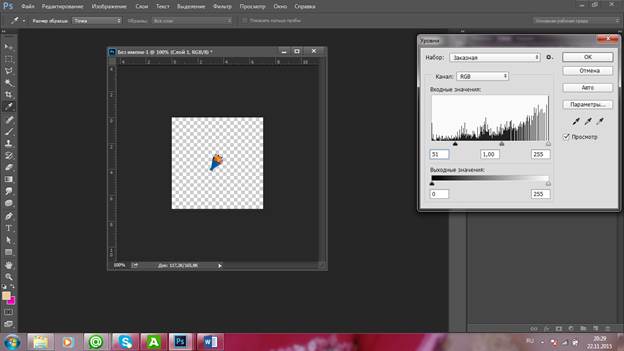
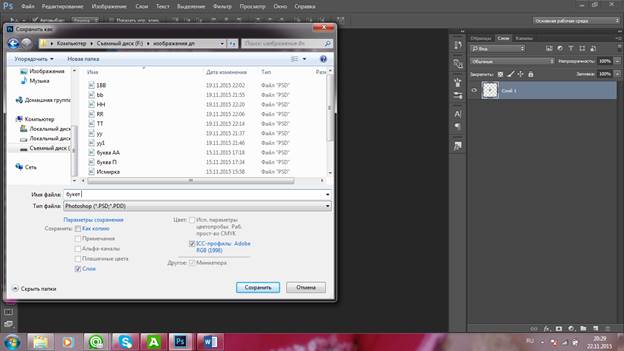
Шаг 78.Открываем следующее изображение,помещаем на новый слой и применяем Яркость/Контрастность и Уровни.
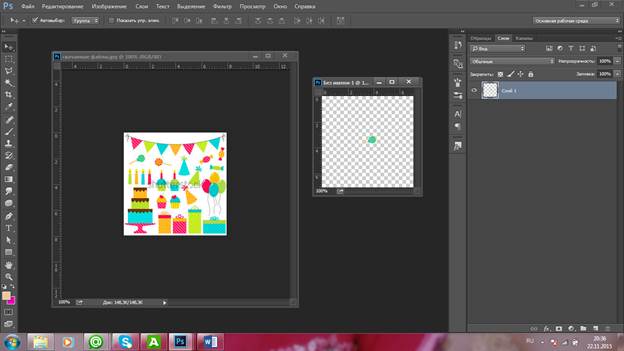
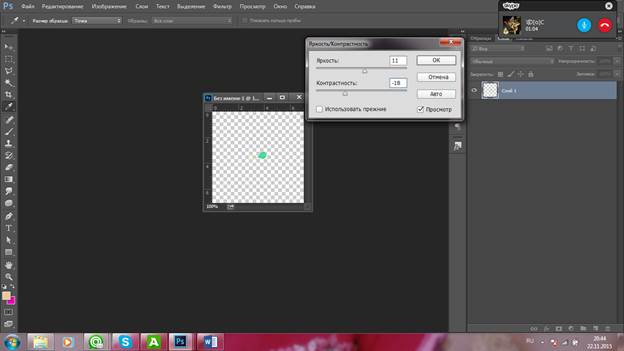
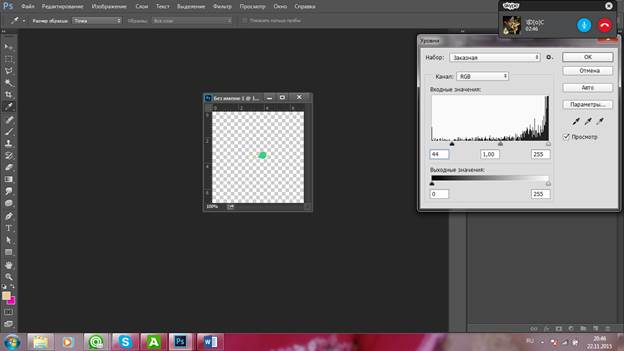
Шаг 79.К следующему изображению применяем такие же эффекты
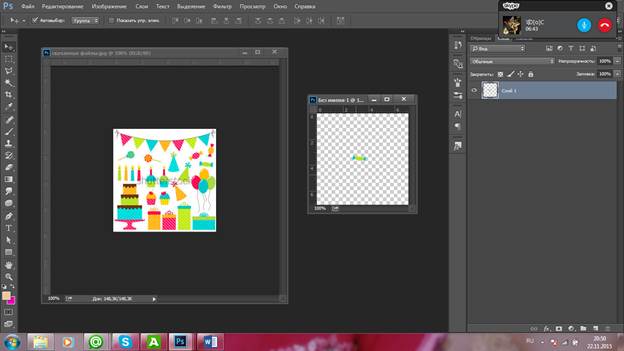
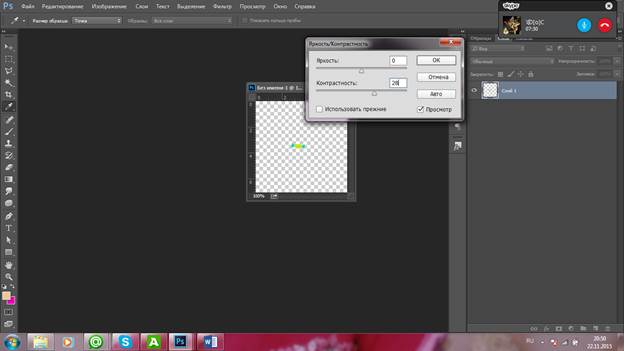
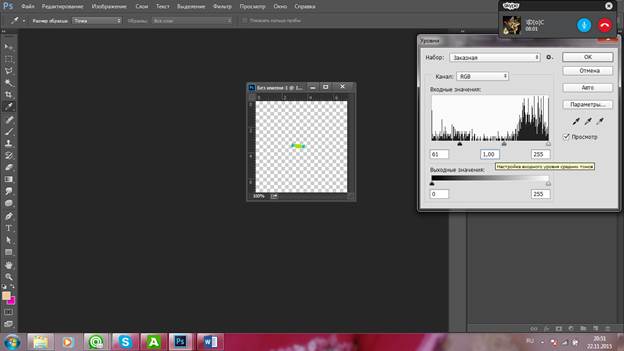
ДИЗАЙН
Свой пригласительный билет я создавала в программе PHOTOSHOP и там же сделала обработку изображений. Все иллюстрации для моей работы я подготовила при помощи интернета на сайте:www.depositphotos.com.
Шаг 1.Открываем программу Photoshop и создаем новый документ с данными параметрами
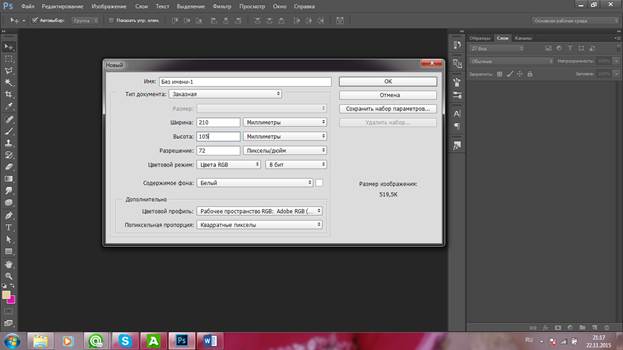
Шаг 2. На новом документе расставляем направляющие вертикально и горизонтально
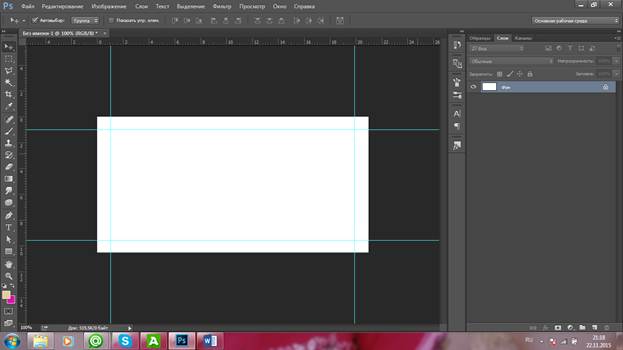
Шаг 3.Создаем прямоугольное выделение по направляющим и заливаем его линейным градиентом (оранжевый-желтый-оранжевый)
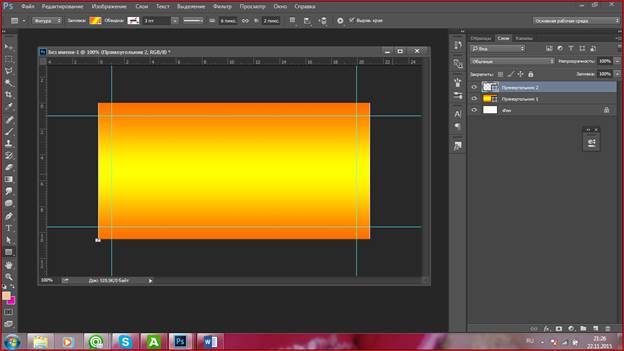
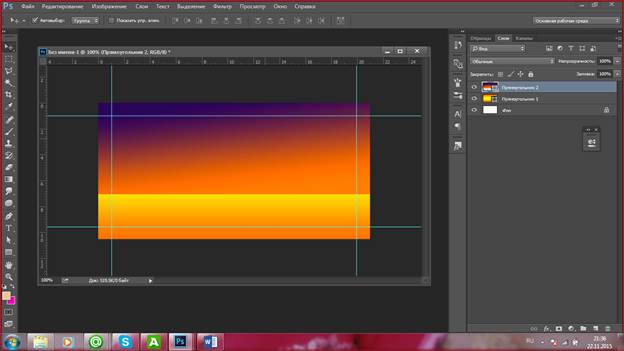 Шаг 4.Создаем еще одно прямоугольное выделение и заливаем его градиентом (фиолетовый-оранжевый)
Шаг 4.Создаем еще одно прямоугольное выделение и заливаем его градиентом (фиолетовый-оранжевый)
 Шаг 5.Помещаем нашу картинку с цветочками.
Шаг 5.Помещаем нашу картинку с цветочками.
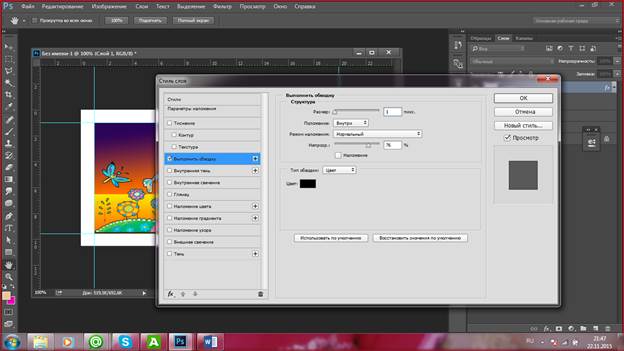 Шаг 6.Заходим в стиль слоя и применяем обводку (размер 1, положение внутри, непрозрачность 76%, цвет черный)
Шаг 6.Заходим в стиль слоя и применяем обводку (размер 1, положение внутри, непрозрачность 76%, цвет черный)
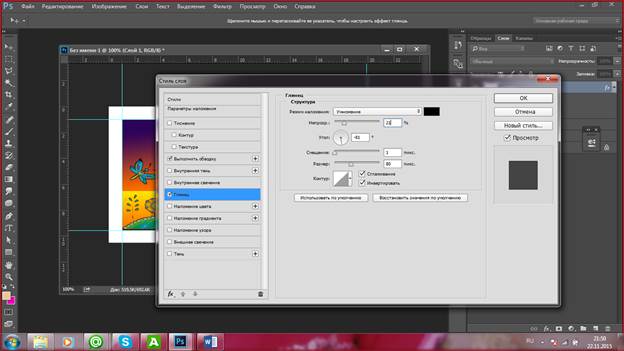 Шаг 7.Заходим в стиль слоя и применяем глянец (непрозрачность 21%, угол -81, смещение 1)
Шаг 7.Заходим в стиль слоя и применяем глянец (непрозрачность 21%, угол -81, смещение 1)
Шаг 8. Заходим в стиль слоя тень (непрозрачность 80%, угол 90, глобальное освещение, смещение-5, размер-7)
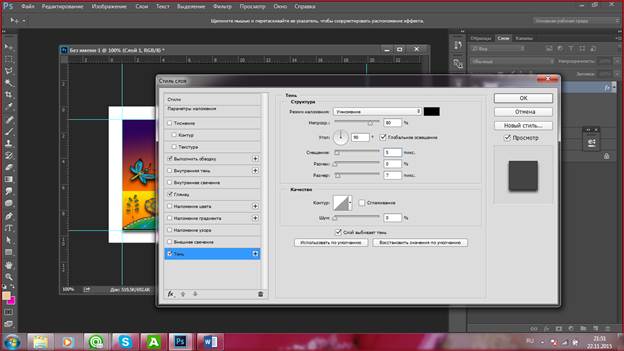
 Шаг 9. Помещаем следующее изображение на наш документ.
Шаг 9. Помещаем следующее изображение на наш документ.
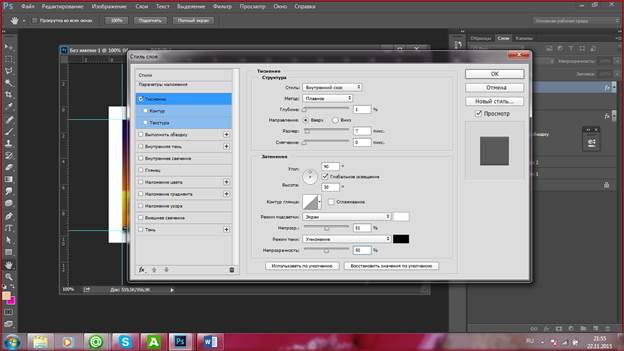 Шаг 10. К этому изображению применяю эффект тиснение (внутренний скос, плавное, глубина 1%, вверх, угол 90, высота 30, затемнение, непрозрачность 51%, умножение, непрозрачность 50%)
Шаг 10. К этому изображению применяю эффект тиснение (внутренний скос, плавное, глубина 1%, вверх, угол 90, высота 30, затемнение, непрозрачность 51%, умножение, непрозрачность 50%)
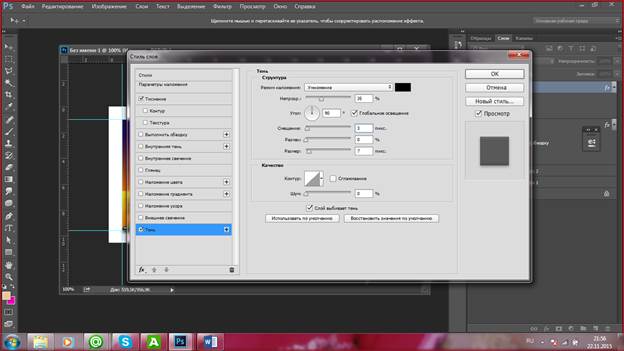 Шаг 11. Применяем эффект тени (непрозрачность 35%, угол 90, смещение 3, размер 7)
Шаг 11. Применяем эффект тени (непрозрачность 35%, угол 90, смещение 3, размер 7)
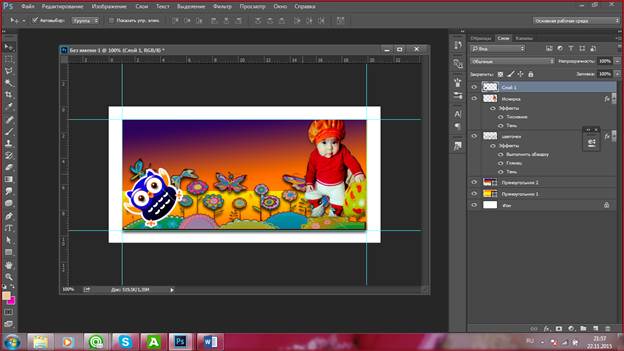 Шаг 12. Помещаем изображение совы
Шаг 12. Помещаем изображение совы
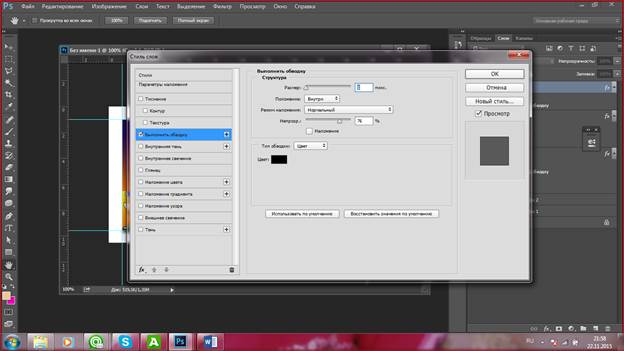 Шаг 13. Применяем к изображению обводку (размер 1, положение внутри, режим наложения нормальный, непрозрачность 76%, цвет черный)
Шаг 13. Применяем к изображению обводку (размер 1, положение внутри, режим наложения нормальный, непрозрачность 76%, цвет черный)
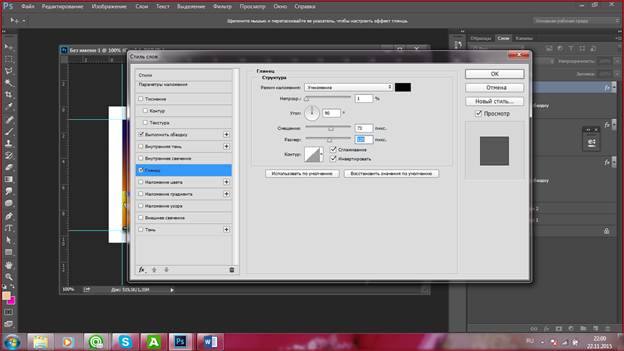 Шаг 14. Применяем глянец (непрозрачность 1, угол 90, смещение 73, размер 125, сглаживание, инвертировать)
Шаг 14. Применяем глянец (непрозрачность 1, угол 90, смещение 73, размер 125, сглаживание, инвертировать)
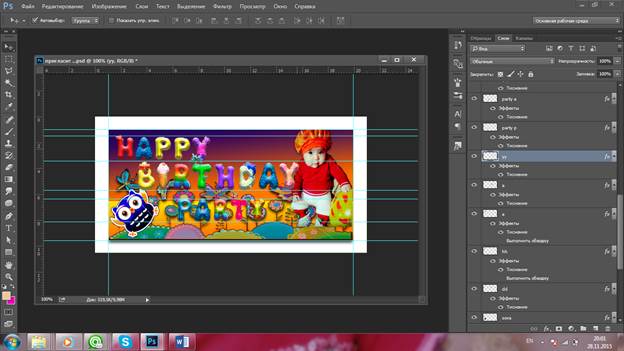 Шаг 15. Помещаем изображение текста.
Шаг 15. Помещаем изображение текста.
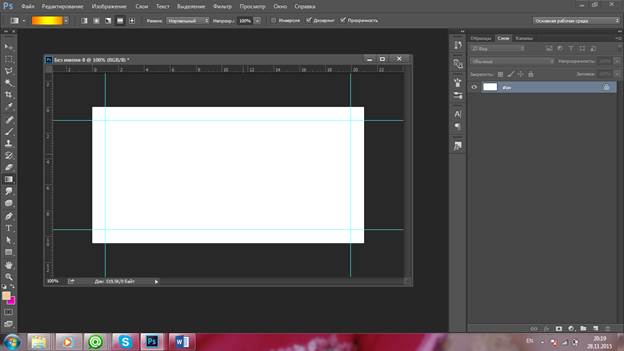 Шаг 16.Теперь переходим к дизайну внутренней части нашего пригласительного. Создаем документ такого же размера и расставляем направляющие вертикально и горизонтально
Шаг 16.Теперь переходим к дизайну внутренней части нашего пригласительного. Создаем документ такого же размера и расставляем направляющие вертикально и горизонтально
 Шаг 17.Создаем прямоугольное выделение по направляющим и заливаем его градиентом (фиолетовый-оранжевый)
Шаг 17.Создаем прямоугольное выделение по направляющим и заливаем его градиентом (фиолетовый-оранжевый)
Шаг 18.Далее приступаем к тексту нашего приглашения. Я набирала его в
 Photoshop.
Photoshop.
 Шаг 19.Далее помещаем наши обработанные картинки по бокам изображения. Готово!
Шаг 19.Далее помещаем наши обработанные картинки по бокам изображения. Готово!

ДИЗАЙН ВИЗИТКИ
|
из
5.00
|
Обсуждение в статье: Изучаются пожелания заказчика |
|
Обсуждений еще не было, будьте первым... ↓↓↓ |

Почему 1285321 студент выбрали МегаОбучалку...
Система поиска информации
Мобильная версия сайта
Удобная навигация
Нет шокирующей рекламы

