 |
Главная |
Назначение программы и обоснование разработки
|
из
5.00
|
Первый шаг программы это ввод в текстовые поля Edit (e1 и e2) исходных значений для вычисления. Затем производится выбор (Checked) одного из действий при помощи элементов RadioButton (r1,r2,r3,r4). Далее производится нажатие на кнопку выполнения действия Button (b1) и в поле Label (l1) выводится результат произведенного действия. Если требуется провести другую операцию с этими же исходными данными, производится выбор другого элемента RadioButton и очередное нажатие на выполнения действия. Блок схема алгоритма приведена в приложении.
Запускаем приложение Delphi 7, в меню выбираем File/New/Application. Послу выбора на экране появляется пустая форма, в окне Object Inspector подпишем ее заголовок «Калькулятор» (Рисунок 1)


Рисунок 1 – Подпись заголовка формы
Далее ставим значение False в пункт AutoSize, после чего приводим форму к желаемым размерам.После завершения редактирования формы приступаем к установке редактируемых полей Edit на форму. После установки они будут иметь стандартные имя и подпись (Edit1, Edit2 и т.д.) (Рисунок 2)
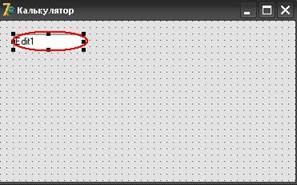
Рисунок 2 – Установка редактируемого поля Edit
После установки поля требуется для удобства отредактировать Имя(Name) и текст (Text). Задаем имя е1 и текст «введите первое число» (рисунок 3)

Рисунок 3 – изменение имени и текста поля Edit1
Разместив второе поле Edit на форму, производим аналогичные действия (Рисунок 4).

Рисунок 4 – изменение имени и текста поля Edit2.
С редактируемыми полями работа закончена. Переходим к созданию поля в котором будет выводиться ответ. Так как стоит избежать нежелательного редактирования ответа, стоит использоваться элемент Label.
Устанавливаем поле Label1 под полями e1 и e2 как показано на рисунке 5.

Рисунок 5 – Размещение поля Label1 на форме
Далее следует изменить имя на l1, а поле в caption записать слово «ответ». Кроме того можно сделать выравнивание текста по центру. (рисунок 6)
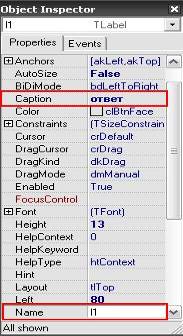

Рисунок 6 – Редактирование поля Label1
Далее приступаем к установке элементов предназначенных для выбора действия. Лучше всего для этого подходят элементы RadioBox. Разместим на форме 4 элемента RadioBox и каждому из них дадим имена r1, r2, r3 ,r4 и значения caption «сложение (+)», «вычитание (-)», «умножение (*)», «деление (/)» соответственно. Примерный результат изображен на рисунке 7.

Рисунок 7 – Размещение на форме элементов RadioBox.
Итак, на форму осталось установить последний и главный компонент – Button.
Устанавливаем на форму кнопку, даем ей имя b1, а в caption вводим «выполнить действие» (рисунок 9), именно это будет происходить при нажатии кнопки.
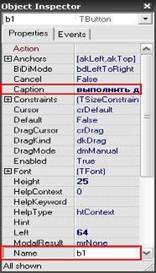
Рисунок 8 – Параметры для элемента Button
В конечном итоге форма должна выглядеть примерно как на рисунке 9.

Рисунок 9 – Результат оформления формы.
Описание и исходный текст приложения
Вид диалогового окна программы «Калькулятор» приведен на рисунке 10.
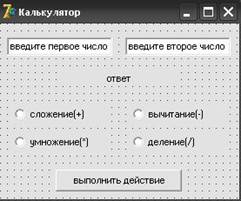
Рисунок 10 – Диалоговое окно программы «Калькулятор»
Функция StrToFloat преобразует записываемые в поля e1 и e2 значения и числа с плавающими запятыми, это требуется для возможности производить действия с дробными числами и получения их в ответе (рисунок 11).

Рисунок 11 – ввод значений в поля e1 и e2
Функция Checked – выбор компонента RadioBox, указывающего программе на выбор того или иного действия, реализуется с помощью использования условных операторов if then (рисунок 12)

Рисунок 12 – Реализация функции Checked с использованием условных
|
из
5.00
|
Обсуждение в статье: Назначение программы и обоснование разработки |
|
Обсуждений еще не было, будьте первым... ↓↓↓ |

Почему 1285321 студент выбрали МегаОбучалку...
Система поиска информации
Мобильная версия сайта
Удобная навигация
Нет шокирующей рекламы

