 |
Главная |
Photoshop - Урок 7. Рисование - кисть и карандаш
|
из
5.00
|
В первом уроке мы с вами учились заливать области нужным цветом или узором. Сегодня познакомимся с другими инструментами рисования. К ним относятся:
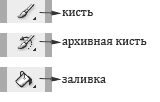
С инструментом -заливка- мы познакомились в первом уроке. Сегодня рассмотрим традиционные инструменты рисования - кисть и карандаш. Нажмите левой клавишей мыши на инструмент -кисть-, откроется окно выбора инструмента:

- кисть - предназначен для прямого рисования цветом переднего плана.
- карандаш - похож на кисть, но созданные им линии имеют жесткие, резкие края.
- замена цвета - позволяет быстро и просто перекрашивать объекты любой сложности.
Кисть
Создайте новый файл для экспериментов и выберите инструмент -кисть-, нарисуйте что-нибудь при нажатой левой клавиши мыши. Если просто щелкнуть, то вы увидите так называемую форму следа кисти. Рассмотрим панель параметров этого инструмента:

- кисть - выбор вида кисти, по щелчку по треугольничку рядом откроется окно настроек:
- главный диаметр - минимальный размер - 1 пиксел, максимальный - 2500 пикселов.
- жесткость - мягкость края кисти, при 100% кисть полностью соответствует своему диаметру и цвету.
- поле выбора кисти - здесь можно выбрать наиболее подходящую кисть.
-
 - по щелчку откроется подменю, где можно выбрать дополнительные наборы кистей.
- по щелчку откроется подменю, где можно выбрать дополнительные наборы кистей.
Например:

- режим - режимы наложения пикселов, их много, можете перебрать все и посмотреть, как изменяется результат.
- непрозрачность - задает непрозрачность пикселов.
- нажим - задает скорость, с которой накладывается цвет при перемещении курсора мыши.
-
 - переводит кисть в режим аэрографа для имитации разбрызгивания краски из балончика.
- переводит кисть в режим аэрографа для имитации разбрызгивания краски из балончика.
В полном объеме параметры кисти можно открыть только с помощью панели кистей. Для этого выберите пункт меню Окно -> Кисти:
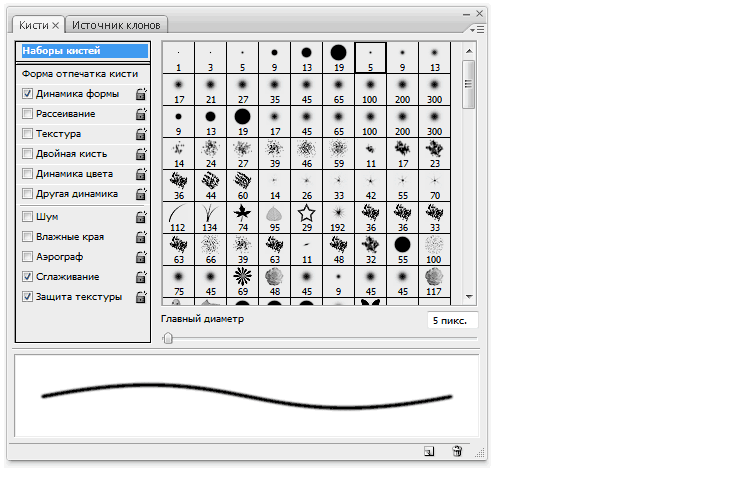
На этой панели можно выбрать подготовленные кисти, так же как и в окне "Выбор кистей", а можно изменить существующие кисти. Слева находится список групп настроек и параметров кисти. Каждую группу настроек можно активировать или отключить с помощью флажка рядом с именем группы.
При щелчке по названию группы в правой части окна открывается окно с набором настроек. В окне просмотра (в нижней части панели) показано, как будут выглядеть мазки кисти при текущих значениях параметров.
Рассмотрим все по порядку:
- Форма отпечатка кисти - щелкните по этому пункту и справа откроется окно настройки:

- Диаметр - устанавливает размер кисти.
- Восстановить исходный размер образца - если размер кисти ранее был изменен, то устанавливает размер по умолчанию.
- Отразить Х - изменяет направление кончика кисти по оси Х. Работает только с кистями, у которых есть направление.
- Отразить Y - изменяет направление кончика кисти по оси Y. Работает только с кистями, у которых есть направление.

- Угол - устанавливает угол наклона кисти. Не работает с круглыми кистями.
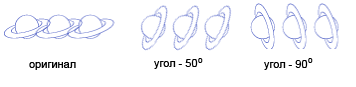
- Форма - задает отношение между короткой и длинной осями кисти. 100% - оси равны (кисть круглая), 0% - кисть линейная, от 0 до 100 - кисть овальная.
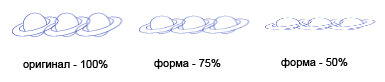
- Жесткость - задает жесткость краев (рассматривали выше).
- Интервал - задает расстояние между следами кисти.

- Динамика формы - щелкните по этому пункту и справа откроется окно настройки:
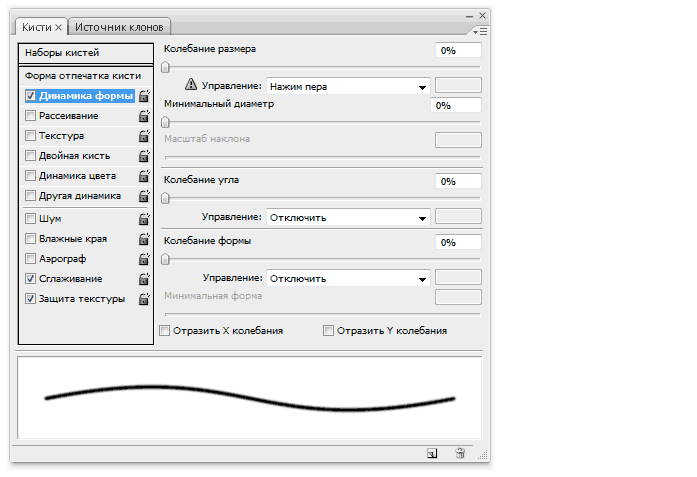
Изменяя значения параметров можно получить из обычной кисти динамическую, т.е. изменяющую свои свойства с течением времени. - Колебание размера - максимальное отклонение размера кисти от исходного (от 0% до 100%).
- Управление - указывает от чего будет зависеть динамика кисти. Без использования цифровых планшетов доступны только два значения: отключить и переход. Последний призван заставить элемент исчезнуть после указанного количества шагов.
- Минимальный диаметр - устанавливает минимальный диаметр при колебании размера.
- Масштаб наклона - степень возможного изменения скоса.
Пример:

- Колебание угла - пределы поворота кисти вокруг своей оси.
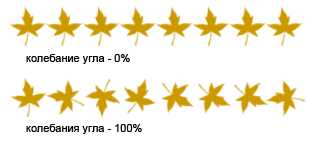
- Колебание формы - задает силу сжатия кисти.
- Минимальная форма - минимальное значение сжатия.
Пример:

- Рассеивание - щелкните по этому пункту и справа откроется окно настройки:
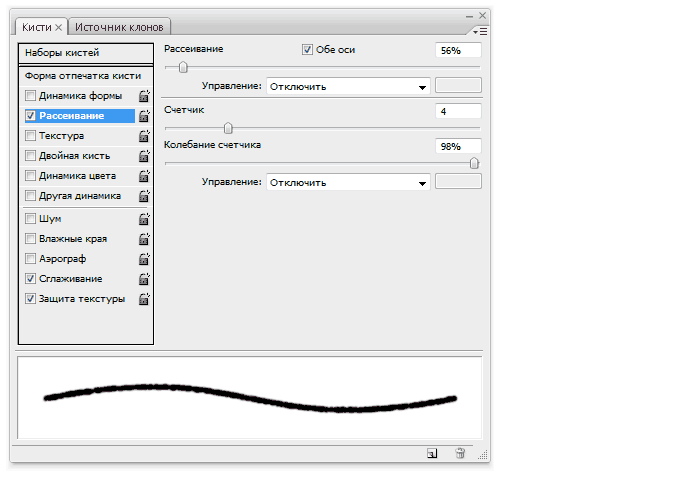
Здесь задаются параметры разбрызгивания отпечатков кисти. - Рассеивание - задает амплитуду рассеивания.
- Обе оси - если флажок установлен, то рассеивание идет по обеим осям. Если флажок снят, то только по вертикали.
- Счетчик - определяет количество разбрызгиваемых элементов. Чем выше значение, тем больше элементов разбрызгивается за один щелчок.
- Колебание счетчика - задает неравномерную концентрацию разбрызгивания.
Пример:

- Текстура - щелкните по этому пункту и справа откроется окно настройки:
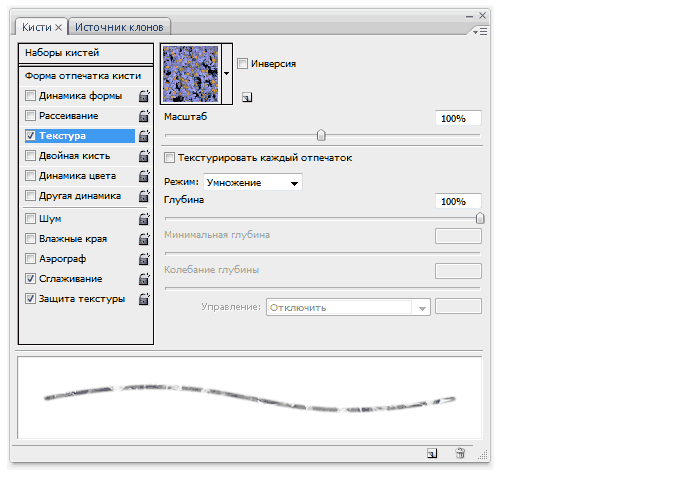
Применяет к отпечаткам кисти выбранную текстуру. - Выбор текстуры - щелкните по образцу узора и выберите нужный.
- Инверсия - если флажок снят, то самые светлые области в узоре получают наибольшее количество краски, а самые темные области в узоре — наименьшее количество краски. Если флажок стоит, то наоборот.
- Масштаб - определяет масштаб узора, т.е. задает соотношение между размерами отпечатка кисти и элементами текстуры.
- Тектстурировать каждый отпечаток - мазок кистью состоит из многих следов кисти, производимых непрерывно по мере перетаскивания кисти. Если флажок установлен, то текстура будет применяться к каждому следу кисти. Если флажок снят, то ко всему мазку кистью.
- Глубина - определяет насколько четко будет просматриваться текстура. Этот параметр доступен только если выбран предыдущий параметр.
- Минимальная глубина - определяет самую плохую видимость текстуры.
- Колебание глубины - определяет пределы изменения видимости.
Пример:

- Двойная кисть - щелкните по этому пункту и справа откроется окно настройки:
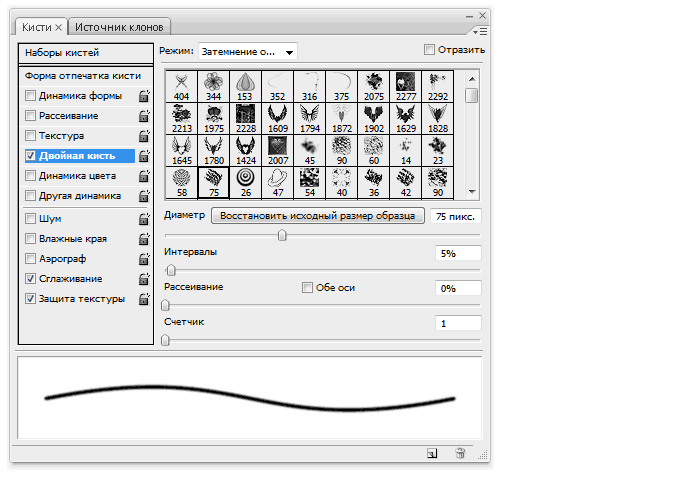
Здесь можно смешивать две разные кисти. За основу берется кисть, выбранная в "Форме отпечатка кисти", а вторая настраивается в данном окне. Рисование происходит в тех областях, где штрихи обеих кистей пересекаются. Параметры аналогичны рассмотренным выше.
- Динамика цвета - щелкните по этому пункту и справа откроется окно настройки:

Здесь задаются цветовые и яркостные составляющие кисти. - Колебание переднего\заднего плана - пределы изменения цветов переднего и заднего плана.
- Колебание цветового тона - диапазон изменения цвета.
- Колебание насыщенности - предельное значение насыщенности отпечатка.
- Колебание яркости - диапазон изменения яркости.
- Чистота - степень возможного отклонения цвета от нейтрального.
Пример:

- Другая динамика - щелкните по этому пункту и справа откроется окно настройки:

Здесь задаются два оставшихся параметра: - Колебание непрозрачности - задает динамическое изменение прозрачности.
- Колебание количества краски - похож на предыдущий, но влияет на насыщенность.
Пример:

Остальные параметры настроек не имеют:
- Шум - к отпечатку добавляется монохромный шум.

- Влажные края - вызывают скопление краски вдоль краев мазка кистью, создавая эффект, подобный рисованию акварельной краской.
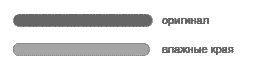
- Аэрограф - переводит кисть в режим аэрографа для имитации разбрызгивания краски из баллончика. Чем дольше вы держите нажатой клавишу мыши, тем сильнее действие аэрографа.
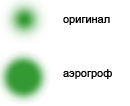
- Сглаживание - делает мазки кисти более мягкими и плавными.
- Защита текстуры - применяет один и тот же узор и масштаб ко всем установкам кисти, которые имеют текстуру.
Карандаш
У этого инструмента фактически такие же параметры как у кисти. Но -карандаш- создает линию с жесткими, резкими краями:
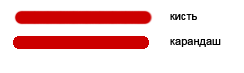
Также вместо параметра -нажим- на панели параметров имеется параметр -автостирание-. Если данный флажок снят, то инструмент рисует в обычном режиме - цветом переднего плана. Если же флажок включен, то по чистому месту инструмент рисует цветом переднего плана, а по только что нарисованной области - цветом фона.
Замена цвета
Как уже говорилось выше, этот инструмент позволяет быстро и просто перекрашивать объекты любой сложности. Рассмотрим панель параметров этого инструмента:

- Режим - режим работы инструмента. Содержит стандартные варианты для работы с цветом (хотя установленный по умолчанию режим -цвет- менять вам вряд ли придется).
- Выборка - определяет механизм действия инструмента:
- Непрерывно - инструмент работает все время, пока не нажата кнопка мыши.
- Однократно - инструмент затронет только область его кисти.
- По образцу фона - инструмент будет перекрашивать только пикселы, окрашенные в цвет фона.
- Ограничения - область действия инструмента:
- Все пикселы - название говорит само за себя.
- Смежные пикселы - инструмент действует на пикселы того же цвета, что и находящиеся под центром указателя и при этом смежные с ним.
- Выделение краев - похож на предыдущий, но уделяется больше внимания узким областям одного цвета внутри более широких областей другого цвета.
- Допуск - задает сходство пиксела с первым под центром указателя для замены цвета. При маленьких значениях будут перекрашены только самые близкие пикселы, при максимальных - все.
Попробуем на деле:
Создайте новый слой и залейте его желтой краской.
Теперь сделайте основным цветом зеленый, возьмите инструмент -кисть- (выберите любую) и нарисуйте что-нибудь. Например, вот так:
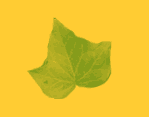
Допустим мы решили поменять цвет листочка на красный. Для этого сделаем основным цветом красный. Возьмем инструмент -замена цвета-, лучше круглый и с большим диаметром (чтобы наш листочек поместился в его след), например, вот такой:

Теперь выберите на панели параметров: выборка - однократно, ограничения - все пикселы, допуск - 100%.
Теперь подведите центр кисти (крестик) к нашему листочку и щелкните. Теперь наш листочек красный.
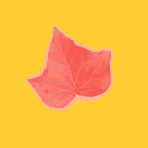
Урок получился очень длинным, но знание параметров настойки кистей открывает большие возможности для творчества, поэтому мы и уделили им столько времени. В следующий раз познакомимся с архивной кистью.
Photoshop - Урок 8. Архивная кисть и панель "История"
Сначала рассмотрим подробнее панель "История". Если вы не видите ее в главном окне программы, то выберите в меню: Окно -> История. Сама панель выглядит так:
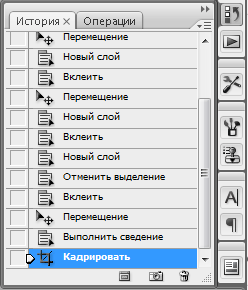
В ней перечислены все операции, выполненные с момента открытия файла, последняя команда списка является активной (подсвечена синим цветом).
В левой части активной строки имеется ползунок, если его перетащить мышкой вверх на одну строку, то это приведет к отмене последней команды. Строка отмененной команды станет серого цвета, а на вашем изображении исчезнет то, что делала эта команда. Если сместить ползунок вниз, команда снова начнет действовать, и вы увидите это на вашем изображении.
Можно отменять и возвращать назад до двадцати команд, перемещая ползунок или просто щелкая по строке с последней нужной командой. Если отмененные команды вам больше не понадобятся, то их можно вовсе удалить. Для этого перетащите строку с этой командой к корзине (она находится внизу панели "История"). Команда исчезнет из панели и теперь к ней уже нельзя будет вернуться.
В верхней части панели находится поле снимков. В нем можно сохранить снимок любого состояния изображения. Сейчас в этом поле находится один снимок, сделанный по умолчанию при открытии файла. Строка снимка содержит пиктограмму данного состояния изображения (в данном случае — нетронутого редактированием) и его название.
Название первого снимка совпадает с названием файла. Щелкните на пиктограмме снимка, и изображение придет в исходное состояние (как сразу после открытия).
Как уже отмечалось, в панеле "История" сохраняются двадцать последних команд. Использование снимков позволяет обойти эту проблему. Просто по завершении каждого этапа редактирования изображения можно сделать снимок.
Вы можете сохранять снимки из любого состояния изображения, помещая их в поле снимков. Для этого выберите нужное состояние документа (строку) и щелкните мышью на пиктограмме фотоаппарата внизу палитры. Появится новый снимок, который соответствует выбранному состоянию файла. Во время работы вы в любой момент можете снова перейти к этому состоянию, выбрав его щелчком мыши.
Снимки очень полезны в работе, например, вы можете сделать снимок перед и после применения фильтра . Потом выберите первый снимок и попробуйте тот же фильтр с другими настройками. Переключаясь между снимками легче подобрать оптимальные настройки.
Часто бывает так, что нам нужно лишь частично перейти к какому-то состоянию. Для этого на помощь и приходит "архивная кисть". Вот мы и добрались до основной темы урока. Нажмите левой клавишей мыши на инструмент -архивная кисть-, откроется окно выбора инструмента:

- архивная кисть - позволяет рисовать из любого снимка состояния на палитре "История". Это позволяет вернуть не все состояние снимка, а лишь его часть.
- архивная художественная кисть - также восстанавливает состояние изображения из снимка истории, но при этом позволяет применять различные художественные эффекты.
Смысл работы этих инструментов лучше рассмотреть на примерах.
Архивная кисть
Предположим мы открыли вот такое изображение:


Пусть нам необходимо добавить облака на него. Для этого возьмем инструмент пипетка (как в уроке 4) и щелкнем по голубому фону, основной цвет стал голубым. Теперь на панели меню щелкнем по Фильтры (Filter) -> Render -> Clouds.
Сейчас наше изображение выглядет так:


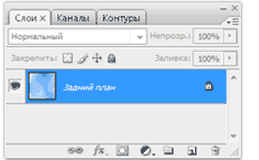
Обратите внимание, мы не создавали новый слой, мы редактируем имеющееся изображение.
Если мы сейчас щелкнем по строке "Открыть" на палитре "История", то наши облака исчезнут, а нам надо, чтобы они остались, но были видны голуби.
Поэтому мы воспользуемся инструментом "Архивная кисть". В палитре "История" поставим флажок рядом с "Открыть". Возьмем на панели инструментов инструмент "Архивная кисть" (выберем кисть диаметром 100 и с неровными краями) и щелкнем ее несколько раз в области, где находятся голуби. Облака будут исчезать там, где мы щелкаем.


Иными словами, мы можем изменять наше изображение разными способами и, если после этого нам захочется вернуть часть изображения к первоначальному виду, то мы возьмем инструмент "Архивная кисть" и сотрем им все лишнее. Главное указать, какое состояние изображения использовать как источник, для этого и надо поставить флажок (в виде самой кисти) рядом с ним на панели "История" и слой на котором мы хотим восстановить изображение.
Архивная художественная кисть
Этот инструмент нельзя назвать часто используемым, но все-таки рассмотрим пример с его использованием. Откройте фотографию какого-нибудь цветка. У меня это роза:

Создайте новый слой, назовите его "Фон", залейте его белой краской и установите непрозрачность - 70%. Это вспомогательный слой, он поможет нам видеть, что мы рисуем.
Создайте еще один слой, назовите его "Роза", на нем мы будем рисовать.
Наше изображение сейчас выглядит так:
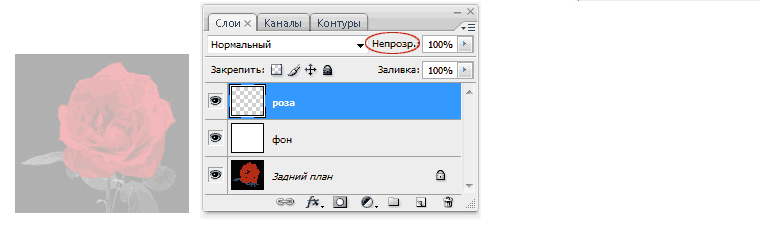
Убедитесь, что активным является слой "Роза" и возьмите инструмент "Архивная художественная кисть" на панели инструментов. Теперь настроим ее параметры на панели параметров:

Щелкните по треугольнику рядом с кистью для ее выбора.
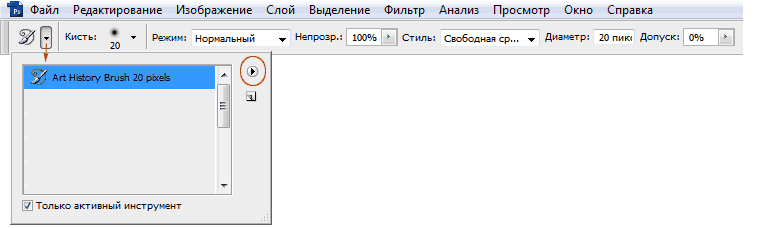
Теперь щелкните по треугольничку в кружочке и в открывшемся подменю выберите набор кистей "Art History" -> Добавить.
Теперь выберите кисть "Oil sketch" ("Масляная кисть").

Теперь установите остальные параметры: режим - нормальный, непрозрачность - 40%, стиль - короткое прикосновение, диаметр - 30, допуск - 0.
Теперь пройдитесь кистью по всему холсту, только постарайтесь не накладывать мазки один на другой. Должно получиться примерно вот так:

Теперь измените следующие параметры кисти: диаметр - 30, стиль - сжатая короткая, диаметр - 10. И пройдитесь ею только по самому цветку (у меня это красная роза). Должно получиться вот так:

Вот так из фотографии с помощью архивной художественной кисти мы сделали рисунок масляной краской. Обратите внимание на палитру "Слои", мы действительно нарисовали эту розу в слое "Роза":
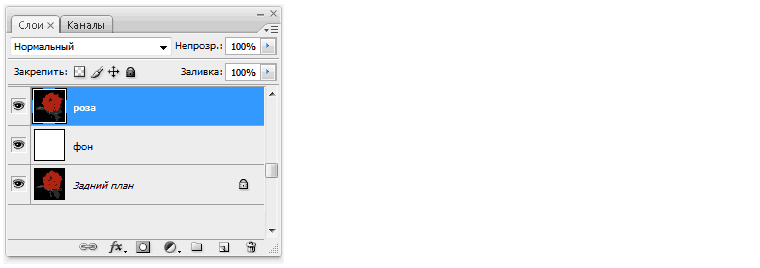
Можете выключить слои -задний план- и -фон- (щелчок по глазику), они нам больше не нужны. На сегодня - всё. В следующий раз будем учиться рисовать различные фигуры.
|
из
5.00
|
Обсуждение в статье: Photoshop - Урок 7. Рисование - кисть и карандаш |
|
Обсуждений еще не было, будьте первым... ↓↓↓ |

Почему 1285321 студент выбрали МегаОбучалку...
Система поиска информации
Мобильная версия сайта
Удобная навигация
Нет шокирующей рекламы

