 |
Главная |
Создание моделиопоры вала
|
из
5.00
|
Примем толщину стенок опоры равной 5мм.
На основании размеров подшипника:
толщина опоры равна: 14+5=19мм;
диаметр отверстия под вал: 20+2=22мм;
посадочное место под подшипник имеет диаметр 47мм,
глубину 14мм;
диаметр опоры 47+5*2=57мм;
Размеры лап опоры должны соответствовать размерам основания приводного механизма.
Создайте модель опоры по рассчитанным размерам.
Сохраните файл детали в своей папке с именем Опора.m3d.
Результат моделирования показанна рисунке 105.


Рисунок 105. Опора вала.
Создание модели вала
Диаметр вала под подшипники равен 20мм.
Диаметр центральной части вала примем 20+2=22мм.
Диаметр вала под шестерню равен 20мм.
Диаметр вала под муфту электродвигателя примем 18мм.
Линейные размеры вала принимаем исходя из размеров основания приводного механизма и опоры вала.
Создайте модель вала по рассчитанным размерам.
Шпоночные пазы постройте в соответствии с ГОСТ 23360.
В валу со стороны шестерни постройте отверстие под винт М6×20 ГОСТ11738-84, со стороны муфты центровое отверстие (рисунок 106).

Рисунок 106. Центровое отверстие.
Сохраните файл детали в своей папке с именем Вал.m3d.
Результат моделирования показанна рисунке 107.


Рисунок 107. Вал.
Создание сборки
7.1. Откройте файл новой сборки с помощью команды Новая сборка  .
.
7.2. Сохраните файл с именем Приводной_механизм.a3d в своей папке.
7.3. На странице Инструментальной панели Построение сборки  вызовите командуДобавить компонент из файла
вызовите командуДобавить компонент из файла  и вставьте модель вала. При этом в окне диалога укажите в Вашей папке файл Вал.m3d и нажмите на кнопкуОткрыть. Укажите в качестве точки вставки детали начало координат(точка с координатами 0,0,0).
и вставьте модель вала. При этом в окне диалога укажите в Вашей папке файл Вал.m3d и нажмите на кнопкуОткрыть. Укажите в качестве точки вставки детали начало координат(точка с координатами 0,0,0).
7.4. Укажите курсором плоскую грань шпоночного паза.
7.5. На странице Инструментальной панели Построение сборки  вызовите командуСоздать деталь – Деталь
вызовите командуСоздать деталь – Деталь  .
.
7.6. В появившемся окне диалога задайте имя файла для хранения модели создаваемой детали – Шпонка.m3d . Нажмите на кнопкуСохранить.
7.7. Система перейдет в режим редактирования детали на месте (в сборке), режим создания эскиза на выделенной грани.
7.8. На странице Инструментальной панели Геометрия  вызовите командуСпроецировать объект. Укажите плоскую грань шпоночного паза (должен появиться замкнутый контур шпоночного паза), отредактируйте эскиз (рисунок 108). вызовите командуСпроецировать объект. Укажите плоскую грань шпоночного паза (должен появиться замкнутый контур шпоночного паза), отредактируйте эскиз (рисунок 108).
|  Рисунок 108.
Рисунок 108.
|
7.9. Закончите эскиз и с помощью команды Операция выдавливания  выдавите эскиз на расстояние 6мм в прямом направлении.
7.10. В Дереве построения переименуйте элемент Деталь вШпонка.
7.11. Установите цвет шпонки.
7.12. Сохраните файл шпонки. выдавите эскиз на расстояние 6мм в прямом направлении.
7.10. В Дереве построения переименуйте элемент Деталь вШпонка.
7.11. Установите цвет шпонки.
7.12. Сохраните файл шпонки.
|
7.13. Отожмите кнопкуРедактировать на месте  .
7.14. Проверьте в Дереве построения, что в группе Сопряжения появилась строкаНа месте (Вал - Шпонка) (рисунок 109). .
7.14. Проверьте в Дереве построения, что в группе Сопряжения появилась строкаНа месте (Вал - Шпонка) (рисунок 109).
|
 Рисунок 109.
Рисунок 109.
|
7.15. Перейдите на страницу Инструментальной панели Построение сборки  и вызовите командуДобавить компонент из файла
и вызовите командуДобавить компонент из файла  .
.
7.16. В окне диалога укажите в Вашей папке файл Шпонка.m3d и нажмите на кнопкуОткрыть. Точку вставки детали укажите произвольно.
7.17. Перейдите на страницу Инструментальной панели Сопряжения  и вызовите команду Совпадение объектов
и вызовите команду Совпадение объектов  . Укажите плоскую грань шпонки и плоскую грань шпоночного паза вала. В результате шпонка встанет на место.
. Укажите плоскую грань шпонки и плоскую грань шпоночного паза вала. В результате шпонка встанет на место.
7.18. В окне диалога укажите в Вашей папке файл Опора.m3d и нажмите на кнопкуОткрыть. Точку вставки детали укажите произвольно.
7.19. Перейдите на страницу Инструментальной панели Сопряжения  и вызовите команду Соосность
и вызовите команду Соосность  . Укажите цилиндрическую поверхность участка валаи поверхность посадочного отверстия опоры.
. Укажите цилиндрическую поверхность участка валаи поверхность посадочного отверстия опоры.
7.20. Вызовите командуНа расстоянии  . Укажите плоскую грань буртика вала и плоскую торцевую грань опоры. В строке параметров в поле Расстояниезадайте расстояние равное 1.Нажмите на кнопкуСоздать
. Укажите плоскую грань буртика вала и плоскую торцевую грань опоры. В строке параметров в поле Расстояниезадайте расстояние равное 1.Нажмите на кнопкуСоздать  .
.
7.21. В окне диалога укажите в Вашей папке файл Опора.m3d и нажмите на кнопкуОткрыть. Точку вставки детали укажите произвольно.
7.22. Перейдите на страницу Инструментальной панели Сопряжения  и вызовите команду Соосность
и вызовите команду Соосность  . Укажите цилиндрическую поверхность участка валаи поверхность посадочного отверстия опоры.
. Укажите цилиндрическую поверхность участка валаи поверхность посадочного отверстия опоры.
7.23. Вызовите командуНа расстоянии  . Укажите плоскую грань второго буртика вала и плоскую торцевую грань опоры. В строке параметров в поле Расстояниезадайте расстояние равное 1.Нажмите на кнопкуСоздать
. Укажите плоскую грань второго буртика вала и плоскую торцевую грань опоры. В строке параметров в поле Расстояниезадайте расстояние равное 1.Нажмите на кнопкуСоздать  . Результат установки опор показан на рисунке 110.
. Результат установки опор показан на рисунке 110.

Рисунок 110. Промежуточный результат сборки.
7.24. В окне диалога укажите в Вашей папке файл Подшипник.m3d и нажмите на кнопкуОткрыть. Точку вставки детали укажите произвольно.
7.25. Перейдите на страницу Инструментальной панели Сопряжения  и вызовите команду Соосность
и вызовите команду Соосность  . Укажите цилиндрическую поверхность участка вала, на котором должен размещаться подшипник, и поверхность посадочного отверстия подшипника.
. Укажите цилиндрическую поверхность участка вала, на котором должен размещаться подшипник, и поверхность посадочного отверстия подшипника.
7.26. Вызовите команду Совпадение объектов  . Укажите внутреннюю плоскую грань опоры и плоскую грань подшипника.
. Укажите внутреннюю плоскую грань опоры и плоскую грань подшипника.
7.27. Повторите три предыдущих пункта для второго подшипника. Результат установки подшипников показан на рисунке 111.
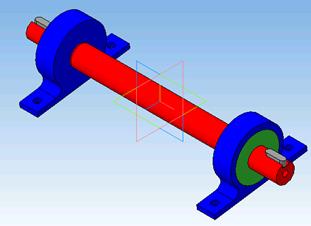
Рисунок 111. Промежуточный результат сборки.
7.28. В окне диалога укажите в Вашей папке файл Основание.m3d и нажмите на кнопкуОткрыть. Точку вставки детали укажите произвольно.
7.29. Перейдите на страницу Инструментальной панели Сопряжения  и вызовите команду Соосность
и вызовите команду Соосность  . Укажите цилиндрическую поверхностьотверстия под винт в опоре и соответствующую ей цилиндрическую поверхность отверстия под винт в основании.
. Укажите цилиндрическую поверхностьотверстия под винт в опоре и соответствующую ей цилиндрическую поверхность отверстия под винт в основании.
7.30. Вызовите командуНа расстоянии  . Укажите нижнюю плоскую грань лапы опоры и грань основания. В строке параметров в поле Расстояниезадайте расстояние равное 0.Нажмите на кнопкуСоздать
. Укажите нижнюю плоскую грань лапы опоры и грань основания. В строке параметров в поле Расстояниезадайте расстояние равное 0.Нажмите на кнопкуСоздать  .
.

Рисунок 112. Промежуточный результат сборки.
7.31. В окне диалога укажите в Вашей папке файл Шестерня.m3d и нажмите на кнопкуОткрыть. Точку вставки детали укажите произвольно.
7.32. Перейдите на страницу Инструментальной панели Сопряжения  и вызовите команду Соосность
и вызовите команду Соосность  . Укажите цилиндрическую поверхность участка вала, на котором должна размещаться шестерня, и поверхность посадочного отверстия шестерни.
. Укажите цилиндрическую поверхность участка вала, на котором должна размещаться шестерня, и поверхность посадочного отверстия шестерни.
7.33. Вызовите команду Совпадение объектов  . Укажите боковую плоскую грань шпонки и плоскую грань шпоночного паза шестерни.
. Укажите боковую плоскую грань шпонки и плоскую грань шпоночного паза шестерни.
7.34. Вызовите командуНа расстоянии  . Укажите плоскую грань буртика вала и плоскую торцевую грань шестерни. В строке параметров в поле Расстояниезадайте расстояние равное 0.Нажмите на кнопкуСоздать . Укажите плоскую грань буртика вала и плоскую торцевую грань шестерни. В строке параметров в поле Расстояниезадайте расстояние равное 0.Нажмите на кнопкуСоздать  . Результат установки шестерни показан на рисунке 112. . Результат установки шестерни показан на рисунке 112.
|  Рисунок 112.
Рисунок 112.
|
7.35. В строке меню выберите пункт Библиотеки и вызовите команду Стандартные изделия – Вставить элемент.
7.36. В окне диалога в разделе Шайбывыберите, Шайба 6 ГОСТ 6402-70. Нажмите на кнопкуПрименить.
7.37. Разместите шайбу в произвольной точке. Нажмите кнопкуСоздать.
7.38. Закройте окно библиотеки.
7.39.Перейдите на страницу Инструментальной панели Сопряжения  и поместите шайбу в предназначенное ей место.
и поместите шайбу в предназначенное ей место.
7.40. Аналогично создайте ещё 4 шайбы и 4 винта М6×16 ГОСТ11738-84 и винт М6×20 ГОСТ11738-84 и установите их.
7.41. Сохраните сборку в файле с именем Приводной_механизм.m3d.

Рисунок 113. Приводной механизм.
Создание спецификации
8.1. Откройте файл деталиПриводной_механизм.m3d.
8.2. Активизируйте Панель инструментов Спецификация  .
.
8.3. Вызовите команду Спецификация – Добавить объект спецификации  .
.
8.4. В окне диалога выберите раздел Детали. Нажмите на кнопкуСоздать.
8.5. Подключите файл детали к строке спецификации (на закладке Документына Панели свойств, нажмите на кнопкуДобавить документ(рисунок 114).
8.6. В окне диалога выберите файл детали Вал.m3d.
8.7. Подтвердите чтение данных из файла.
8.8. На экране появится сформированная строка спецификации. Нажмите на кнопку ОК. Сохраните файл детали. Закройте файл.
8.9. Повторите действия пунктов 1-8для всех деталей, входящих в сборку: Шестерня, Опора, Подшипник, Основание.

Рисунок 114.
8.10. Активизируйте Панель инструментов Спецификация  .
.
8.11. Вызовите команду Спецификация – Добавить объект спецификации  .
.
8.12. В окне диалога выберите раздел Стандартные изделияи подключите опцию Текстовая часть в виде строки. Нажмите на кнопкуСоздать.
8.13. На экране появится сформированная строка спецификации. Нажмите на кнопку ОК. Сохраните файл детали. Закройте файл.
8.14. Откройте файл сборки Приводной_механизм.a3d.
8.15. В Дереве построения сборки выделите стандартный элемент Винти перейдите в режим его редактирования.
8.16. Проверьте на Панели свойств, что опцияСоздавать объект спецификации включена. Нажмите кнопкуСоздать.
8.17. Таким же образом создаются все Стандартные объекты спецификации.
8.18. Сохраните файл.
8.19. Нажмите на кнопкуСоздать  и выберите пункт Спецификация.
и выберите пункт Спецификация.
8.20. Сохраните файл с именем Приводной_механизм.
8.21. Вызовите команду Управление сборкой  .
.
| 8.22. В появившемся окне нажмите на кнопкуДобавить документ (рисунок 115) и в окне диалога выберите файл сборки. |  Рисунок 115.
Рисунок 115.
|
8.23. Подключите опцииЗаполнить основную надписьи Передавать изменения в документ. Нажмите кнопку Выход.
8.24. В спецификации появятся заполненные разделы Детали и Стандартные изделия.
8.25. На панели инструментов Спецификациянажмите на кнопкуРасставить позиции  .При этом стандартные изделия должны начинаться с позиции 10.
.При этом стандартные изделия должны начинаться с позиции 10.
8.26. Нажмите на кнопку Разметка страницы  , чтобы посмотреть на документ спецификации (рисунок 116). Самостоятельно заполните необходимые графы основной надписи.
, чтобы посмотреть на документ спецификации (рисунок 116). Самостоятельно заполните необходимые графы основной надписи.
8.27. Сохраните файл спецификации.
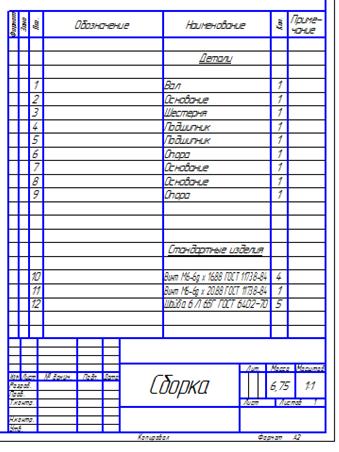
Рисунок 115.
Форма отчета:
Работа выполняется в электронном виде и храниться в папках для практических работ по Компьютерной графике.
Основная литература
1 Руководство пользователя, том 1, 416 с. «КОМПАС–3D». ЗАО АСКОН, 2013 г.– Приложение к системе КОМПАС–3D V14 (папка «Manual»).
2 Руководство пользователя, том 2, 380 с. «КОМПАС–3D». ЗАО АСКОН, 2013 г. - Приложение к системе КОМПАС–3D V14 (папка «Manual»).
3 Руководство пользователя, том 3, 656 с. «КОМПАС–3D». ЗАО АСКОН, 2013 г. – Приложение к системе КОМПАС–3D V14 (папка «Manual»).
4 Азбука КОМПАС-2D. Приложение к системе КОМПАС–3D V14. Акционерное общество АСКОН, 2013 г. (папка «Tutorials»).
5 Азбука КОМПАС-3D. Приложение к системе КОМПАС–3D V14. Акционерное общество АСКОН, 2013 г. (папка «Tutorials»).
Дополнительная литература
1 Компьютерная графика: Практикум /Ляшков А.А., Притыкин Ф.Н., Леонова Л. М., Стриго С. М. – Омск: изд–во ОмГТУ, 2007.– 114 с.
2 О.Н. Пачкория. Инженерная графика. Пособие по выполнению лабораторных и практических работ в системе КОМПАС–3D V8, Москва 2006 г.
3 М. Н. Краснов, Н. Ф. Барышев. Руководство для выполнения заданий по инженерной и компьютерной графике. Учебное пособие. Издательство Пензенского государственного университета, 2008 .
4 В.И. Лусь, С.Н. Швыдкий. Методические указания для выполнения и оформления контрольной работы для студентов заочной формы обучения всех специальностей академии. Харьков - ХНАГХ – 2008 .
5 Ошовская Е.В., Бедарев С.А., Яковлев Д.А. Методические указания к практическим работам по дисциплине «Основы автоматизированного проектирования технологического оборудования». ГВУЗ ДНТУ. Донецк. 2011 г.
6 Расторгуева Л.Г. Лабораторный практикум по компьютерной графике. Альметьевск, 2005.
Интернет-ресурсы
-Учебные материалы компании «АСКОН». Форма доступа: http://www.ascon.ru
-Образовательный сайт. Форма доступа: http://www.window.edu.ru.
|
из
5.00
|
Обсуждение в статье: Создание моделиопоры вала |
|
Обсуждений еще не было, будьте первым... ↓↓↓ |

Почему 1285321 студент выбрали МегаОбучалку...
Система поиска информации
Мобильная версия сайта
Удобная навигация
Нет шокирующей рекламы

