 |
Главная |
И полноэкранном (в) окнах
|
из
5.00
|
Если же подчинённое окно переведено в полноэкранное представление, то ориентация в органах управления окнами затрудняется, так как окно документа, с одной стороны, не может выйти за пределы породившего его программного окна, а с другой — полноэкранное представление означает, что окно должно занимать максимально возможные размеры. Поэтому заголовки программного и подчиненного окон совмещаются (рис.8.14) и занимают две строки. Названия окон объединяются и располагаются в первой строке, в заголовке программного окна.
Здесь же размещаются кнопки вызова системного меню и управления формой программного окна. Во второй строке размещаются (слева направо): кнопка вызова системного меню окна документа, операционное меню программного окна и кнопки управления формой окна документа.

Рис. 8.14 Совмещение заголовков программного окна и окна документа
Рабочая зона. Рабочая зона—это внутренняя область окна, находящаяся под его заголовком (рис. 8.12). Рабочая зона используется для выполнения основных функций окна: размещения окон документов, ввода различной информации, подготовки текстов, таблиц, вычерчивания чертежей, рисунков, графиков, вывода результатов работы программы и т.д. Кроме того, в рабочей зоне окон могут находиться различные панели. В частности, в рабочей зоне программного окна почти во всех случаях находится панель, содержащая операционное меню программы, а также одна или несколько инструментальных панелей, которые содержат значки наиболее часто используемых команд операционного меню.
Заголовок окна в любом случае служит верхней границей для рабочей зоны. Три остальные границы рабочей зоны окна могут выглядеть различным образом и даже вообще отсутствовать. Поскольку в полноэкранной форме окно занимает весь экран, его рабочая зона имеет только одну постоянную верхнюю границу, остальные три границы могут отсутствовать. На рис. 8.10 окно в полноэкранной форме имеет две границы — сверху и снизу, а боковые границы отсутствуют. У окна в нормальной форме рабочая зона имеет все границы.
Строка состояния.Нижней границей рабочей зоны окна обычно является так называемая строка состояния (рис. 8.12). Эта строка, как правило, содержит информацию о текущем состоянии окна. Кроме того, в строке состояния могут размещаться подсказки пользователю о назначении тех или иных органов управления в окне, а также о возможных действиях пользователя. Рекомендуется периодически обращать внимание на содержание строки состояния, так как это поможет избежать ошибок или выбрать более короткий путь к цели.
Полосы прокрутки.Если содержимое окна (текст документа, рисунок и т.д.) имеет размеры, превышающие текущие размеры рабочей зоны, то для того, чтобы обеспечить доступ к непомещающимся в зоне частям содержимого окна, справа и снизу рабочей зоны могут размещаться вертикальная и/или горизонтальная полосы прокрутки(рис.8.9). Эти полосы содержат элементы управления, служащие для перемещения содержимого в рабочей зоне окна. Если содержимое не помещается по ширине зоны, то выводится горизонтальная полоса, если по высоте, то вертикальная, и, наконец, если содержимое не умещается ни по ширине, ни по высоте, то окно имеет сразу две полосы прокрутки. В некоторых случаях окно имеет полосы прокрутки всегда, не зависимо от того, помещается или нет содержимое окна в его рабочей зоне.
Использование полос прокрутки для просмотра содержимого окна можно сравнить с просмотром, скажем, карты местности через увеличительное стекло (лупу) небольшого размера. Когда видный в лупу участок уже изучен, она перемещается на соседний, ранее скрытый участок. Просматривавшийся только что участок из поля зрения уходит. Аналогичного эффекта можно достичь, если перемещать не лупу, а карту под лупой. Карта как бы прокручивается под лупой в нужном направлении. Это и является практически полным аналогом перемещения содержимого окна в рабочей зоне с помощью полос прокрутки.
На верхнем и нижнем концах вертикальной полосы прокрутки находятся по одной неподвижной кнопке со стрелками, направленными соответственно вверх и вниз. Эти кнопки называют кнопкамивертикальной прокрутки. Между этими кнопками находится подвижный прямоугольник, который с помощью манипулятора мышь может перемещаться вверх и вниз вдоль полосы. Этот прямоугольник называют бегункомили ползунком. Горизонтальная полоса прокрутки также имеет на концах неподвижные кнопки со стрелками, направленными вправо и влево — кнопкигоризонтальной прокрутки, и бегунок, который может перемещаться вдоль полосы прокрутки.
ОСНОВНЫЕ ОПЕРАЦИИ НАД ОКНАМИ. Как было отмечено ранее, окна являются одним из основных элементов интерфейса. Поэтому пользователь должен уметь выполнять необходимые операции с ними. Основными операциями с окнами являются:
* открытие и закрытие;
* свертывание, восстановление, развертывание;
* изменение текущих размеров окон в нормальной форме;
* перемещение окон в нормальной форме;
* перемещение между окнами.
Открытие окна. Работая в системе Windows, пользователь в любой момент может поместить на рабочий стол нужный инструмент или документ, то есть открыть его окно. Операционная система выделяет открываемому окну все необходимые ресурсы: вспомогательные таблицы управления окном, место в оперативной памяти и т.д.
Способы открытия программного окна:
· рекомендуемый — выполнить двойной щелчок клавишей мышки на значке программы, который находится на рабочем столе или в какой-нибудь папке;
· основной — выбрать строку с названием программы из основного меню.
Одновременно с открытием программного окна в панели задач появляется кнопка программного окна. Кнопка окна служит для переключения между одновременно находящимися на рабочем столе окнами или для переключения между текущим и свернутым состоянием программного окна.
Способы открытия окна документа:
· рекомендуемый—выполнить щелчок клавишей мышки на значке  в инструментальной панели программы;
в инструментальной панели программы;
· стандартный—выполнить команду «Файл»\«Открыть… Ctrl+O» операционного меню программы либо использовать соответствующее ему сочетание клавиш Ctrl + O.
При открытии окна документа для получения дополнительной информации на экран будет выведено диалоговое окно «Открытие документа», работа с которым рассматривается ниже. После выполнения необходимых установок в этом окне операционная система откроет указанное пользователем окно документа.
Открытие диалоговых окон, а также окон сообщений и предупреждений производится операционной системой автоматически при появлении в этом необходимости.
Закрытие окна. Инструмент или документ, не нужный в дальнейшей работе, может быть убран со стола, то есть окно, работа с которым закончена, можно закрыть. Закрывая окно, система высвобождает ранее закрепленные за окном ресурсы. Закрытое окно удаляется с рабочего стола. Закрытие окна означает его уничтожение. Восстановить состояние окна, которое оно имело перед закрытием, не всегда возможно. Для того чтобы все-таки возобновить работу с окном после его закрытия, окно необходимо вновь открыть. При этом окно обычно принимает один и тот же начальный вид, а не тот вид, который оно имело перед закрытием.
Способы закрытия окна:
· рекомендуемый — выполнить щелчок клавишей мышки на кнопке закрытия  в заголовке окна;
в заголовке окна;
· стандартный — выполнить команду «Закрыть» системного меню окна;
?дополнительные способы— выполнить двойной щелчок клавишей мыши на кнопке вызова системного меню закрываемого окна или выполнить команду «Файл»\«Выход» операционного меню окна, или использовать сочетание клавиш Alt+F4 для программного окна и сочетание Ctrl+F4 либо Ctrl+W для окна документа.
Свертывание окна.Если на столе скопилось слишком много документов и инструментов, и они начали мешать работе пользователя, он может те окна, которые временно не нужны, уменьшить в размерах или же полностью свернуть. Не следует путать операции сворачивания и закрытия. За свернутым окном сохраняются все ресурсы. Мало того, программа, окно которой свернуто, продолжает выполняться. Свернутое окно можно вновь развернуть и привести его в то состояние, которое окно имело перед свертыванием. Свернутое программное окно представлено кнопкой в панели задач, а свернутое окно документа размещается в углу рабочей зоны программного окна.
Способы свертывания окна:
· рекомендуемый—выполнить щелчок клавишей мышки на кнопке свертывания  в заголовке окна;
в заголовке окна;
· стандартный — выполнить команду «Свернуть» системного меню окна;
?дополнительный способ — если на рабочем столе находится только одно программное окно, то его можно свернуть, выполнив щелчок клавишей мышки на кнопке окна в панели задач. Кнопка свернутого окна рельефно выделена над панелью задач.
Восстановление окна.Восстановлением называется перевод окна в нормальную форму. Такой перевод можно осуществить из полноэкранной формы программного окна и окна документа, а также из свернутой формы окна документа.
Способы восстановления окна:
· рекомендуемый—выполнить щелчок клавишей мышки на кнопке восстановления  в заголовке окна;
в заголовке окна;
· стандартный—выполнить команду «Восстановить» системного меню окна;
?дополнительные способы — двойной щелчок на поле названия заголовка окна или использование сочетания клавиш Alt+F5 для программных окон и Ctrl+F5 для окон документов.
Развертывание окна.Развертыванием окна называется перевод окна в полноэкранную форму. Такой перевод возможен из нормальной формы программного окна и окна документа, а также из свернутой формы окна документа.
Способы развертывания окна:
· рекомендуемый — выполнить щелчок клавишей мышки на кнопке развертывания  в заголовке окна;
в заголовке окна;
· стандартный—выполнить команду «Развернуть» системного меню окна;
?дополнительные способы — двойной щелчок клавишей мышки на поле названия заголовка окна или использование сочетания клавиш Alt+F10 для программных окон и Ctrl+F10 для окон документов.
Выполнение щелчка клавишей мышки на кнопке программы в панели задач приведет к переводу окна в нормальную или полноэкранную форму в зависимости от того, в какой форме было окно перед свертыванием.
Изменение текущих размеров окна.Напомним, что изменение размеров возможно только для окон в нормальном представлении. Изменение размеров подразумевает изменение высоты или ширины окна. Заметим, что, последовательно уменьшая либо увеличивая размеры нормального окна, невозможно перейти к его свернутой либо полноэкранной формам.
Способы изменения размеров окна:
· рекомендуемый — позиционировать курсор мышки на любой из границ окна (при этом он должен принять вид двунаправленной стрелки  ) и буксировать эту границу в нужном направлении, увеличивая или уменьшая соответствующие размеры окна. Курсор можно позиционировать и в любом углу окна, при этом буксировка угла приводит к одновременному изменению и высоты и ширины окна;
) и буксировать эту границу в нужном направлении, увеличивая или уменьшая соответствующие размеры окна. Курсор можно позиционировать и в любом углу окна, при этом буксировка угла приводит к одновременному изменению и высоты и ширины окна;
· основной — выполнить команду «Размер» системного меню окна. Затем с помощью клавиш направлений , , ® или ¯ осуществляется изменение размеров окна. Фактически изменяется положение той границы окна, которая соответствует направлению стрелки на используемой клавише клавиатуры. После того как окно примет нужные размеры, необходимо нажать клавишу Enter.
Изменение положения окон. Изменение положения возможно у программных окон и окон документов в нормальной форме, а также у окон документов в свернутой форме. Отметим ещё раз, что окна документов не могут выходить за пределы своего программного окна.
Способы изменения положения окна:
· рекомендуемый — позиционировать курсор мышки в любом месте заголовка окна между кнопкой вызова системного меню и кнопками управления формой окна. Затем выполнить буксировку окна в нужное конечное положение;
· основной — выполнить команду «Переместить» системного меню окна. Затем изменение положения осуществляется клавишами направлений , , ® или ¯. Окно перемещается в направлении, соответствующем направлению стрелки на используемой клавише клавиатуры. После того как окно займет нужное положение, необходимо нажать клавишу Enter.
Перемещение между окнами.На рабочем столе может одновременно находиться произвольное количество окно.В операционной системе Windows пользователь может работать только с одним находящимся на переднем плане окном. Такое окно иногда называют активным.Внешним признаком активного окна является ярко-синяя окраска его заголовка. Активным может быть одновременно только одно программное окно и только одно расположенное в нем окно документа. Остальные находящиеся на рабочем столе окна являются неактивными. Это значит, что в данный момент времени работать с ними пользователь не может. Внешний признак неактивного окна — заголовок блеклого цвета.
Одновременно с открытием программного окна в панели задач появляется его кнопка. Если открыто несколько программных окон, то в панели задач размешаются кнопки всех открытых окон. Причем кнопка активного программного окна выглядит «утопленной» в панель, а кнопки неактивных программных окон «рельефно выступают» над панелью. На рис.8.10 окно «Мой компьютер» активно, а окно «Microsoft Word» — неактивно. Обратите внимание! Окна на рабочем столе могут быть размещены так, что фактически видно только одно окно (если, например, оно находится в полноэкранной форме), или вообще не видно ни одного окна (если все окна свернуты). В этом случае судить о количестве открытых окон можно только по их кнопкам в панели задач.
Если на рабочем столе одновременно находится несколько окон, то может потребоваться перейти от работы с одним окном к работе с другим окном. Такая операция считается перемещением между окнами. Одновременно с перемещением между окнами происходит и перемещение их активности. Окно, из которого произошло перемещение, активность теряет, становится неактивным, а окно, в которое произошло перемещение, становится активным.
Способы перемещения между окнами:
· рекомендуемый — если на экране виден хотя бы небольшой кусочек нужного окна, то достаточно щелкнуть клавишей мышки, когда ее курсор позиционирован на этом участке окна, и окно станет активным;
· основной — для перемещения между программными окнами следует выполнить щелчок клавишей мышки на кнопке нужного окна в панели задач, для перемещения между окнами документов нужно в раскрытом меню «Окно» программы выбрать строку с названием нужного окна;
?дополнительные способы — для перемещения между окнами документов использовать сочетание клавиш Ctrl+F6. Более сложно организуется перемещение между программными окнами: нажимается и удерживается в нижнем положении клавиша Alt, затем однократно нажимается клавиша Tab (то есть клавиша Tab нажимается, а затем отпускается, при этом клавиша Alt все время остается нажатой). Во время нажатия клавиши Tab в центре экрана появляется окно сообщения с названием одной из выполняющихся программ. Следующее нажатие на клавишу Tab (при клавише Alt, удерживаемой в нажатом состоянии) приведет к выводу в этом окне названия следующей выполняющейся программы и т.д. Нажатия на клавишу Tab продолжаются до появления в окне сообщений названия нужной программы, после чего отпускаются обе клавиши.
Прокрутка документа в окне. Если размеры документа превышают размеры рабочей зоны окна, то он не помещается целиком в рабочей зоне и в ней видна только некоторая часть документа. Доступ к невидимым частям документа называют прокруткой (перемещением) документа в окне. Для осуществления прокрутки могут использоваться клавиши клавиатуры и полосы прокрутки. Переход к скрытым частям документа с помощью клавиатуры производится стандартным образом — клавишами направлений, клавишами Home, End, Page Up и Page Down, возможно в комбинациях с клавишами Ctrl и Shift. Управление полосами прокрутки производится только с помощью манипулятора мышь. Могут использоваться следующие приёмы:
* щелчок клавишей мышки на кнопках вертикальной или горизонтальной полосы прокрутки приводит к перемещению документа на одну строку или одну колонку в соответствующем направлении;
* буксировка бегунка в начало или конец полосы прокрутки приводит к быстрому перемещению к началу или к концу документа. Если бегунок отпустить в некотором положении на полосе прокрутки, то произойдет пропорциональное текущему положению бегунка перемещение документа в окне;
* щелчок клавишей мышки на участке полосы прокрутки между бегунком и кнопкой прокрутки приводит к смещению в соответствующем направлении на расстояние, равное размеру рабочей зоны (обычно это расстояние называют экранным кадром).
Все сказанное выше относительно прокрутки в окне документа относится и к прокрутке в программных окнах.
РАБОТА С ДИАЛОГОВЫМИ ОКНАМИ. Особой разновидностью окон являются диалоговые окна, появляющиеся на экране только в том случае, когда для выполнения какого-либо действия операционной системе Windows нужна дополнительная информация, которую она может получить только от пользователя.
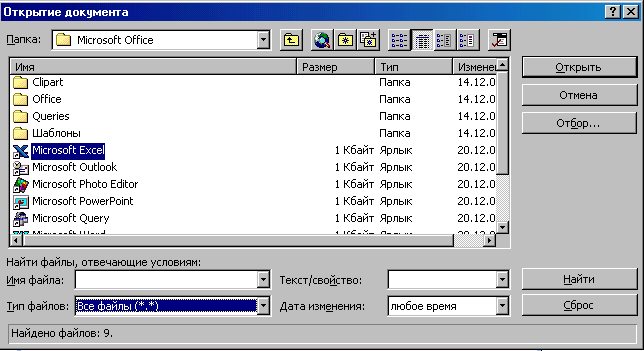
Рис. 8.15. Диалоговое окно команды «Открыть»
Структура диалогового окна немного отличается от общей структуры окон в Windows. В поле названия диалогового окна указывается название команды, выбор которой привел к появлению этого окна на экране. На рис.8.15 изображено окно, которое появляется при выполнении команды «Открыть». Диалоговые окна не могут иметь в заголовке кнопок минимизации, восстановления и развертывания. Вместо них слева от значка закрытия окна иногда находится кнопка  , которая служит для вызова справки по работе с данным диалоговым окном. Диалоговые окна не могут изменять своих размеров и никогда не содержат полос прокрутки. Они могут только перемещаться по экрану и быть закрытыми. Поэтому их системное меню содержит всего два пункта: «Переместить» и «Закрыть Alt+F4». И перемещение, и закрытие диалоговых окон производятся по стандартным для остальных окон Windows правилам. Кроме того, закрытие диалоговых окон можно произвести, нажав на клавишу Esc или на специальную кнопку «Отмена» (рис.8.15), помещенную внутри диалогового окна (способы «нажатия» на кнопки рассматриваются немного ниже). Любой из способов закрытия диалогового окна приводит к отмене вызвавшей его команды.
, которая служит для вызова справки по работе с данным диалоговым окном. Диалоговые окна не могут изменять своих размеров и никогда не содержат полос прокрутки. Они могут только перемещаться по экрану и быть закрытыми. Поэтому их системное меню содержит всего два пункта: «Переместить» и «Закрыть Alt+F4». И перемещение, и закрытие диалоговых окон производятся по стандартным для остальных окон Windows правилам. Кроме того, закрытие диалоговых окон можно произвести, нажав на клавишу Esc или на специальную кнопку «Отмена» (рис.8.15), помещенную внутри диалогового окна (способы «нажатия» на кнопки рассматриваются немного ниже). Любой из способов закрытия диалогового окна приводит к отмене вызвавшей его команды.
Диалоговые окна содержат так называемые органы управления, работая с которыми пользователь передает операционной системе нужную информацию и управляющие воздействия. В окне, изображённом на рис.8.15, находится много различных органов управления, среди них кнопки с названиями «Открыть», «Отмена», «Сброс», так называемые развертывающиеся списки с названиями «Папка:», «Имя файла:», «Тип файлов:» и т.д. Кроме собственно органов управления, диалоговые окна могут содержать различные названия и рамки, облегчающие ориентацию пользователя среди органов управления окна. Названия органов управления размещаются либо на самом органе, либо, если размеры органа управления не позволяют нанести на него название, рядом с ним. Как правило, одна из букв названия подчеркнута, и, следовательно, для работы с этим элементом может быть использована соответствующая горячая клавиша. Рядом с некоторыми названиями может находиться многоточие, как, например, у кнопки «Отбор…» на рис. 8.15. Смысл этого обозначения точно такой же, как и при его использовании в меню: при выборе такого органа управления будет вызвано дополнительное диалоговое окно.
В любой момент взаимодействия с окном один из органов управления выделен с помощью пунктирной рамки, в которую заключается его название и, возможно, цветовой полоской в самом органе. Это выделение принято считать курсором диалогового окна,а сам орган управления — активным (текущим, выделенным). В диалоговом окне на рис.8.15 активным является орган управления «Тип файлов:». В любой момент времени пользователь может взаимодействовать только с активным органом управления. Способы активизации органов управления в диалоговом окне:
· рекомендуемый — выполнить щелчок клавишей мышки на нужном органе управления;
· основной — нажатие на клавишу Tab приводит к перемещению курсора окна с текущего органа управления на следующий в прямом порядке их размещения в окне. Другими словами, активизируется следующий по порядкуорган управления. А использование сочетания Shift +Tab приводит к перемещению курсора окна с текущего органа управления на следующий в обратном порядке их размещения в окне. Другими словами, активизируется предыдущий орган управления.
Переход к органам управления, отдаленным от текущего с помощью клавиатуры может потребовать нескольких нажатий на клавишу Tab или неоднократного использования сочетания Shift+Tab, поэтому применение для активизации нужного органа управления манипулятора мышь обычно лучше, чем использование клавиатуры.
Так же, как и в меню, в зависимости от сложившейся ситуации, некоторые органы управления могут быть недоступны, заблокированы. Названия заблокированных органов управления имеют блеклый цвет. Эти органы не могут быть активизированы, и пользователь не может с ними работать. Операционная система автоматически определяет возможность работы с тем или иным органом управления и выполняет блокирование или, наоборот, разблокирование соответствующих органов.
Рассмотрим теперь назначение и использование отдельных органов управления. В диалоговых окнах Windows используются следующие разновидности органов управления:
* поля ввода;
* кнопки;
* переключатели;
* флажки;
* списки;
* развертывающиеся списки;
* страницы.
Поля ввода применяются для ввода с клавиатуры первичной текстовой информации, такой, как названия файлов, маршрутов к файлам, строк поиска и замены и т.д. Поле ввода представляет собой прямоугольник в диалоговом окне, рядом с которым находится его название. Например, на рис. 8.16 изображено поле ввода с названием «Метка:» из диалогового окна форматирования дискет. Это поле можно использовать для ввода метки (названия) гибкого диска.

Рис. 8.16. Поле ввода
Признаком активности поля ввода является наличие в нем текстового курсора, который обычно имеет вид узкой вертикальной мигающей черточки. Активное поле готово к приему текстовой информации. Ввод информации осуществляется по стандартным правилам работы с текстами. Признаком окончания ввода является нажатие на клавиши Tab или Enter. Приняв информацию, операционная система проверяет ее смысловую и синтаксическую правильность и в зависимости от ситуации переходит к выполнению тех или иных действий.
Способ работы с полем ввода: выполнить щелчок клавишей мышки на любом участке поля ввода или же, используя клавишу Tab (сочетание Shift +Tab), добиться появления текстового курсора в поле ввода, затем ввести нужный текст и нажать на клавишу Enter или Tab .
Когда активно поле ввода,не действует часть соглашений по управлению объектами в диалоговом окне. В частности, не работает соглашение о переходе к другим органам управления с помощью горячих клавиш, не работает выход из диалогового окна по клавише Esc и некоторые другие.

Рис. 8.17. Настраиваемое поле
В диалоговых окнах достаточно часто встречается особая разновидность полей ввода, которую принято называть настраиваемым полем.
На рис. 8.17 изображено настраиваемое поле «Нижнее:», которое используется в диалоговом окне установки размеров страницы печатаемого документа для установки нижнего поля страницы. Назначение и основные правила работы с настраиваемым полем совпадают с назначением и правилами работы с обычным полем. Отличие между ними заключается в наличии справа от настраиваемого поля двух кнопок с маленькими треугольниками, вершины которых ориентированы в разные стороны. Их можно считать кнопками дополнительной «регулировки» значения, уже находящегося в поле. С помощью щелчка клавишей мышки на верхней кнопке можно увеличить находящееся в поле значение на некоторую фиксированную величину, а с помощью щелчка на нижней кнопке — уменьшить на ту же величину. Таким образом, выполнив определенное количество щелчков на этих кнопках, можно «настроить», то есть изменить находящееся в поле значение до требуемой величины. Как правило, операционная система или программа автоматически заносят в такие поля начальные значения, которые можно «настраивать». Фиксированная величина приращения, на которое изменяется значение в настраиваемом поле при каждом нажатии на кнопку регулировки, зависит от природы находящейся в поле величины, и для разных полей она различна.
Кнопки используются для инициирования выполнения некоторой последовательности действий. Например, кнопка «Открыть» (рис. 8.15) служит для открытия окна документа, определенного с помощью остальных имеющихся в диалоговом окне органов управления. В общем случае кнопки, инициирующие выполнение команды, которая вызвала диалоговое окно, могут иметь разное название: «Выполнить», «Сохранить», «Начать» и т.д. В некоторых случаях такие кнопки называются «OK» от английского слова Okay, являющегося возгласом, выражающим одобрение. Во многих окнах встречается кнопка «Отмена». Она предназначена для отмены всех введенных в диалоговом окне указаний, уничтожения всей введенной в поля ввода информации и отмены команды, вызвавшей данное диалоговое окно. А кнопка с названием «Справка» или с изображением вопросительного знака  используется для вызова встроенной справочной системы программы. Большинство диалоговых окон содержат кнопки «ОК» (или соответствующие ей по смыслу), «Отмена» и «Справка».
используется для вызова встроенной справочной системы программы. Большинство диалоговых окон содержат кнопки «ОК» (или соответствующие ей по смыслу), «Отмена» и «Справка».
Внешне кнопка представляет собой прямоугольник, внутри которого находится её название или некоторое условное изображение. Например, треугольник, как у кнопок прокрутки (рис. 8.9) или настройки значения (рис.8.17), крестик, как у кнопок закрытия окна (рис. 8.13) и т.д. В ряде случаев специальная окраска создает впечатление объемности кнопки, как будто над поверхностью окна действительно выступает часть кнопки.
Способы работы с кнопкой:
· рекомендуемый — выполнить щелчок клавишей мышки на кнопке;
· основной — клавишей Tab или сочетанием Shift + Tab переместить курсор диалогового окна на кнопку и нажать на клавишу Enter или на клавишу пробела.
| i |
Щелчок левой клавишей мышки на кнопке или ее активизация с помощью клавиш Tab (сочетанием Shift +Tab) и Enter принято называть нажатием на кнопку.
Выполнение связанных с кнопкой действий осуществляется только после нажатия на кнопку. В некоторых случаях нажатие на кнопку завершает работу пользователя с диалоговым окном, и операционная система закрывает его.
Таким образом, можно заметить, что внешний вид, функции и способы работы с кнопками в операционной системе Windows являются практически полными аналогами кнопок, используемых в бытовых электроприборах, например, кнопок включения электропитания в телевизионных приемниках.
Переключатели предназначены для выбора одного из нескольких взаимоисключающих вариантов. Переключатели в операционной системе Windows являются практически полными аналогами переключателей каких-либо режимов в бытовых приборах, например, переключателей телевизионных каналов. На рис. 8.18 изображена группа переключателей Windows, при помощи которых можно выбрать один из трех предусмотренных в операционной системе режимов форматирования гибких дисков «Быстрое (очистка оглавления диска)», «Полное» и «Только копирование системных файлов».

Рис. 8.18. Группа переключателей
Переключатели представляют собой вертикальную или горизонтальную группу названий вариантов. Рядом с каждым из них находится кружок. Внутри одного из кружков размещена точка, указывающая, какой именно из возможных вариантов выбран. На рис. 8.18 выбран вариант с названием «Полное».
Способы установки переключателя (выбор варианта):
· рекомендуемый — выполнить щелчок клавишей мышки на кружке, соответствующем выбранному переключателю (варианту);
· основной — клавишей Tab или сочетанием клавиш Shift + Tab переместить курсор диалогового окна на один из переключателей группы, затем клавишами направлений , ®, ¯, выбрать нужный переключатель (вариант) и нажать на клавишу Enter.
Флажок используется для выбора одного из двух возможных вариантов (типа режим включен/выключен). Например, диск можно отформатировать либо обычным образом, либо с переносом основных файлов операционной системы, которые необходимы для создания системного диска. Для включения или отключения режима создания системного диска в диалоговом окне форматирования дискет предусмотрен флажок «Скопировать на диск системные файлы», расположенный в группе флажков, которые изображены на рис. 8.19.

Рис.8.19. Группа из трех флажков
Флажок представляет собой небольшой квадратик, рядом с которым помещено его название. Флажок может быть включен или выключен. Если квадратик содержит внутри галочку, то флажок включен. Если квадратик пустой — флажок выключен. Флажок «Скопировать на диск системные файлы» на рис. 8.19 включен, следовательно, при форматировании будет создаваться системный диск, а флажок «Без метки» выключен, следовательно, метку (название гибкого диска) можно ввести в поле ввода, которое показано на рис. 8.16. Флажки могут располагаться в диалоговых окнах и поодиночке и группами, как на рис. 8.19.
Необходимо понимать, что включение и выключение одних флажков окна не зависит от состояния других. В этом состоит отличие группы флажков от группы переключателей, для которых включение одного переключателя автоматически приводит к выключению всех остальных.
Способы включения и выключения флажка:
· рекомендуемый — выполнить щелчок клавишей мышки на квадратике флажка;
· основной — клавишей Tab или сочетанием клавиш Shift + Tab переместить курсор диалогового окна на флажок, затем нажать на клавишу пробела.
В любом случае произойдет переключение состояния флажка на противоположное. Выключенный флажок включится и, наоборот, выключенный окажется включенным. Повторный щелчок мышкой или нажатие на клавишу пробела вернет флажок в исходное состояние. Можно заметить, что флажок в операционной системе Windows по своим функциям похож на имеющий два положения тумблер переключения на каком-либо бытовом приборе.
Список,так же, как и переключатели,используется для выбора одного из нескольких, включённых в него элементов. Но, в отличие от переключателей, список элементов может изменяться со временем. Типичный пример: выбор файла в каком-либо каталоге. В окне на рис. 8.15 находится список, содержащий имена файлов и папок. Список очень похож и по форме и по способу выбора из него на вертикальное меню. Справа от списка иногда размещается полоса прокрутки, имеющая точно такую же структуру, как и полоса прокрутки окна. Работа с полосой прокрутки списка осуществляется точно так же, как и с полосой прокрутки окна.
Способы выбора из списка:
· рекомендуемый — выполнить щелчок клавишей мышки на выбранной строке. При необходимости нужная строка выводится в видимую зону списка с помощью полосы прокрутки;
· основной — клавишей Tab или сочетанием клавиш Shift + Tab переместить курсор диалогового окна на список, затем клавишами направлений , ¯ или клавишами PageUp , PageDown выбрать нужную строку и нажать на клавишу Enter.
Развертывающийся список так же, как переключатели и обычные списки, используется для выбора одного из включённых в него вариантов. Но, в отличие от них, развертывающийся список занимает в окне значительно меньше места, поскольку в обычном состоянии он свернут, наподобие основного меню Windows. У развертывающегося списка в диалоговом окне размещается не кнопка вызова, а первая строка списка. Остальные строки списка меню невидимы. В диалоговом окне на рис.8.15 находятся пять развертывающихся списков в свернутом состоянии: «Папка:», «Имя файла:», «Тип файла:» и т.д. А на рис. 8.20 список «Тип файла:» показан в развернутом виде. Развертывание списка происходит при нажатиинакнопку развертывания  , которая размещена справа от списка. Дальнейшая работа с развернутым списком аналогична работе с обычным, но после того как будет выполнен выбор, список автоматически вернется в исходное свернутое состояние.
, которая размещена справа от списка. Дальнейшая работа с развернутым списком аналогична работе с обычным, но после того как будет выполнен выбор, список автоматически вернется в исходное свернутое состояние.
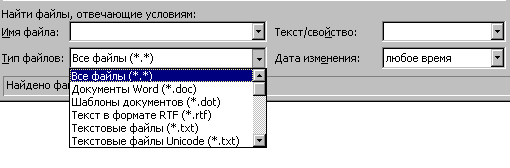
Рис. 8.20. Развернутый список
Способы выбора из развертывающегося списка:
рекомендуемый — нажать на кнопку развертывания списка, а затем на выбранной строке. При необходимости нужная строка выводится в видимую зону списка с помощью полосы прокрутки;
· основной — клавишей Tab или сочетанием клавиш Shift + Tab переместить курсор диалогового окна на развертывающийся список, клавишей ¯ развернуть его, затем клавишами направлений , ¯, PageUp или PageDown выбрать нужную строку и нажать на клавишу Enter.
Страницы (вкладки).Иногдав диалоговом окне должно находиться так много органов управления, что они физически не могут быть размещены в этом окне. В этом случае в операционной системе Windows используются многостраничные окна. На переднем плане окна находится одна из страниц окна (иногда их называют вкладками), с которой осуществляется текущая работа. Остальные страницы почти полностью закрыты текущей. Каждая из страниц имеет собственное название

Рис. 8.21. Многостраничное диалоговое окно
. Название страницы размещается на ярлычке (закладке) страницы, который виден всегда. Это напоминает использование обычных закладок в книгах. Похожий способ используется и в записных книжках, в которых для доступа к отдельным страницам используется ярлычок с написанной на нем буквой алфавита. На рис.8.21 изображено диалоговое окно команды «Файл»\«Параметры страницы…» текстового редактора MS Word, состоящее из четырех страниц. Текущей является страница «Поля». Остальные страницы «Размер бумаги», «Источник бумаги», «Макет» представлены только названиями на ярлычках.
Способы выбора страницы:
· рекомендуемый — выполнить щелчок клавишей мышки на ярлычке с название
|
из
5.00
|
Обсуждение в статье: И полноэкранном (в) окнах |
|
Обсуждений еще не было, будьте первым... ↓↓↓ |

Почему 1285321 студент выбрали МегаОбучалку...
Система поиска информации
Мобильная версия сайта
Удобная навигация
Нет шокирующей рекламы

