 |
Главная |
Создание объекта содержимого
|
из
5.00
|
Объект содержимого – это основное содержание сайта и нижний объект в иерархии структуры содержимого. Другими словами объект содержимого – это ваша статья, которая должна содержаться в одной из ваших категорий (соответственно и раздела).
Для работы с объектами содержимого необходимо перейти на страницу "Управление содержимым".
Есть два способа перейти на страницу "Управление содержимым".
Первый способ: можно нажать на главной странице панели кнопку "Все содержимое сайта" или в основном меню выберите "Содержимое", затем пункт "Все содержимое". Будет открыта страница "Управление содержимым", при открытии страницы будет доступна фильтрация объектов по следующим критериям:
по разделам,
по категориям,
по автору,
по заголовку, значение указывается в поле "Фильтр".
Второй способ: в основном меню выбрать "Содержимое", затем "Содержимое по разделам" и далее нужный Вам раздел; и в выпадающем продолжении меню пункт "Содержимое в разделе: *выбранный вами раздел*". Будет открыта страница "Управление содержимым" (с выбранной фильтрацией по указанному разделу), при открытии страницы будет доступна фильтрация объектов по следующим критериям:
по категориям,
по авторам,
по заголовку, значение указывается в поле "Фильтр".
При создании нового объекта содержимого нужно будет выбрать раздел и категорию, в который должен войти новый объект. Опции фильтрации на странице доступны справа под панелью инструментов. Опции фильтрации (по разделам, по категориям) наследуются при создании нового объекта содержимого.  Рис.12 доступ к странице "Управление объектами содержимого"
Рис.12 доступ к странице "Управление объектами содержимого"
На странице "Управление содержимым", используя кнопки на панели инструментов, можно (перечисление справа налево):
Помощь – открыть в новом окне страницу описания поданному окну ("Управление содержимым").Нажмите кнопку "Помощь".
Создать новый объект содержимого. Нажмите кнопку "Новый".
Изменить существующий объект содержимого. Нажмите на название объекта или отметьте нужный объект и нажмите кнопку "Изменить".
Удалить существующий объект содержимого. Отметьте нужный объект и нажмите кнопку "В корзину".
Копировать существующие объекты содержимого. Отметьте нужные объекты и нажмите кнопку "Копия" и затем выберите, куда скопировать объекты.
Перенести – переместить существующие объекты содержимого. Отметьте нужные объекты и нажмите кнопку "Перенести" и затем выберите, куда перенести объекты.
Скрыть (сделать неопубликованным) существующие объекты содержимого. Отметьте нужные объекты и нажмите кнопку "Скрыть".
Допустить (Опубликовать) существующие объекты содержимого. Отметьте нужные объекты и нажмите кнопку "Допустить".
Отправить в архив существующие объекты содержимого. Отметьте нужные объекты и нажмите кнопку "В архив".
При создании или редактировании объекта содержимого (статьи), на странице редактирования доступны дополнительные поля, необходимые для выбора того (в отличие от страницы редактирования раздела или категории), в каком разделе (поле "Раздел:")и в какой категории (поле "Категория:") будет содержаться данный объект содержимого.
Далее доступны два окна HTML редактора, позволяющие разбить содержание статьи на две части: введение и все содержимое статьи. Разделение содержимого статей позволяет представить их в виде так называемого "Блога" или "Журнала", то есть списка краткого описания статей, с кнопками "Подробнее" на все содержимое статей.
 Рис.13 страница редактирования "Объекта содержимого"
Рис.13 страница редактирования "Объекта содержимого"
Блог – популярный и удобный способ представить информацию или статьи, которые обновляются (добавляются)регулярно, например новости или пресс-релизы. Вместо простого списка ссылок к различным статьям, вывод статей как "блог" дает возможность показать название и введение, позволяющие перейти ко всему содержанию статьи. Таким образом, введение может быть первым параграфом всей статьи или кратким описанием(резюме) статьи.
Справа, после сохранения, доступны дополнительные параметры управления объектом содержимого. Последняя вкладка "Связь с меню" может настраиваться при создании меню.
Если необходимо поместить изображения в содержании, то нужно использовать специальную возможность вставки изображений. Нажмите кнопку "Вставить изображение" (кнопка расположена внизу слева окна HTML редактора),после этого в содержимое будет добавлен текст {mosimage }; при обработке этого текста для отображения система (Joomla)определит, что необходимо вставлять изображения, список которых размещен на вкладке "параметры изображений". Чтобы увидеть изображение в тексте, нажмите кнопку "Просмотр" на панели инструментов.
Использовать возможность { mosimage }можно много раз, изображения отображаются в порядке, указанном в списке; порядок можно менять, используя кнопки "Вверх" и "Вниз".
Использование{ mosimage }– это пример использования расширения Joomla – мамбота (mosimage).
Значения многих параметров на вкладке "Параметры управления", можно задать по умолчанию, для того, чтобы использовались "глобальные настройки". Задать значения "глобальных настроек" можно в пункте меню "Глобальная конфигурация" меню "Сайт", во вкладке "Содержимое". Данные значения можно индивидуально изменить для каждого объекта содержимого.
На данной вкладке можно ввести описание объекта и ключевые слова.
Если использовать кнопку "Добавить (Раздел, Категория, Заголовок)", то будут добавлены в поле "Ключевые слова" названия раздела, категории и заголовок объекта.
Создание меню
После создания структуры содержимого, необходимо создать меню для пользователей веб-сайта. Меню – это набор кнопок, которые приведут на конкретные объекты, например, объект содержимого, список категорий, компонент и т.д.
Используя расширения Joomla легко создать меню для отображения на сайте. В данном руководстве рассматривается меню, построенное на стандартном модуле (установленном по умолчанию) mod_mainmenu. Данный модуль является по умолчанию главным для создания меню. Место вывода меню на сайте определяется в шаблоне сайта. Устанавливая дополнительные расширения, можно расширить возможности отображения стандартного меню или отобразить его в другом виде, например в виде выпадающего каскадного меню с подменю (часто необходимо, чтобы со стороны пользователя была включена поддержка Javascript в браузере).
Самый простой вариант (но ограниченный в возможностях) связать объект содержимого с пунктом меню, это использовать на странице редактирования объекта содержимого в окне дополнительных параметров вкладку "параметры связи с меню". Во вкладке данного окна необходимо:
выбрать меню, в которое будет добавлен пункт (ссылка),
выбрать название пункта меню.
Нажмите кнопку "Связать с меню".
Примечание: На странице редактирования раздела или категории в дополнительном окне справа(для создаваемого раздела или категории данное окно будет доступно после сохранения – кнопка "Сохранить"). В данном окне необходимо:
выбрать меню, в которое будет добавлен пункт (ссылка),
выбрать тип меню, в котором виде будет отображаться раздел или категория,
выбрать название пункта меню.
Нажмите кнопку "Связать с меню".  Рис.14 доступ к странице "Управление меню [mainmenu]"
Рис.14 доступ к странице "Управление меню [mainmenu]"
Для работы с меню для сайта необходимо перейти на страницу "Управление меню". В основном меню выбрать "Меню", затем пункт меню "Управление меню".
Для работы с пунктами меню определенного меню (например, mainmenu) необходимо перейти на страницу "Управление меню [mainmenu]". В основном меню выбрать "Меню", затем пункт меню "mainmenu".
На странице "Управление меню [mainmenu]" (Рисунок 15) можно увидеть список уже созданных пунктов меню (по умолчанию без установки демонстрационных данных доступен только один пункт – "Главная").  Рис.15Страница "Управление меню [mainmenu]"
Рис.15Страница "Управление меню [mainmenu]"
Для добавления нового пункта меню необходимо перейти на страницу "Новый пункт меню". Нажмите кнопку "Новый" на странице "Управление меню [mainmenu]" для добавления нового пункта меню в меню mainmenu.
На странице "Новый пункт меню" (Рисунок 16) доступно несколько типов создаваемого пункта меню. Все типы разбиты по группам.  Рис.16 добавление нового пункта меню
Рис.16 добавление нового пункта меню
Когда выбран тип нового пункта меню, необходимо перейти на страницу "Добавление –новый пункт меню: XXX": Шаг 2 (тремя Х-ми заменено название типа нового пункта меню). На этой странице необходимо выбрать и заполнить основные параметры и поля нового пункта меню. Параметры и поля отличаются в зависимости от выбранного типа нового пункта меню. Нажмите на кнопку "Далее" или на выбранный тип пункта меню.
На Рисунок19 рассматривается пример добавления нового пункта меню типа: "Ссылка – объект содержимого". Для добавления необходимо:
Ввести имя нового пункта меню, поле "Название",
Выбрать объект содержимого (статью), поле "Содержимое для связи",
Выбрать как должно открываться окно при нажатии на пункт меню, поле "Url: При нажатии открыть в ... ",
Выбрать родительский пункт меню, поле "Родительский пункт меню",
Выбрать порядок расположения, поле "Порядок расположения",
Выбрать уровень доступа, поле "Уровень доступа",
Выбрать опубликован пункт меню, поле "Опубликован (на сайте)",
Справа можно, но не обязательно выбрать изображение меню, поле "Изображение меню".  Рис.17 Добавление нового пункта меню
Рис.17 Добавление нового пункта меню
В поле"Родительский пункт меню" перечисляются все существующие пункты меню, которые можно выбрать как "родительский пункт" для нового пункта меню. Поддержка иерархической структуры меню и отображение ее на сайте возможны, только если в шаблоне есть поддержка отображения иерархии пунктов меню (большинство бесплатных шаблонов не поддерживают эту возможность). Для реализации меню с подменю используются дополнительные расширения, позволяющие улучшить создание и отображение структуры меню на сайте.
Если использовать возможность пред просмотра сайта, то можно увидеть результат добавления нового пункта меню.
Просмотр в новом окне браузера.
Просмотр в этом же окне с открытой панелью администратора.
Просмотр с показом позиций расположения моделей в шаблоне в этом же окне с открытой панелью администратора. 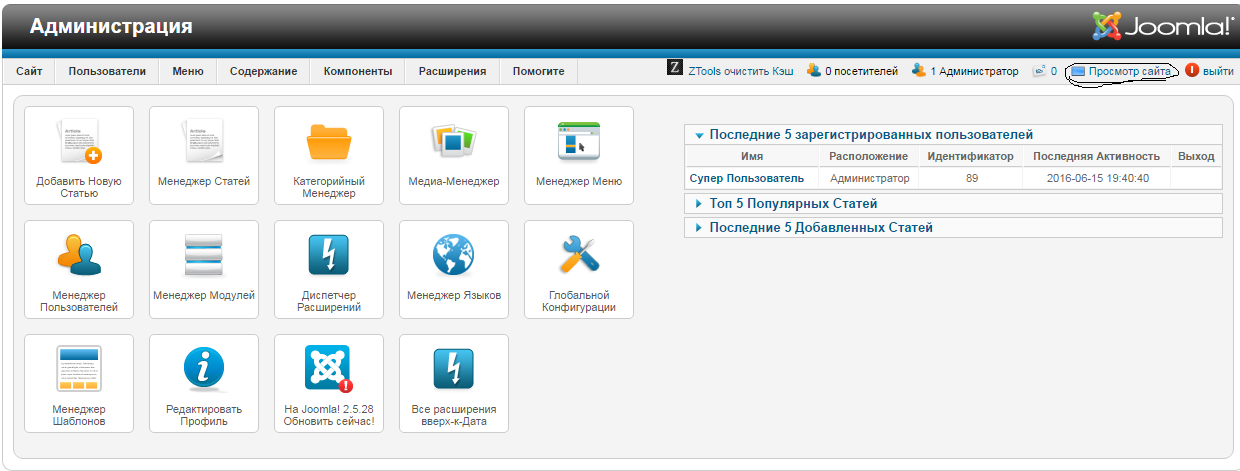 Рис.18 возможности пред просмотра сайта
Рис.18 возможности пред просмотра сайта
|
из
5.00
|
Обсуждение в статье: Создание объекта содержимого |
|
Обсуждений еще не было, будьте первым... ↓↓↓ |

Почему 1285321 студент выбрали МегаОбучалку...
Система поиска информации
Мобильная версия сайта
Удобная навигация
Нет шокирующей рекламы

