 |
Главная |
Щелкните на кнопке ОК
|
из
5.00
|
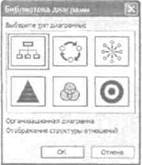
Рис. 1.7. Диалоговое окно Библиотеке диаграмм
6. Измените диаграмму.Подробнее об изменении диаграмм см. раздел "Работа с организационными диаграммами" и "Работа с диаграммами других типов" далее в этой главе.
Готово.
Диаграмму необходимо изменять и настраивать до тех пор, пока она не будет соответствовать всем требованиям.
Использование таблиц
Таблицы - эффективное средство для представления большого количества информации. Вначале создайте слайд, содержащий таблицу. Для этого используйте макет слайда Заголовок и таблица (Title and Table).
1. Выберите команду Вставка - Создать слайд или нажмите <Ctrl+M>.Будет создан новый слайд и откроется область задач Создание слайда.
2. В области задач Создание слайда выберите макет Заголовок и таблица.Чтобы найти макет Заголовок и таблица, прокрутите список макетов почти до конца (макет находится в разделе Другие макеты (Other Laptop).
3. Дважды щелкните на области таблицы в новом слайде.Откроется диалоговое окно Вставка таблицы (Insert Table).
4. Задайте число строк и столбцов новой таблицы и щелкните на кнопке ОК.Откроется таблица. Рядом с ней появится плавающая панель инструментов Таблицы и границы (Tables and Borders), на которой находятся кнопки, используемые для создания макета таблицы и ее форматирования.
Вставка звуков в слайды
Для управления временем воспроизведения файла, а также его форматом выполните следующие действия:
Перейдите к слайду, в который решили вставить звук.
Выполните команду Вставка - Фильмы и звук - Звук из файла.
Откроется диалоговое окно Вставка звука
3. Выберите звуковой файл, который решили вставить.
Чтобы найти папку, содержащую необходимый файл, возможно, придется побродить по жесткому диску.
4. Щелкните на кнопке ОК.
Откроется диалоговое окно, которое запросит: должен звук воспроизводиться автоматически или только при щелчке на пиктограмме звукового файла.
5. Выберите Автоматически или По щелчку.
В любом случае звуковой файл будет добавлен в презентацию и представлен небольшой пиктограммой в виде динамика.
Воспроизведение звука в нескольких слайдах
Иногда существует необходимость в том, чтобы звуковой файл воспроизводился во время отображения нескольких слайдов. Добейтесь этого, выполнив следующие действия:
1. Щелкните правой кнопкой мыши на пиктограмме звукового файла и выберите команду Настройка анимации.
2. Щелкните на стрелке "вниз" рядом с пиктограммой звука и выберите из появившегося меню команду Параметры эффектов. Откроется диалоговое окно Воспроизвести звук.
3. Щелкните на переключателе После (в разделе Закончить) и установите в нем количество слайдов, на протяжении которых должна играть музыка.
При подсчете слайдов начните со слайда, на котором включается звук. Например, представьте, что в презентации десять слайдов. Вы помещаете звук на третий слайд и хотите, чтобы он воспроизводился на слайдах 3, 4. 5 и 6 и выключался на слайде 7. В этом случае в поле После следует установить цифру 4.
Щелкните на кнопке ОК.
Вы также можете включить в слайд несколько звуковых файлов. Например, можно вставить фоновую музыку и звуковые эффекты (аплодисменты или звук приближающегося поезда).
Запись видео
Для добавления видеоролика на слайд выполните следующие действия:
1. Найдите подходящий ролик.
2. Перейдите к слайду, в который решили вставить ролик.
Надеюсь, на нем достаточно свободного места. Если нет, разместите существующие объекты таким образом, чтобы освободить необходимое пространство.
3. Выполните команду Вставка - Фильмы и Звук - Фильм из файла.
4. Выберите фильм, который решили вставить.
5. Щелкните на кнопке ОК.
PowerPoint спросит, как должен воспроизводится фильм: автоматически при открытии слайда или по щелчку на пиктограмме. При использовании простого типа фильмов (GIF) этот шаг будет пропущен.
6. Щелкните на кнопке Да для автоматического воспроизведения фильма и Нетдля запуска фильма вручную.
7. Если необходимо, измените размер окна фильма и перетащите его в выбранную область слайда.
Для изменения размера окна фильма используйте угловые маркеры. Растягивание окна за одну из сторон может привести к искажению изображения.
Чтобы воспроизвести фильм при работе с презентацией в обычном режиме, дважды щелкните на фильме. Во время показа слайдов следует щелкнуть только один раз, если фильм не воспроизводится автоматически. В противном случае фильм будет запущен, как только откроется слайд.
Можно также вставить фильм с помощью команд Вставка – Фильмы
|
из
5.00
|
Обсуждение в статье: Щелкните на кнопке ОК |
|
Обсуждений еще не было, будьте первым... ↓↓↓ |

Почему 1285321 студент выбрали МегаОбучалку...
Система поиска информации
Мобильная версия сайта
Удобная навигация
Нет шокирующей рекламы

