 |
Главная |
Лабораторная работа № 1 Настройка рабочего места. Форматирование страницы. Ввод и форматирование текста
|
из
5.00
|
Цель работы:
- научиться настраивать рабочее место (включать/отключать элементы окна, формировать панели инструментов, устанавливать режимы просмотра текста);
- уметь устанавливать параметры страницы;
- уметь вставлять номера страниц, форматировать текст в виде колонок, делать разрывы страниц;
- научиться работать с документами, состоящими из нескольких страниц;
- уметь создавать колонтитулы;
- уметь вводить текст и использовать различные приемы его редактирования;
- научиться вводить и редактировать текст;
- уметь пользоваться буфером обмена при копировании фрагментов текста;
- овладеть навыками форматирования текста.
Задание
Запустите редактор Word, затем последовательно выполняйте все пункты задания. По мере необходимости, делайте записи в тетради.
1. Настройка рабочего места
1.1. Скройте / покажите полосы прокрутки.
Для этого необходимо нажать на кнопку Office (  ) → кнопка Параметры Word → пункт Дополнительно.
) → кнопка Параметры Word → пункт Дополнительно.
1.2. Скройте / покажите координатные линейки.
Для этого необходимо нажать меню Вид → кнопка Показать или скрыть → пункт Линейка.
1.3. Введите произвольный абзац из 2-3 строк текста.
1.4. Установите масштаб просмотра документа 100%, 50%, 10%, «Страница целиком», «По ширине страницы».
Для этого необходимо нажать меню Вид → раздел Масштаб → кнопка Масштаб → соответствующий пункт меню в появившемся окне.
1.5. Добавьте на панель Быстрого доступа кнопку верхний индекс (  ) и нижний индекс (
) и нижний индекс (  ).
).
Для этого надо нажать на кнопку Настройка панели быстрого доступа (рисунок 2) → пункт Другие команды → группа команд Настройка (рисунок 3) → выбрать команды из вкладки «Главная» → найти нужную кнопку → нажать на кнопку Добавить → нажать на кнопку ОК.

Рисунок 2 – Настройка Панели быстрого доступа

Рисунок 3 – Добавление кнопок на Панель быстрого доступа
1.6. С использованием добавленных кнопок наберите следующие формулы: x1=a2-c3+2ac, x2=b-4c3. Уберите с Панели быстрого доступа установленные ранее кнопки.
1.7. Отключите/включите режим отображения непечатаемых символов.
Для этого необходимо нажать меню Главная → раздел Масштаб → кнопка Отобразить все знаки (  ).
).
2. Форматирование страницы
2.1. Убедитесь, что установленный размер бумаги действительно A4.
Для этого необходимо нажать меню Разметка страницы → раздел Параметры страницы → кнопка Размер (  ) → пункт А4.
) → пункт А4.
2.2. Установите книжную ориентацию страницы.
Для этого необходимо нажать меню Разметка страницы → раздел Параметры страницы → кнопка Ориентация → пункт Книжная.
2.3. Установите следующие поля страницы: левое – 2,5 см., правое – 1,5 см, верхнее и нижнее – по 2 см.
Для этого необходимо нажать меню Разметка страницы → раздел Параметры страницы → кнопка Поля (  ) → пункт Настраиваемые поля → в открывшемся окне ввести требуемые значения.
) → пункт Настраиваемые поля → в открывшемся окне ввести требуемые значения.
2.4. Выделите весь введенный ранее текст. Используя буфер обмена, скопируйте текст несколько раз в исходный документ, чтобы получить 5 страниц.
Для этого надо нажать меню Главная → раздел Буфер обмена → кнопка Копировать → установить курсор в конец документа → меню Главная → раздел Буфер обмена → кнопка Вставить).
2.5. Пронумеруйте страницы документа.
Для вставки в колонтитул стандартного номера страницы необходимо использовать меню Вставка → раздел Колонтитулы → кнопку Номер страницы (рисунок 4).

Рисунок 4 – Вставка номера страницы в содержимое колонтитула
2.6. Вставьте в верхний колонтитул текста текущую дату и свою фамилию.
Для вставки в колонтитул рисунка или другого объекта (например, даты, автора или названия документа) необходимо выполнить следующие действия: меню Вставка → раздел Колонтитулы → кнопку Верхний колонтитул → пункт Изменить верхний колонтитул → панель инструментов Работа с колонтитулами → раздел Вставить → кнопка Дата и время или другая кнопка соответственно (рисунок 6) → кнопка Закрыть окно колонтитулов.

Рисунок 5 – Вставка содержимого колонтитула

Рисунок 6 – Настройка содержимого колонтитула
2.7. Удалите номер страницы на первой странице.
Для этого необходимо выполнить следующие действия: меню Вставка → раздел Колонтитулы → кнопку Верхний колонтитул (или Нижний колонтитул) → пункт Изменить верхний колонтитул (или Изменить нижний колонтитул) → панель инструментов Работа с колонтитулами → раздел Конструктор → кнопка Параметры → пункт Особый колонтитул для первой страницы (рисунок 4, рисунок 5 и рисунок 6) → кнопка Закрыть окно колонтитулов.
2.8. Текст на ВТОРОЙ странице разделите на 2 колонки. Для этого необходимо текст разделить на ТРИ части (организовать разделы) : отдельно выделить первую страницу, выделить вторую страницу, остальные страницы. Для выполнения этого задания надо вставить разрывы в конце первой и второй страницы.
Для создания разделов необходимо выполнить следующие действия: установить курсор в конец нужной страницы → меню Разметка страницы → раздел Параметры страницы → кнопка Разрывы страниц → пункт Разрывы разделов. Следующая страница (рисунок 7).
Для разделения текста на 2 и более колонок надо: установить курсор в любое место требуемой страницы → меню Разметка страницы → раздел Параметры страницы → кнопка Колонки → пункт Другие колонки (рисунок 8) → выбрать в окне нужное число колонок (рисунок 9) → поставить курсор в первую колонку и написать требуемый текст (или в то место, где должен заканчиваться текст на первой колонки) → меню Разметка страницы → раздел Параметры страницы → кнопка Разрывы страниц → пункт Разрывы страниц. Столбец (рисунок 7) → поставить курсор во вторую колонку и написать требуемый текст (или в то место, где должен заканчиваться текст второй колонки) и т.д.
Для объединения нескольких колонок на странице в одну необходимо выполнить следующие действия: поставить курсор в конец последней колонки → меню Разметка страницы → раздел Параметры страницы→ кнопка Разрывы страниц → если колонка необходима с начала страницы - пункт Разрывы разделов. Следующая страница (или если колонка необходима с середины страницы - пункт Разрывы разделов. Текущая страница) (рисунок 7) → меню Разметка страницы → раздел Параметры страницы → кнопка Колонки → пункт Одна (рисунок 8).

Рисунок 7 – Вставка разрыва

Рисунок 8 – Разбиение на колонки
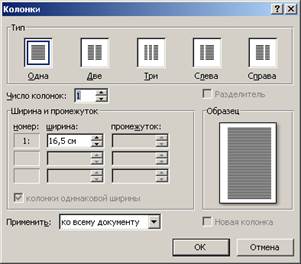
Рисунок 9 – Задание числа колонок
2.9. Поменяйте ориентацию ЧЕТВЕРТОЙ страницы на альбомную. Для этого вставьте разрывы (как описано в пункте 2.9) и поменяйте ориентацию страницы (как описано в пункте 2.2).
2.10. Измените содержимое верхнего колонтитула на ПЯТОЙ странице, написав вместо своей фамилии другой текст.
Для этого сделайте разрыв раздела в конце ЧЕТВЕРТОЙ страницы (как описано в пункте 2.9). После этого надо поставить курсор в любое место ПЯТОЙ странице → меню Вставка → раздел Колонтитулы→ кнопку Верхний колонтитул → пункт Изменить верхний колонтитул → панель инструментов Работа с колонтитулами → раздел Переходы → кнопка Как в предыдущем разделе (рисунок 10) → ввести новый текст → нажать на кнопку Закрыть окно колонтитулов.

Рисунок 10 – Смена колонтитулов
3. Форматирование и редактирование текста
3.1. Поупражняйтесь в выделении отдельных фрагментов текста (слова, строки, предложения, абзаца, всего документа и прямоугольного блока) методами, отличными от буксировки мыши.
3.2. Отформатируйте каждый из абзацев ПЕРВОЙ страницы (их должно быть не менее 5) согласно следующим требованиям:
- красная строка 1 см., выравнивание по ширине, отступа перед и после нет, шрифт Times New Roman, размер шрифта 14 пт;
- красная строка 1,27 см, выравнивание по ширине, интервал перед и после абзаца 12 пт., шрифт Times New Roman, размер шрифта 12 пт, курсив;
- первая строка без отступа, выравнивание по центру, шрифт Arial, размер шрифта 12 пт, полужирный;
- первая строка без отступа, выравнивание по левому краю, двойной межстрочный интервал, шрифт Arial, 14 пт, межсимвольный интервал разреженный;
- отступы для абзаца слева и справа по 2 см, абзац в рамке с тенью, заливка 20%, шрифт произвольный.
Для этого необходимо использовать: меню Главная → раздел Шрифт или Абзац, меню Разметка страницы → раздел Абзац, меню Разметка страниц → раздел Фон страницы → кнопка Границы страниц, меню Главная → раздел Абзац → кнопка Заливка, меню Главная → раздел Абзац → кнопка Нижняя граница → пункт Граница и заливка.
3.3. В конец текста на ПЯТОЙ странице вставить символы Ω и ☺.
Для этого необходимо выполнить следующие действия: меню Вставка → раздел Символы → кнопка Символ → соответствующий символ или пункт Другие символы → найти нужный символ → нажать на кнопку Вставить.

Рисунок 11 – Кнопка Символ
3.4. В конец текста на ПЯТОЙ странице написать предложение со словом «программа» и дать определение этого термина с помощью сноски.
Для этого необходимо выполнить следующие действия: меню Ссылки → раздел Сноски → кнопка Вставить сноску или вызвать кнопку Открытие диалогового окна Сноски (рисунок 12).

Рисунок 12 – Работа со сносками
3.5. Сохраните набранный текст в файле, указав в качестве имени файла свою фамилию английскими буквами. Устройство и имя папки уточните у преподавателя (для сохранения документа используйте кнопку Office → команду Сохранить как).
Контрольные вопросы
1. Почему необходимо уметь настраивать свое рабочее место?
2. Для чего используется режим отображения непечатаемых символов?
3. Зачем нужна координатная линейка?
4. Изменяется ли реальный размер шрифта при изменении масштаба просмотра?
5. Как удалить номера страниц?
6. Как отменить номер на первой странице?
7. Какой командой устанавливаются поля страницы?
8. Какие типы вертикального выравнивания страницы существуют? Как выглядит в этом случае текст на неполной странице?
9. Как сделать размер бумаги A5 или маленькую страницу размером 9´5 см?
10. Какой командой выполняется принудительный переход на новую страницу?
11. Какую дополнительную информацию можно автоматически вставить в колонтитул?
12. Как отменить форматирование в виде колонок?
13. Как изменить шрифт в отдельном предложении или слове?
14. Как установить разреженный или уплотненный шрифт?
15. Какие виды выравнивания абзацев вы знаете?
16. Какие дополнительные эффекты можно сделать командой Формат-Шрифт, вкладка Интервал и вкладка Шрифт?
17. Какие дополнительные возможности предоставляет диалоговое окно Формат-Границы и заливка?
18. Как увеличить (уменьшить) ширину одного из абзацев в документе?
19. Как увеличить интервалы до и после абзаца?
20. Как установить (удалить) красную строку в абзаце?
|
из
5.00
|
Обсуждение в статье: Лабораторная работа № 1 Настройка рабочего места. Форматирование страницы. Ввод и форматирование текста |
|
Обсуждений еще не было, будьте первым... ↓↓↓ |

Почему 1285321 студент выбрали МегаОбучалку...
Система поиска информации
Мобильная версия сайта
Удобная навигация
Нет шокирующей рекламы

