 |
Главная |
Задание к лабораторной работе. Лабораторная работа 1
|
из
5.00
|
Лабораторная работа 1
Знакомство со средой Microsoft Visual Studio 2010 и настройка компилятора языка С++. Стандартный ввод-вывод. Создание простейшей программы на языке С++.
Теоретическая часть
Язык С (читается как Си) в основе своей был создан в 1972 г. как язык для операционной системы UNIX . Автором этого языка считается Денис М. Ритчи (DENNIS M. RITCHIE).
Популярность языка С обусловлена, прежде всего тем, что большинство операционных систем были написаны на языке С. Его начальное распространение было задержано из-за того, что не было удачных компиляторов.
Несколько лет не было единой политики в стандартизации языка С. В начале 1980-х г. в Американском национальном институте стандартов (ANSI) началась работа по стандартизации языка С. В 1989 г. работа комитета по языку С была ратифицирована, и в 1990 г. был издан первый официальный документ по стандарту языка С. Появился стандарт 1989.
К разработке стандарта по языку С была также привлечена Международная организация по стандартизации (ISO). Появился стандарт ISO/IEC 9899:1990, или ANSI C99 языка С.
В данном пособии за основу принимается стандарт языка С от 1989 г. и написание программ будет выполняться в среде разработки Visual Studio 2010.
Язык С является прежде всего языком высокого уровня, но в нем заложены возможности, которые позволяют программисту (пользователю) работать непосредственно с аппаратными средствами компьютера и общаться с ним на достаточно низком уровне. Многие операции, выполняемые на языке С, сродни языку Ассемблера. Поэтому язык С часто называют языком среднего уровня.
Для написания программ в практических разделах данного учебного пособия будет использоваться компилятор языка С++, а программирование будет вестись в среде Microsoft Visual Studio 2010. Предполагается, что на компьютере установлена эта интегрированная среда.
Microsoft Visual Studio 2010 доступна в следующих вариантах:
· Express – бесплатная среда разработки, включающая только базовый набор возможностей и библиотек.
· Professional – поставка, ориентированная на профессиональное создание программного обеспечения, и командную разработку, при которой созданием программы одновременно занимаются несколько человек.
· Premium – издание, включающее дополнительные инструменты для работы и исходным кодом программ и создания баз данных.
· Ultimate – наиболее полное издание Visual Studio, включающие все доступные инструменты для написания, тестирования, отладки и анализа программ, а также дополнительные инструменты для работы с базами данных и проектирования архитектуры ПО.
Отличительной особенностью среды Microsoft Visual Studio 2010 является то, что она поддерживает работу с несколькими языками программирования и программными платформами. Поэтому, перед тем, как начать создание программы на языке С, необходимо выполнить несколько подготовительных шагов по созданию проекта и выбора и настройки компилятора языка С для трансляции исходного кода
После запуска Microsoft Visual Studio 2010 появляется следующая стартовая страница, которая показана на рис. 1.1.
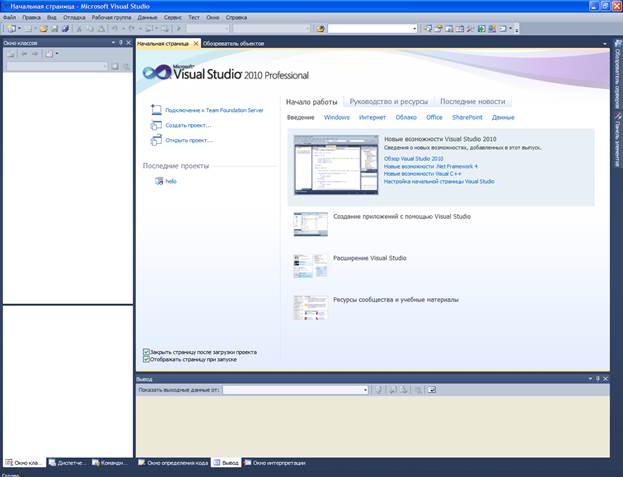
Рис. 1.1. Стартовая страница Visual Studio 2010
Следующим шагом является создание нового проекта. Для этого в меню Файл необходимо выбрать Создать →Проект (или комбинацию клавиш Ctrl + Shift + N). Результат выбора пунктов меню для создания нового проекта показан на рис. 1.2.
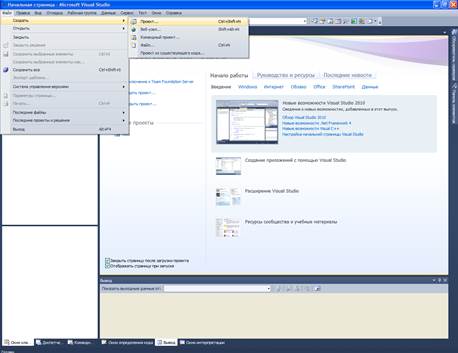
Рис. 1.2. Окно с выбором нового проекта
Среда Visual Studio отобразит окно Создать Проект, в котором необходимо выбрать тип создаваемого проекта. Проект используется в Visual Studio для логической группировки нескольких файлов, содержащих исходный код, на одном из поддерживаемых языков программирования, а также любых вспомогательных файлов. Обычно после сборки проекта (которая включает компиляцию всех всходящих в проект файлов исходного кода) создается один исполняемый модуль.
В окне Создать Проектследует развернуть узел Visual С++, обратиться к пункту Win32 и на центральной панели выбрать Консольное приложение Win32. Выбор этой опции показан на рис. рис. 1.3.
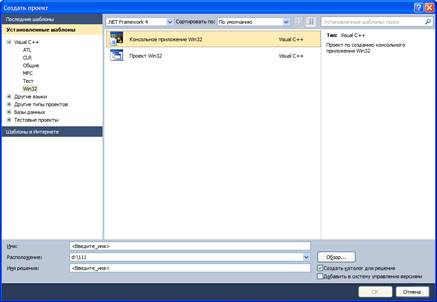
Рис. 1.3. Выбор типа проекта
Затем в поле редактора Имя (где по умолчанию имеется <Введите имя>) следует ввести имя проекта, например, hell. В поле Расположение можно указать путь размещения проекта, или выбрать путь размещения проекта с помощью клавиши (кнопки) Обзор. По умолчанию проект сохраняется в специальной папке Projects. Пример выбора имени проекта показано на рис. 1.4.
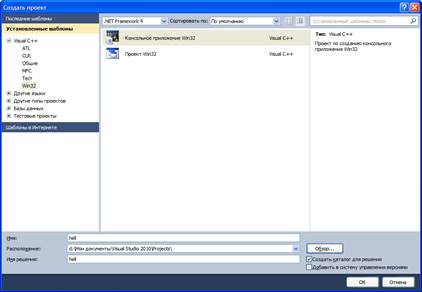
Рис. 1.4. Пример задания имени проекта
Одновременно с созданием проекта Visual Studio создает решение. Решение (solution) – это способ объединения нескольких проектов для организации более удобной работы с ними.
После нажатия кнопки OK откроется окно Мастер приложений Win32, показанное на рис. 1.5.
Выбор имени проекта может быть достаточно произвольным: допустимо использовать числовое значение, допустимо имя задавать через буквы русского алфавита.
В дальнейшем будем использовать имя, набранное с помощью букв латинского алфавита и, может быть, с добавлением цифр.
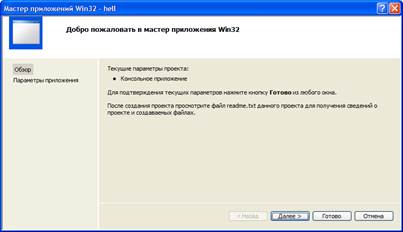
Рис. 1.5. Мастер создания приложения
На первой странице представлена информация о создаваемом проекте, на второй можно сделать первичные настройки проекта. После обращения к странице Параметры приложения, или после нажатия кнопки Далее получим окно, показанное на рис. рис. 1.6.
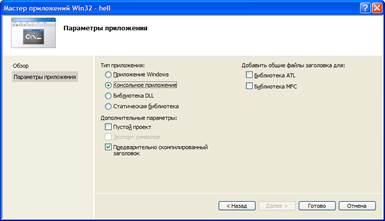
Рис. 1.6. Страница мастера настройки проекта по умолчанию
В дополнительных опциях (Параметры приложения) следует поставить галочку в поле Пустой проект и убрать галочку в поле Предварительно скомпилированный заголовок. Получим экранную форму, показанную на рис. 1.7.
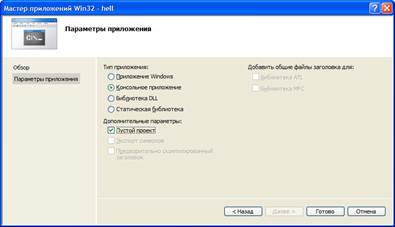
Рис. 1.7. Выполненная настройка мастера приложений
Здесь и далее будут создавать проекты по приведенной схеме, т.е. проекты в консольном приложении, которые должны создаваться целиком программистом (за счет выбора Пустой проект). После нажатия кнопки Готово, получим экранную форму, показанную на рис. 1.8, где приведена последовательность действий добавления файла для создания исходного кода к проекту. Стандартный путь для этого: подвести курсор мыши к пункту Проект, выбрать Добавить новый элемент.
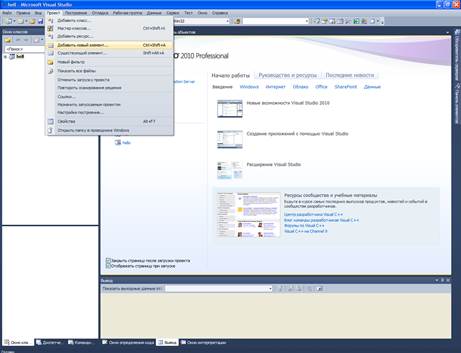
Рис. 1.8. Меню добавления нового элемента к проекту
После выбора (нажатия) Новый элемент получим окно, показанное на рис. 1.9, где через пункт меню Код узла Visual C++ выполнено обращение к центральной части панели, в которой осуществляется выбор типа файлов. В данном случае требуется обратиться к закладке C++ File (.cpp).
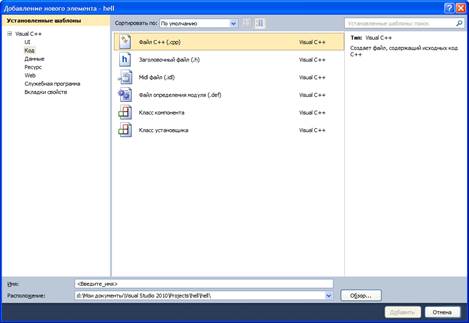
Рис. 1.9. Окно выбора типа файла для подключения к проекту
Теперь в поле редактора Имя (в нижней части окна) следует задать имя нового файла и указать расширение ".с". Например, main.c. Имя файла может быть достаточно произвольным, но имеется негласное соглашение, что имя файла должно отражать его назначение и логически описывать исходный код, который в нем содержится. В проекте, состоящем из нескольких файлов, имеет смысл выделить файл, содержащий главную функцию программы, с которой она начнет выполняться. В данном пособии такому файлу мы будем задавать имя main.c, где расширение .с указывает на то, что этот файл содержит исходный код на языке С, и он будет транслироваться соответствующим компилятором. Программам на языке С принято давать расширение .с. После задания имени файла в поле редактора Name, получим форму, показанную на рис. 1.10.
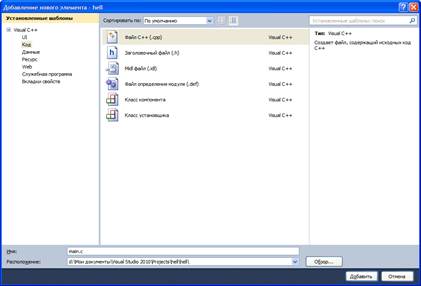
Рис. 1.10. Задание имени файла, подключаемому к проекту
Затем следует нажать кнопку Добавить. Вид среды Visual Studio после добавления первого файла к проекту показан на рис. 1.11. Для добавленного файла автоматически открывается редактор.
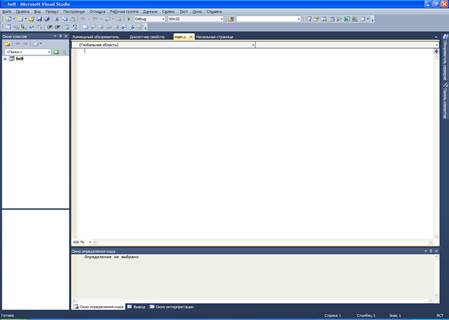
Рис. 1.11. Подключение файла проекта
В папке проекта отображаются файлы, включенные в проект в папках. Приведем описание.
Папка Файлы исходного кода предназначена для файлов с исходным кодом. В этой папке отображаются файлы с расширением .с.
Папка Заголовочные файлы содержит заголовочные файлы с расширением .h.
Папка Файлы ресурсов содержит файлы ресурсов, например изображения и т. д.
Папка Внешние зависимости отображает файлы, не добавленные явно в проект, но использующиеся в файлах исходного кода, например включенные при помощи директивы #include. Обычно в папке Внешние зависимости присутствуют заголовочные файлы стандартной библиотеки, использующиеся в проекте.
Следующий шаг состоит в настройке проекта. Для этого в меню Проект главного меню следует выбрать Свойства hell(или с помощью последовательного нажатия клавиш Alt+F7). Пример обращения к этому пункту меню показан на рис. 1.12.
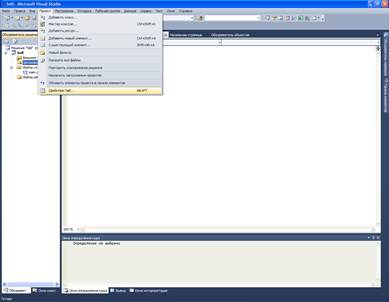
Рис. 1.12. Обращение к странице свойств проекта
После того как произойдет открытие окна свойств проекта, следует обратиться (с левой стороны) к Свойства конфигурации. Появится ниспадающий список, который показан на рис. 1.13. Выполнить обращение к узлу Общие, и через него в левой панели выбрать Набор символов, где установить свойство Использовать многобайтовую кодировку. Настройка Набор символовпозволяет выбрать, какая кодировка символов – ANSI или UNICODE – будет использована при компиляции программы. Для совместимости со стандартом C89 мы выбираем Использовать многобайтовую кодировку. Это позволяет использовать многие привычные функции, например, функции по выводу информации на консоль.
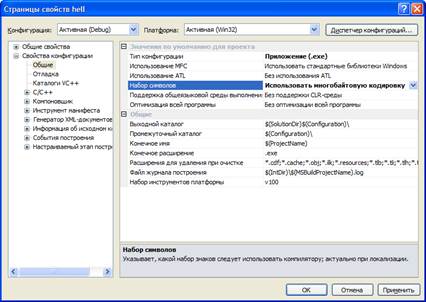
Рис. 1.13. Меню списка свойств проекта
После сделанного выбора, показанного на рис. 1.13, следует нажать кнопку Применить. Затем следует выбрать узел С/С++ и в ниспадающем меню выбрать пункт Создание кода, через который следует обратиться в правой части панели к закладке Включить C++ исключения, для которой установить Нет (запрещение исключений С++). Результат установки выбранного свойства показан на рис. 1.14. После произведенного выбора нажать кнопку Применить.
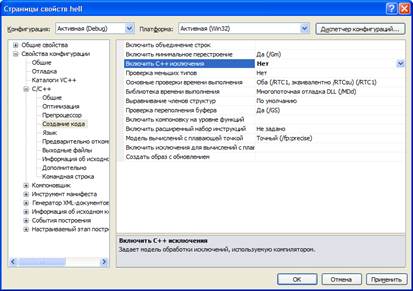
Рис. 1.14. Страница свойств для запрещения исключений С++
Далее в ниспадающем меню узла С/С++ необходимо выбрать пункт Язык и через него обратиться в правую часть панели, где установить следующие свойства: свойство Отключить расширение языка (дополнительные языковые расширения фирмы Microsoft) в Да (/Za), свойство Считать wchar_t встроенным типом установить в Нет (/Zc:wchar_t–), свойство Обеспечение согласования видимости переменных, объявленных в заголовке оператора цикла for установить в да(/Zc:forScope), свойство Включить информацию о типах время выполнения установить в Нет (/GR–), свойство Поддержка Open MP(разрешить расширение Open MP – используется при написании программ для многопроцессорных систем) установить в Нет(/openmp–).
Результат выполнения этих действий показан на рис. 1.15.
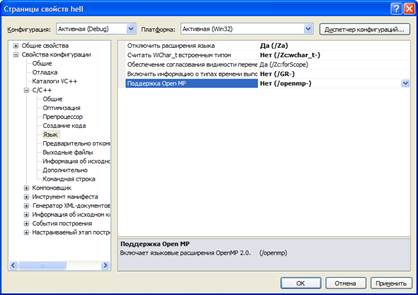
Рис. 1.15. Страница свойств закладки Язык
После выполнения указанных действий следует нажать клавишу Применить. Далее в ниспадающем списке узла С/С++ следует выбрать пункт Дополнительно и в правой панели изменить свойство Компилировать как в свойство компиляции языка С, т.е. Компилировать как код C (/TC). Результат установки компилятора языка С показан на рис. 1.16.
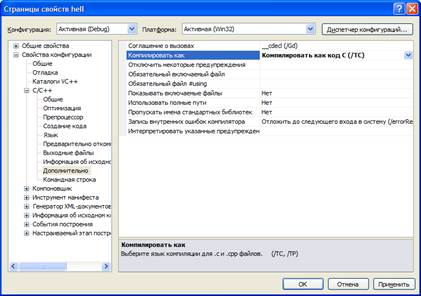
Рис. 1.16. Результат выбора режима компиляции языка С
После нажатия клавиш Применить и ОК сначала откроется подготовленный проект с пустым полем редактора кода, в котором можно начать писать программы. В этом редакторе наберем программу, выводящую традиционное приветствие "Hell World". Для компиляции созданной программы можно обратиться в меню Построение, или, например, набрать клавиши Ctr+F7. В случае успешной компиляции получим следующую экранную форму, показанную на рис. 1.17.
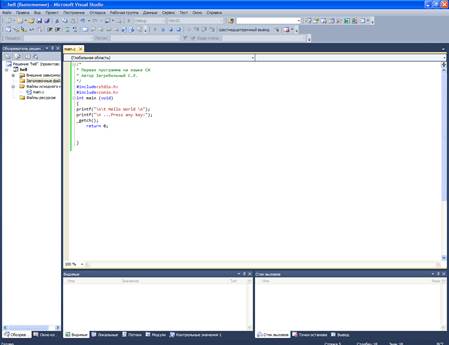
Рис. 1.17. Успешно откомпилированная первая программа на языке С
Для приведенного кода программы запуск на ее исполнение из окна редактора в Visual Studio 2010 можно нажать клавишу F5. рис. 1.18 показан результат исполнения первой программы.
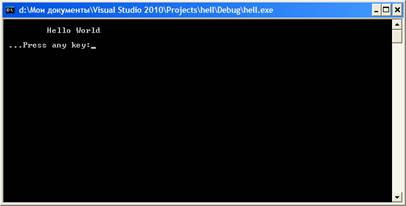
Рис. 1.18. Консольный вывод первой программы на языке С
Примечание. Вывод требуемой информации осуществляется с помощью букв латинского алфавита. Комментарии в программе могут быть сделаны после символа "//" или внутри комбинации символов "/* */".
Произведем разбор первой программы. Во-первых, надо отметить, что в языке С нет стандартных инструкций (операторов) для вывода сообщений на консоль (окно пользователя). В языке С предусматриваются специальные библиотечные файлы, в которых имеются функции для этих целей. В приведенной программе используется заголовочный файл с именем stdio.h (стандартный ввод–вывод), который должен быть включен в начало программы. Для вывода сообщения на консоль используется функция printf(). Для работы с консолью включен также заголовочный файл conio.h., который поддерживает функцию _getch(), которая извлекает символ из потока ввода, т. е. она предназначенная для приема сообщения о нажатии какой-либо (почти любой) клавиши на клавиатуре. С другими компиляторами, возможно, потребуется getch(), т.е. без префиксного нижнего подчеркивания. Строка программы
int main (void)сообщает системе, что именем программы является main() – главная функция, и что она возвращает целое число, о чем указывает аббревиатура "int". Имя main() – это специальное имя, которое указывает, где программа должна начать выполнение [1.1]. Наличие круглых скобок после слова main() свидетельствует о том, что это имя функции. Если содержимое круглых скобок отсутствует или в них содержится служебное слово void, то это означает, что в функцию main() не передается никаких аргументов. Тело функции main() ограничено парой фигурных скобок. Все утверждения программы, заключенные в фигурные скобки, будут относиться к функции main().
В теле функции main() имеются еще три функции. Во-первых, функции printf() находятся в библиотеке компилятора языка С, и они печатают или отображают те аргументы, которые были подставлены вместо параметров. Символ "\n" составляет единый символ newline (новая строка), т.е. с помощью этого символа осуществляется перевод на новую строку. Символ "\t" осуществляет табуляцию, т.е. начало вывода результатов программы с отступом вправо.
Функция без параметров _getch() извлекает символ из потока ввода (т.е. ожидает нажатия почти любой клавиши). С другими компиляторами, возможно, потребуется getch(), т.е. без префиксного нижнего подчеркивания.
Последнее утверждение в первой программе
return 0;указывает на то, что выполнение функции main() закончено и что в систему возвращается значение 0 (целое число). Нуль используется в соответствии с соглашением об индикации успешного завершения программы.
В завершение следует отметить, что все действия в программе завершаются символом точки с запятой.
Все файлы проекта сохраняются в той папке, которая сформировалась после указания в поле Location имени проекта (hell). На рис. 1.19 показаны папки и файлы проекта Visual Studio 2010.
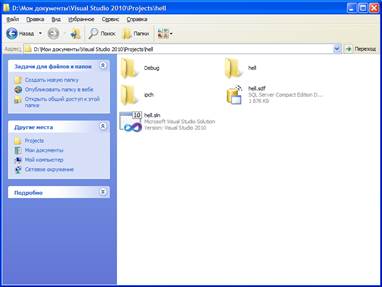
Рис. 1.19. Файлы и папки созданного проекта
На рис. 1.19 файлы с полученными расширениями означают:
hell.sln – файл решения для созданной программы. Он содержит информацию о том, какие проекты входят в данное решение. Обычно, эти проекты расположены в отдельных подкаталогах. Например, наш проект находится в подкаталоге hell;
hell.suo – файл настроек среды Visual Studio при работе с решением, включает информацию об открытых окнах, их расположении и прочих пользовательских параметрах.
hell.sdf – файл содержащий вспомогательную информацию о проекте, который используется инструментами анализа кода Visual Studio, такими как IntelliSense для отображения подсказок об именах и т.д.
Файлы папки Debug показаны на рис. 1.20.
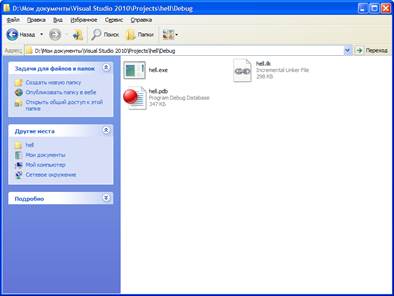
Рис. 1.20. Файлы папки Debug
Рассмотрим файлы в соответствии с рис. 1.20.
hell.exe – исполняемый файл проекта;
hell.ilk – файл "incremental linker", используемый компоновщиком для ускорения процесса компоновки;
hell.pdb – отладочная информация/информация об именах в исполняемых файлах, используемая отладчиком.
Файлы папки hell показаны на рис. 1.21.
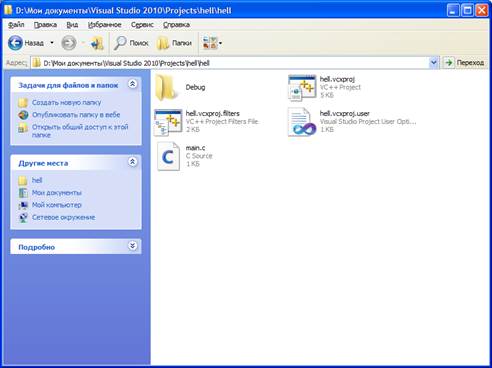
Рис. 1.21. Содержимое папки hell
Характеристика содержимого папки hell:
main.c – файл исходного программного кода,
hell.vcxproj – файл проекта,
hell.vcxproj.user – файл пользовательских настроек, связанных с проектом,
hell.vcxproj.filters – файл с описанием фильтров, используемых Visual Studio Solution Explorer для организации и отображения файлов с исходным кодом.
Задание к лабораторной работе
Разобраться с программой Visual Studio 2010 и суметь создать консольную программу по выше показанному примеру.
Контрольные вопросы
1. Какие компиляторы языка С вам известны?
2. Какое имя имеет исполняемый файл созданного проекта?
3. Объясните назначение заголовочных файлов stdio.h, conio.h.
4. Как будет работать программа без заголовочного файла conio.h?
5. В каком месте программы находится точка ее входа?
6. Как осуществляется табуляция строки на консоли и на сколько позиций выполняется отступ от левого края?
7. Какое значение имеет главная функция проекта main() в программах на языке С?
|
из
5.00
|
Обсуждение в статье: Задание к лабораторной работе. Лабораторная работа 1 |
|
Обсуждений еще не было, будьте первым... ↓↓↓ |

Почему 1285321 студент выбрали МегаОбучалку...
Система поиска информации
Мобильная версия сайта
Удобная навигация
Нет шокирующей рекламы

