 |
Главная |
Задание 3. Создание, редактирование и сохранение рабочей книги
|
из
5.00
|
Лабораторная работа № 1
ОБЩИЕ ПРИЕМЫ РАБОТЫ В СРЕДЕ MS EXCEL
Вариант 4
Цель работы: изучить пользовательский интерфейс приложения, освоить основные приемы открытия, создания, сохранения рабочей книги.
Ход работы
Задание 1. Настройка оконного интерфейса MS Excel.
1.1. Запустила табличный процессор (Пуск - Программы - Microsoft Excel).
1.2. Изучила структуру окна MS Excel и назначение его основных элементов.
1.3.  Выполнила настройку экрана MS Excel согласно варианту 4: вывела и убрала отображение линий сетки (Вид-Сетка).Результат представлен на рисунке 1 и рисунке 2.
Выполнила настройку экрана MS Excel согласно варианту 4: вывела и убрала отображение линий сетки (Вид-Сетка).Результат представлен на рисунке 1 и рисунке 2.
Рисунок 1 – Вывод линий сетки.

Рисунок 2 - Отображение линий сетки убрано.

1.4. Изучила возможности редактирования панели быстрого доступа (Файл-Параметры), переноса ее на новое место, включение и выключение режима отображения описаний кнопок принаведении на них указателя мыши (Файл – Параметры). Результат представлен на рисунке 3 и рисунке 4.

Рисунок 3 - Перенос ПБД на новое место.
Рисунок 4 - Выключение режима отображения описания кнопок принаведении на них указателя мыши.
1.5. Создала собственную панель быстрого доступа для создания заголовков таблиц. Добавила на свою панель команды границы,формата по образцу, кнопки цвета текста и цвета заливки, кнопки выравнивания текста, кнопки увеличения или уменьшения размера шрифта, кнопку Автоформат. Результат представлен на рисунке 5.

Рисунок 5 – Собственная панель быстрого доступа.

1.6. Выполнила настройку панели инструментов согласно варианту 4: создала собственную ПБД, в которую включила кнопки «Вырезать», «Группировать». Результат представлен на рисунке 6. Убрала вкладку Формулы. Результат представлен на рисунке 7.
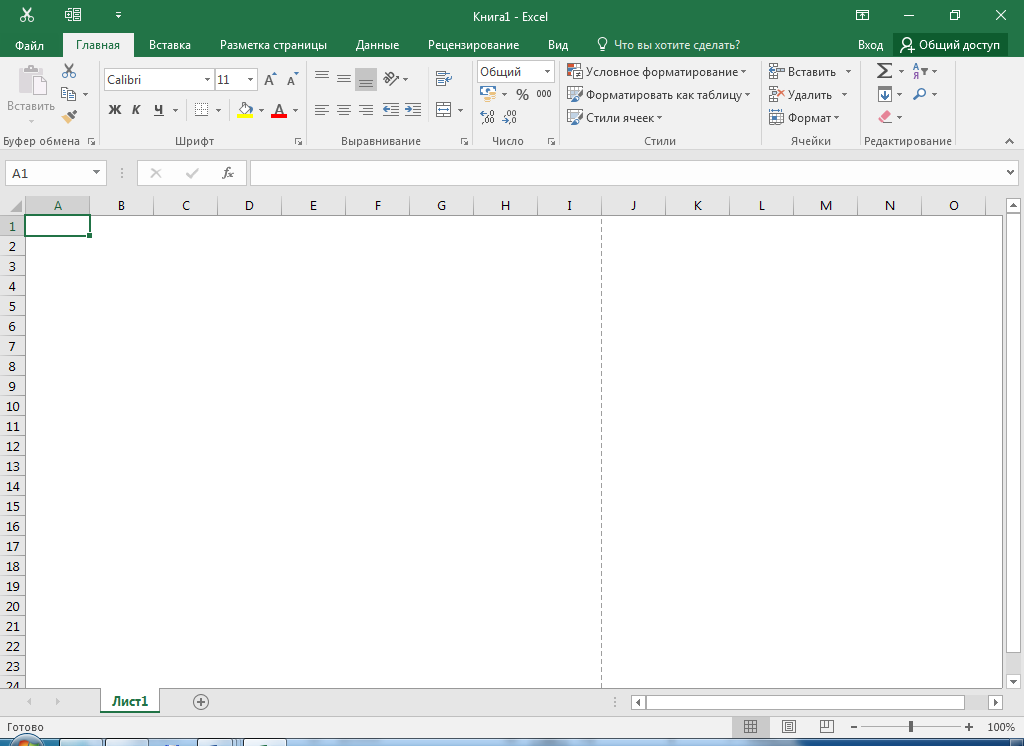
Рисунок 6 - Собственная ПБД, в которую включены кнопки «Вырезать», «Группировать».
Рисунок 7 - Вкладка Формулы убрана.
Задание 2. Выделение диапазонов ячеек.

2.1. Выделила столбцы D и F с помощью мыши, выделив левой кнопкой мыши названия столбцов. Результат представлен на рисунке 8. Отработала перемещения внутри выделенного диапазона, используя Enter, Shift-Enter, Tab, Shift-Tab. Сняла выделение.
Рисунок 8 – С помощью мыши выделены столбцы D и F.
Задание 3. Создание, редактирование и сохранение рабочей книги.

3.1. Задала количество листов в новой рабочей книге, равное номеру моего варианта (4) (Файл - Параметры... - Общие - Листов в новой книге). Результат представлен на рисунке 9.
Рисунок 9 – Определение количества листов в новой рабочей книге.

3.2. Создала новую рабочую книгу (Файл - Создать). Результат представлен на рисунке 10.
Рисунок 10 – Новая рабочая книга с 4 листами.

3.3. Диапазон A1:D10 заполнила словом «группа». Результат представлен на рисунке 11. Переместила лист с данными в конец. Переименовала данный лист (КЗМ - Переименовать). Результат представлен на рисунке 12.

Рисунок 11 – Диапазон A1:D10 заполнен словом «группа».
Рисунок 12 – Переименованный лист размещен в конце.

3.4. Диапазон A20:D30 заполнила словом «факультет». Скопировала содержимое диапазона на несколько листов рабочей книги, предварительно сгруппировав их. Выделила диапазон A20:D30, нажав клавишу Ctrl, выделила все листы с помощью левой кнопки мыши, затем осуществила команду Заполнить – По листам. Значок команды Заполнить – По листам представлен на рисунке 13. Результат представлен на рисунке 14. Удалила содержимое диапазона A1:D20 (Главная – Очистить – Содержимое, Del или КЗМ – Очистить – Содержимое).

Рисунок 13 – Значок команды Заполнить – По листам.
Рисунок 14 – Группировка листов рабочей книги.
3.5. Сохранила данный файл в указанной преподавателем папке (Файл - Сохранить, задать необходимые диск, папку, тип файла). Сохранила документ под именем лр1 в другой папке (Файл - Сохранить как). При сохранении задала тип файла Веб-страница. Результат представлен на рисунке 15.
Рисунок 15 – Сохранение файла.

3.6. Включила автосохранение через каждые 10 минут с выдачей на экран сообщения перед сохранением (Файл - Параметры - Сохранение- Автосохранение каждые...). Результат представлен на рисунке 16.
Рисунок 16 – Включение автосохранения.

3.7. Выполнила переключение между двумя открытыми рабочими книгами (используя группу Окно, мышь, клавиатуру). Команда Окнопредставлена на рисунке 17. Отобразила на экране все открытые окна, изменила размеры окон, свернула окна.
Рисунок 17 – Команда Окно.

3.8. Выполнила разделение окна документа. «Вид» - «Окно» - «Разделить». Результат представлен на рисунке 18. Сняла разделение.
Рисунок 18 – Разделение окна.
|
из
5.00
|
Обсуждение в статье: Задание 3. Создание, редактирование и сохранение рабочей книги |
|
Обсуждений еще не было, будьте первым... ↓↓↓ |

Почему 1285321 студент выбрали МегаОбучалку...
Система поиска информации
Мобильная версия сайта
Удобная навигация
Нет шокирующей рекламы

