 |
Главная |
Создание проекта визуализации в CoDeSys
|
из
5.00
|
ФЕДЕРАЛЬНОЕ АГЕНТСТВО ПО ОБРАЗОВАНИЮ
ГОУВПО
«ВОРОНЕЖСКАЯ ГОСУДАРСТВЕННАЯ ТЕХНОЛОГИЧЕСКАЯ АКАДЕМИЯ»
КАФЕДРА ИНФОРМАЦИОННЫХ И УПРАВЛЯЮЩИХ СИСТЕМ
ОРГАНИЗАЦИЯ СБОРА, ПРЕДСТАВЛЕНИЯ И ОБРАБОТКИ ИНФОРМАЦИИ С ИСПОЛЬЗОВАНИЕМ ПЛК 110 В ЛОКАЛЬНОМ И СЕТЕВОМ РЕЖИМАХ
Методические указания и задания к лабораторным работам
По курсам «Программируемые логические контроллеры»,
«Программируемые микропроцессорные контроллеры», «Микропроцессоры и микроконтроллеры»
Для бакалавров, обучающихся по направлениям
Автоматизация технологических процессов и производств (в пищевой и химической промышленности)»
Управление в технических системах»,
Дневной формы обучения

ВОРОНЕЖ
УДК 681.518 (076)
Изучение состава, функций и среды программирования контроллера ПЛК 110[Текст]: метод. указания и задания к лабораторным работам по курсу «Программируемые микропроцессорные контроллеры» / Воронеж. гос. технол. акад.; сост. В.С. Кудряшов, М.В. Алексеев, С. В. Рязанцев, А. В. Иванов. – Воронеж : ВГТА, 2010. – 32 с.
Методические указания разработаны в соответствии с требованиями ГОС ВПО подготовки бакалавра по направлениям 220700.62 – «автоматизация технологических процессов и производств», 220400.62 – «Управление в технических системах». Они предназначены для закрепления теоретических знаний дисциплин цикла ДС. Представлено описание программируемого котроллера ПЛК110, рассмотрены различные способы программирования в среде CODeSys.
Библиогр.: 6 назв.
Составители: профессор В.С. КУДРЯШОВ,
доценты М.В. АЛЕКСЕЕВ, С.В. РЯЗАНЦЕВ,
старший преподаватель А.В. ИВАНОВ
ассистенты И.А. КОЗЕНКО, А.А. ГАЙДИН
Научный редактор профессор В.К. БИТЮКОВ
Рецензент профессор Г.И. ЛОЗГАЧЕВ
(Воронежский государственный университет)
Печатается по решению
редакционно-издательского совета
Воронежской государственной технологической академии
© Кудряшов В.С., Алексеев М.В.,
Рязанцев С.В., Иванов А.В, 2010
© ГОУВПО “Воронежская
государственная технологическая
академия”, 2010
Оригинал-макет данного издания является собственностью Воронежской государственной технологической академии, его репродуцирование (воспроизведение) любым способом без согласия академии запрещается.
Цель работы: организация сетевого обмена данными между ПЛК110 и приборами лабораторной установки, знакомство с библиотекой визуализации среды CoDeSys.
Ход работы
Контроллер ПЛК110 имеет 18 входных каналов для подключения дискретных датчиков и 14 выходных для подключения дискретных исполнительных устройств. В тех случаях, когда необходимо использовать аналоговые сигналы от датчиков возникает необходимость подключения дополнительных устройств, позволяющих работать с аналоговыми сигналами. Таким устройством лабораторной установки служит модуль ввода аналоговых сигналов (МВА8) (рис.1).

Рис.1. Лицевая панель МВА8
К МВА8 может быть подключено не более восьми датчиков следующих типов:
- термопреобразователи сопротивления;
- термопары (преобразователи термоэлектрические);
- активные преобразователи с выходным аналоговым сигналом в виде постоянного напряжения или тока;
- датчики положения исполнительных механизмов;
Прибор выполняет следующие функции:
- измерение физических параметров объекта, контролируемых входными первичными преобразователями;
- цифровая фильтрация измеренных параметров от промышленных импульсных помех;
- коррекция измеренных параметров для устранения погрешностей первичных преобразователей;
- формирование аварийного сигнала при обнаружении неисправности первичных преобразователей;
- передача компьютеру информации о значениях измеренных датчиками величин или значениях, полученных после преобразования этих величин;
- изменение значений его программируемых параметров с помощью программы конфигурирования;
- сохранение заданных программируемых параметров в энергонезависимой памяти при отключении напряжения питания МВА 8;
- передача в сеть информации о значениях измеренных датчиками величин или значениях, полученных после преобразования этих величин по следующим протоколам: ОВЕН; ModBus-RTU; ModBus-ASCII; DCON.
В лабораторной установке к модулю МВА8 подключены следующие датчики:
Термометр сопротивления медный, встроенный в эмулятор печи (ТСМ50М) – первый канал;
Термометр сопротивления медный (ДТС 0350-50М) – второй канал;
Термоэлектрический преобразователь (ДТПL015-010)– третий канал.
Таким образом, МВА8 с подключенными к нему датчиками может быть использован как источник информации для ПЛК110, то есть при передаче данных по сети, МВА8 будет выступать в роли ведомого устройства (slave), а ПЛК110 в роли ведущего (master). Рабочая станция (ПЭВМ) будет использоваться для программирования ПЛК и для отображения информации (рис. 2)

Рис.2. Структурна схема передачи данных между МВА8 и ПЛК110
На первом этапе работы необходимо назначить ПЛК110 ведущим устройством в сети.
Создайте проект в среде CoDeSys на языке CFC.В окне “Организатор объектов” откройте вкладку “Resources ” и выберете пункт “PLC Configuration”. Затем щелкните правой клавишей мыши по пункту “PLC110_32” и в открывшемся меню выберете пункт “Append Subelement”, после чего подпункт “Modbus (Master)” (рсис.3).

Рис.3 Назначение ПЛК110 мастером сети.
Проконтролируйте появление в структуре дерева “PLC110_32” пункта “Modbus (Master) [VAR]” (рис.4). Раскройте данный пункт нажатием на левое перекрестие, и правой клавишей мыши щелкните по пункту “Debug RS-232 [SLOT]”. В появившемся меню выберете пункт “Replace Element” и в открывшемся подменю укажите интерфейс работы прибора “RS-485-1” (рис.4)

Рис.4. Настройка интерфейса работы ПЛК110
На следующем этапе работы необходимо задать сетевые параметры работы прибора в сети. Основные сетевые параметры работы ПЛК 110 в сети RS-485 приведены в табл.1:
Таблица 1
| Параметр | Описание | Значение по умолчанию |
| Communication Speed | Скорость обмена данными | |
| Parity | Контроль по четности | Отсутствует |
| DataBits | Длина слова данных | |
| StopLength | Количество стоп-бит в посылке | |
| InterfaceType | Тип интерфейса | RS485 |
| FrameOriented | Тип протокола обмена | ASCII |
| Framing time | Задержка ответа прибора (мс) | |
| Visibility | Видимость | NO |
Для корректной работы ПЛК 110 необходимо изменить значения только двух параметров: Communication Speed=9600 и FrameOriented=RTU. Настройка сетевых параметров работы ПЛК110 осуществляется в правом подокне, во вкладке “Module Parametrs”(рис.5).

Рис.5. Настройка сетевых параметров ПЛК110
Затем необходимо подключить модуль МВА8 для этого в структуре дерева “PLC110_32”щелкаем правой клавишей по пункту “Modbus (Master) [VAR]” и выбираем пункт “Append Subelement”, а затем подпункт “Unuversal Modbus device” (рис.6)

Рис. 6. Подключение ведомого устройства сети
Во вкладке “Module Parameters” необходимо изменить только значение трех сетевых параметров работы модуля МВА8.
Для параметра Module Slave Address (Адрес ведомого устройства) указываем адрес модуля в сети – 32.
Для параметра Work Mode (режим работы прибора) выбираем из списка значение By poll time (режим работы по времени).
Устанавливаем время опроса Polling time ms (Период опроса устройства, в мс) – 1000 (рис.7).

Рис. 7. Настройка сетевых параметров МВА.
Определяем тип подключаемого модуля. Для этого в структуре дерева “PLC110_32” щелкаем правой клавишей мыши на пункте “Unuversal Modbus device [VAR]”, затем выбираем пункт “Append Subelement” и выбираем подпункт “Register input module” (рис.8)
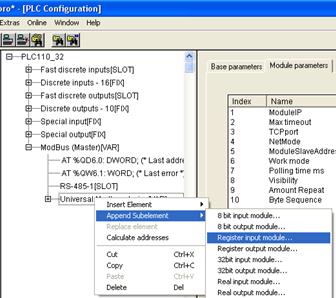
Рис. 8. Определение типа подключаемого модуля
Проконтролировать появление в пункте “Universal Modbus Device” подпункта “Register input module”.
Далее для пункта “Register input module” во вкладке “Module Parameters” необходимо указать канал МВА8 с которого необходимо получать данные.
В данном случае номеру канала соответствует определенный адрес регистра (см. табл.2).
| Параметр | Тип | Адрес регистра | |
| (hex) | (dec) | ||
| Положение десятичной точки в целом значении для вхо-да 1 (знач. DP) | int16 | ||
| Целое значение измерение входа 1 со смещением точки | int16 | ||
| Статус измерения входа 1 (код исключительной ситуа-ции) | int16 | ||
| Циклическое время измерения входа 1 | int16 | ||
| Измерение входа 1 в представлении с плавающей точ-кой | Float32 | 0004, | 4,5 |
| Положение десятичной точки в целом значении для вхо-да 2 (знач. DP) | int16 | ||
| Целое значение измерение входа 2 со смещением точки | int16 | ||
| Статус измерения входа 2 (код исключительной ситуа-ции) | int16 | ||
| Циклическое время измерения входа 2 | int16 | ||
| Измерение входа 2 в представлении с плавающей точ-кой | Float32 | 000А,000В | 10,11 |
| … | |||
| Положение десятичной точки в целом значении для вхо-да 8 (знач. DP) | int16 | 002A | |
| Целое значение измерение входа 8 со смещением точки | int16 | 002B | |
| Статус измерения входа 8 (код исключительной ситуа-ции) | int16 | 002C | |
| Циклическое время измерения входа 8 | int16 | 002D | |
| Измерение входа 8 в представлении с плавающей точ-кой | Float32 | 002E,002F | 46,47 |
Таким образом, если необходимо организовать опрос термометра сопротивления, подключенного ко второму каналу МВА8, необходимо в качестве параметров работы модуля во вкладке “Module Parameters” задать следующие: “Register module Addres”(Адрес опрашиваемого канала модуля) – 7; “Command” – Read input Registers (Чтение канала модуля) (рис. 9).

Рис. 9. Выбор канала-источника данных МВА8
Для контроля передачи данных от МВА8 к ПЛК110 необходимо создавать простейшую программу на языке CFC. Для этого требуется открыть вкладку “POUs” окна “Организатор объектов” и соединить блок входа и блок выхода переменных, в качестве типа переменных задать тип WORD (рис. 10).
Затем входную переменную необходимо привязать к опрашиваемому каналу МВА8. Для этого раскрываем пункты дерева “PLC110_32” и списываем адрес для пункта “ Register input module [VAR]”

Рис. 10 Определение адреса опрашиваемого канала МВА
В окне кода программы, в строке объявления переменных присваиваем адрес канала входной переменой языка CFC.

Рис. 11. Связь входной переменной языка CFC с физическим каналом МВА8
Далее необходимо наторить коммуникационные параметры и записать программу в контроллер. Запустите программу на выполнение, возьмите датчик в руку и проконтролируйте изменение значения температуры.
Создание проекта визуализации в CoDeSys
Визуализация предназначена для графического представления объекта управления, изменения параметров технологического процесса и непосредственно связана с созданной в CoDeSys программой контроллера. Редактор визуализацииCoDeSys предоставляет набор готовых графических элементов, которые могут быть связаны соответствующим образом с переменными проекта.
В Online режимепредставление элементов на экране изменяется в зависимости от значений переменных.
Редактор визуализации – это инструмент CoDeSys, расположенный в Организаторе проекта. Он содержит представление и свойства отдельных элементов визуализации проекта. Как и любой другой объект CoDeSys, он имеет определенный набор общих свойств. Один или несколько объектов визуализации могут быть созданы в CoDeSys проекте и связаны друг с другом.
Чтобы создать новый объект визуализации в окне “Организатор объектов”, необходимо выбрать вкладку “Visualization”,затем в свободном поле открывшегося окна щелкнуть правой клавишей мыши и выбрать пункт “Add Object”.
Затем в открывшемся окне “New visualization” задать имя нового объекта визуализации и нажать кнопку “ОК”. В результате откроется окно, содержащее свободное поле для размещения объектов визуализации и панель инструментов, на которой расположены кнопки графических объектов (рис. 12).

Рис.12. Вид панели инструментов редактора визуализации.
На панели инструментов слева направо расположены следующие кнопки: “Rectangle” (Прямоугольник), “Rounded Rectangle” (Прямоугольник с закругленными вершинами), “Ellipse” (Эллипс), “Polygon” (Многоугольник), “Polyline” (Ломаная линия)‚ “Curve” (Кривая), “Pie”(Сектор), “Bitmap” (Растровый рисунок), “Visualization” (Визуализация), “Button” (Кнопка), “WMF file” (файл WMF), “Table” (Таблица), “Trend” (График), “Alarm table” (Таблица тревог), “ActiveX element”, (Элемент ActiveX), “Bar Display” (Столбчатый (цифровой) индикатор), “Meter” (Стрелочный индикатор), “Scrollbar” (Полоса прокрутки), “Histogram” (Гистограмма).
Рассмотрим использование основных элементов панели инструментов.
Разместим в свободном поле графический объект “Meter”(Стрелочный индикатор), для этого щелкнем левой клавиши мыши по кнопке объекта  , затем нажатием левой клавиши мыши укажем начало объекта и протянув курсор вправо укажем конечную точку создаваемого объекта. После этого в поле редактора появится изображение стрелочного индикатора и автоматически откроется окно “Configure meter” (Настройка индикатора) (рис.13).
, затем нажатием левой клавиши мыши укажем начало объекта и протянув курсор вправо укажем конечную точку создаваемого объекта. После этого в поле редактора появится изображение стрелочного индикатора и автоматически откроется окно “Configure meter” (Настройка индикатора) (рис.13).

Рис.13.Окно параметров индикатора
В данном окне можно задать цвет индикатора и указателя, цвет стрелки и фона и другие параметры. Во вкладке “Variable/Scale” (Переменная/Масштаб) задаются верхние и нижние границы показаний индикатора и осуществляется связь с определенной переменной программы. Активизируем данную вкладку и для задачи опроса датчика температуры зададим следующие границы отображения температуры (рис. 14.):

Рис. 14. Задание границ отображения параметра
Для того чтобы на индикатор выводилось значение температуры, опрашиваемое со второго выхода МВА8 необходимо поставить курсор в окно “Variable” и нажать на клавиатуре компьютера клавишу “F2”, в результате чего откроется окно “Input assistant” (Ассистент вода). В данном окне необходимо раскрыть пункт PLC_PRG нажатием на левое перекрестие, выделить входную переменную программы “z1” и нажать клавишу “ОК” (рис. 15).

Рис. 15. Подключение переменной к стрелочному индикатору
После выполнения указанных действий окно “Variable” будет содержать значение “PLC_PRG.z1”. Данное значение говорит о том, что на стрелочном индикаторе будет отображаться изменение переменной z1 проекта PLC_PRG.
Нажмите клавишу “ОК, загрузите проект в ПЛК и запустите программу на выполнение. Проконтролируйте мигание индикатора “RS-485” на лицевой панели МВА8. Данный индикатор свидетельствует о том, что прибор МВА8 опрашивается контроллером ПЛК110. Возьмите датчик температуры в руку и проконтролируйте отклонение стрелки стрелочного индикатора.
Для корректировки настроечных параметров стрелочного индикатора необходимо выйти из режима выполнения программы и дважды щелкнуть мышью по изображению индикатора.
Одним из распространенных способов является отображение информации об изменения технологического параметра в виде временного тренда.
Для его создания необходимо нажать кнопку “Trend” (График)  , после чего разместите объект в свободной области редактора. При этом произойдет автоматическое открытие окна настройки параметров графика “Regular Element Configuration” (рис. 16).
, после чего разместите объект в свободной области редактора. При этом произойдет автоматическое открытие окна настройки параметров графика “Regular Element Configuration” (рис. 16).

Рис. 16. Окно настройки параметров тренда
В группе “Orientation”(Ориентация) выбрать способ ориентации графика, в группе “Axis” (Оси) настраивается масштаб горизонтальной и вертикальной осей. Для вертикальной оси задайте границы аналогичные стрелочному индикатору. Связь с переменой, которую необходимо отображать на графике осуществляется путем нажатия кнопки “Choose variable”. В результате чего откроется окно “Variables” (Переменные) (рис. 17).

Рис. 17 Окно выбора переменной для графического элемента “Trend”
В столбце “Variable” путем вызова ассистента ввода осуществляется связь с конкретной переменной проекта. В столбцах “Color” и “Linetype” задаются цвет и тип линии изменения переменной соответственно.
Если на одном графике необходимо построить несколько кривых, в окне “Variables” необходимо нажать кнопку “Add” и в появившейся строке указать переменную для отображения.
После этого нажмите клавишу “ОК”, загрузите программу в контроллер и запустите. Проконтролируйте изменение отображения графика.
В некоторых задачах автоматизации при создании графического интерфейса необходимо выводить численные значения на экранную форму. Для этого можно воспользоваться следующими графическими элементами: “Rectangle” (Прямоугольник), “Rounded Rectangle” (Закругленный прямоугольник), “Ellipse” (Эллипс), “Polygon” (Многоугольник).
Рассмотрим в качестве примера прямоугольник “Rectangle”. Разметим данный элемент в свободном поле графического редактора. Щелкнем дважды левой клавишей мыши по изображению прямоугольника, после этого откроется окно “Regular Element Configuration” (Настройка параметров прямоугольника). В данном окне можно менять фому прямоугольника на другие фигуры панели инструментов (вкладка Shape), можно менять цвет заливки и цвет контура (вкладка Colors), возможно так же изменение цвета заливки по достижению переменной определенного значения (вкладка Colorvariables).
Рассмотрим способ отображения значения переменой в прямоугольнике, для этого в категории “Text” (Текст) в окне “Content” введем через пробел следующие символы “% d” (рис. 18)

Рис.18 Настройка параметров объекта “Rectangle”
Далее в категории “Variables” (Переменные) для параметра “Textdisplay” необходимо при помощи вызова ассистента ввода связать отображаемую переменную. В данном случае, как и в рассмотренных выше примерах этой переменной будет входная проекта z1 (рис.19).

Рис. 19. Подключение переменной для отображения в объекте “Rectangle”
Кроме того, объект “Rectangle” может быть использован для сигнализации работы оборудования или исполнительных устройств за счет изменения цвета заливки. Для этого в поле “Change color” вкладки “Variables” при помощи ассистента ввода свяжите объект “Rectangle” с переменной программы, а во кладке “Colors” настройте параметры изменения цвета.
Кроме перечисленных выше объектов большое применение получил графический компонент Button (Кнопка). Если кнопка связана с переменными программы ПЛК, то она може быть использована для управления оборудованием (пуск/останов) или для ручного управления дискретными исполнительными механизмами (открыт/закрыт), а так же для запуска или останова выполнения подпрограмм ПЛК.
Для создания данного графического объекта, щелкните левой клавишей мыши на панели инструментов по изображению кнопки  . Далее в свободном поле графического редактора при помощи левой клавиши мыши зафиксируйте один конец создаваемого объекта и протянув вправо и вниз, зафиксируйте конечную его точку. Для настройки параметров кнопки необходимо дважды щелкнуть мышью по изображению созданного объекта, в результате чего откроется окно “Regular Element Configuration”, вид которого аналогичен для рассмотренных выше объектов. В данном окне во вкладках “Bitmap”, “Text”и “Variables” можно настроить вид кнопки и назвать ее. Связь кнопки с конкретной переменной программы ПЛК осуществляется во вкладке “Input” (рис. 20).
. Далее в свободном поле графического редактора при помощи левой клавиши мыши зафиксируйте один конец создаваемого объекта и протянув вправо и вниз, зафиксируйте конечную его точку. Для настройки параметров кнопки необходимо дважды щелкнуть мышью по изображению созданного объекта, в результате чего откроется окно “Regular Element Configuration”, вид которого аналогичен для рассмотренных выше объектов. В данном окне во вкладках “Bitmap”, “Text”и “Variables” можно настроить вид кнопки и назвать ее. Связь кнопки с конкретной переменной программы ПЛК осуществляется во вкладке “Input” (рис. 20).

Рис.20. Окно настройки параметров графического объекта Button.
Как правило, для корректной работы кнопки необходимо определить режим ее работы и к данному режиму привязать переменную. Режим работы кнопки осуществляется путем выбора параметров “Toggle variable” и “Tap variable”. При выборе первого при щелчке на кнопки левой клавишей мыши она меняет свое состояние и фиксируется до следующего нажатия клавиши мыши. При выборе параметра “Tap variable” кнопка меняет свое состояние только тогда, когда нажата левая клавиша мыши. Для режима “Tap variable” существует и инверсия работы кнопки путем выбора параметра “Tap FALSE” Связь переменной программы ПЛК с учетом режима работы кнопки осуществляется при помощи ассистента ввода в полях, расположенных справа от имён выбора режимов.
Разместите графические объекты “Metter”, “Trend” и “Rectangle”, настройте их параметры и свяжите с опрашиваемой переменной. Загрузите программу в контроллер и запустите ее на выполнение. Проконтролируйте изменение значений температуры одновременно на трех объектах визуализации (рис. 21)

Рис.20. Экранная формы представления информации в CoDeSys.
|
из
5.00
|
Обсуждение в статье: Создание проекта визуализации в CoDeSys |
|
Обсуждений еще не было, будьте первым... ↓↓↓ |

Почему 1285321 студент выбрали МегаОбучалку...
Система поиска информации
Мобильная версия сайта
Удобная навигация
Нет шокирующей рекламы

