 |
Главная |
Командная строка. Особенности работы в системе AutoCAD
|
из
5.00
|
Зона командной строки – это небольшое встроенное прямоугольное окно внизу рабочего пространства. В AutoCAD команда может быть задана как с помощью панели быстрого доступа, так и непосредственным вводом в
командную строку. Над командной строкой располагается AutoCAD TextWindows (Текстовое окноAutoCAD),оно представляет собой протокол по-следовательности выполнения команд.
При каждом вызове команд в командной строке появляется запрос, ха-рактерный только для данной команды. Запрос поясняет, что нужно сделать, чтобы выполнить указанную команду. Если для выполнения команды требу-ется несколько параметров (например, для построения отрезка нужно указать две точки), то последовательно будет отображено несколько запросов.
Часто в конце запроса имеется значение (признак), стоящее в скобках <>. Это значение по умолчанию. Если оно подходит пользователю, то можно просто нажать «Enter».
Все команды в системе AutoCAD состоят из одного слова. Ввод коман-ды можно осуществлять либо заглавными, либо строчными буквами, как на английском, так и на русском языке. При вводе команды на английском язы-ке перед названием команды необходимо указать символ «_».
ПО ОКОНЧАНИИ ВВОДА КОМАНДЫ НЕОБХОДИМО НАЖАТЬ «ENTER».
Также начинающему пользователю следует помнить следующее:
1. Все действия в AutoCAD выполняются с помощью команд;
2. Каждая команда может быть вызвана тремя способами:
- щелчком левой кнопки мыши по соответствующей кнопке на панели инструментов;
- выбором из строки меню;
- вводом ее имени в командную строку;
3. Использование каждой последующей команды возможно только по-сле завершения предыдущей.
Диалоговое окно Options (Настройки)
Настройка параметров рабочего пространства в системе AutoCAD осуществляется в диалоговом окне Options (Настройки) (рис. 1.5), вызов ко-торого можно осуществить следующими способами:
- из строки меню Tools (Инструменты) -> Options (Настройки);
- вводом в командную строку _options (НАСТРОЙКА);
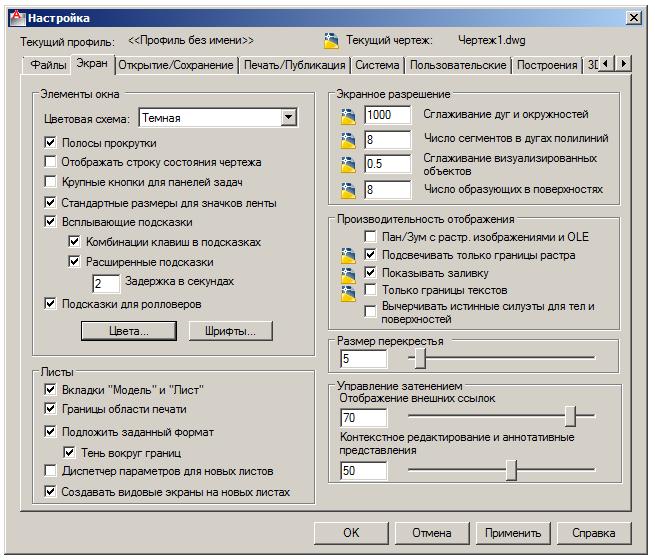
Рис. 1.5 Диалоговое окно Options (Настройка)
Задание 1.1
Установить рабочее пространство AutoCAD Classic (Классический Au-toCAD). Закрепить на рабочем столе следующие панели инструментов:
- Порядок прорисовки;
- Рабочее пространство;
- Редактирование;
- Рисование;
- Свойства;
- Слои;
- Стандартная;
- Стили.
В результате рабочее пространство должно выглядеть как на рис 1.3.
Задание 1.2
В диалоговом окне Options (Настройка) на вкладке Display (Экран) в области Window Elements (Элементы окна) установить флажки:
- Display scroll bars in drawing window (Отображать полосы про-
крутки);
- Display Drawing status bar (Отображать строку состояния чер-тежа);
- Display screen menu (Экранное меню);
- Use large buttons for Toolbars (Крупные кнопки для панели задач).
В области Window Elements (Элементы окна) щелкнуть по кнопке Colors (Цвета),в диалоговом окне Drawing Window Color выбрать из рас-
крывающегося списка Color (Цвет) цвет рабочего поля чертежа. Предла-гаемые упражнения рекомендуется выполнять на черном фоне.
В области Crosshair size (Размер перекрестья) установить размер пе-рекрестия (в процентах от размера экрана) – 20%.
В области Display resolution (Экранное разрешение) установить сле-
дующие значения:
- Arc and Circle smoothness(Плавность дуг и кругов) - 500;
- Rendered objects smoothness(Плавность тонированных объектов)-5;
- Contour lines per surface (Число образующих в поверхностях)- 40.
В диалоговом окне на вкладке Open and Save (Откры-
тие/Сохранение) в областиFile Safety Precautions (Меры предосторожно-
сти при сохранении) установить флажок в полеMinutes between saves (Время между сохранениями),установить интервал между сохранениями вминутах - 20.
Задание 1.3
Используя командную строку, определить границы чертежа – команда _limits (ЛИМИТЫ). Задать координаты левого нижнего угла и правого верх-него (0,0) и (500,500) соответсвенно.
Осуществить показ поля чертежа, выбрав из строки меню: View (Вид) ->Zoom (Зумирование)->All (Все).
Используя команду Line (Отрезок), построить в видимой области чер-тежа произвольный замкнутый треугольник.
Задание координат в системе AutoCAD. Объектная и шаговая привязки в системе AutoCAD
|
из
5.00
|
Обсуждение в статье: Командная строка. Особенности работы в системе AutoCAD |
|
Обсуждений еще не было, будьте первым... ↓↓↓ |

Почему 1285321 студент выбрали МегаОбучалку...
Система поиска информации
Мобильная версия сайта
Удобная навигация
Нет шокирующей рекламы

