 |
Главная |
Интерфейс пользователя
|
из
5.00
|
В программной модели учебной ЭВМ использован стандартный интерфейс
Windows, реализованный в нескольких окнах. Основное окно модели Модель учебной ЭВМсодержит главное меню и кнопки на панели управления. В рабочее поле окна выводятся сообщения о функционировании системы в целом. Эти сообщения группируются в файле logfile.txt (по умолчанию), сохраняются на диске и могут быть проанализированы после завершения сеанса работы с моделью.
Меню содержит следующие пункты и команды:
Файл:
• неактивные команды;
• Выход;
Вид:
• Показать все;
• Скрыть все;
• Процессор;
• Микрокомандный уровень;
• Память;
• Кэш-память;
• Программа;
• Текст программы;
Внешние устройства:
• Менеджер ВУ;
• окна подключенных ВУ;
Работа:
• Пуск;
• Стоп;
 • Шаг;
• Шаг;
 • Режим микрокоманд;
• Режим микрокоманд;
• Кэш-память;
• Настройки.
Команды меню Видоткрывают окна соответствующих обозревателей, описанные далее. Менеджер внешних устройств позволяет подключать/отключать внешние устройства, предусмотренные в системе. Команда вызова менеджера внешних устройств выполняется при нажатии кнопки на панели инструментов. Команды меню Работапозволяют запустить программу в автоматическом (команда Пуск) или шаговом (команда Шаг) режиме, остановить выполнение программы в модели процессора (команда Стоп). Эти команды могут выполняться при нажатии соответствующих одноименных кнопок на панели инструментов основного окна. Команда Режим микрокомандвключает/выключает микрокомандный режим работы процессора, а команда Кэш-памятьподключает/отключает
в системе модель этого устройства. Команда Настройкиоткрывает диалоговое окно Параметры системы, позволяющее установить задержку реализации командного цикла (при выполнении программы в автоматическом режиме), а также установить параметры файла logfile.txt, формируемого системой и записываемого на диск.
 Окна основных обозревателей системы.
Окна основных обозревателей системы.
Окно Процессор.
Окно Процессор(рис. 2) обеспечивает доступ ко всем регистрам и флагам процессора.

Рис. 2.Окно Процессор
Программно-доступные регистры и флаги:
• Асс — аккумулятор;
• PC — счетчик адреса команды, содержащий адрес текущей команды;
• SP — указатель стека, содержащий адрес верхушки стека;
• RB — регистр базового адреса, содержащий базовый адрес;
• RA — регистр адреса, содержащий исполнительный адрес при косвенной адресации;
• IR — входной регистр;
• OR — выходной регистр;
• I — флаг разрешения прерываний.
 Системные регистры и флаги:
Системные регистры и флаги:
• DR — регистр данных АЛУ, содержащий второй операнд;
• MDR — регистр данных ОЗУ;
• MAR — регистр адреса ОЗУ;
• RDR — регистр данных блока РОН;
• RAR — регистр адреса блока РОН;
• CR — регистр команд, содержащий поля:
◊ СОР — код операции;
◊ ТА — тип адресации;
◊ ADR — адрес или непосредственный операнд;
• Z — флаг нулевого значения Асс;
• S — флаг отрицательного значения Асс;
• OV — флаг переполнения.
Регистры Асс, DR, IR, OR, CR и все ячейки ОЗУ и РОН имеют длину 6 десятичных разрядов, регистры PC, SP, RA и RB — 3 разряда. В окне Процессоротражаются текущие значения регистров и флагов, причем в состоянии Остановвсе регистры, включая регистры блока РОН, и флаги (кроме флага I) доступны для непосредственного редактирования.
Элементы управления окна Процессорвключают меню и кнопки, вызывающие команды:
Сохранить;
Загрузить;
Reset;
Reset R0-R9(только команда меню Работа).
Команды Сохранитьи Загрузитьпозволяют сохранить текущее значение регистров и флагов процессора в файле и восстановить состояние процессора из файла. Команда Resetи кнопка Rустанавливают все регистры (в т. ч. блок РОН) в начальное (нулевое) значение. Содержимое ячеек памяти при этом не меняется. Выполняемая лишь из меню Работакоманда Reset R0-R9очищает только регистры блока РОН.
 Окно Память
Окно Память
Окно Память(рис. 3) отражает текущее состояние ячеек ОЗУ. В этом окне допускается редактирование содержимого ячеек, кроме того, предусмотрена возможность выполнения (через меню или с помощью кнопок панели инструментов) пяти команд: Сохранить, Загрузить, Перейти к, Вставить, Убрать.
Команды Сохранить, Загрузитьво всех окнах, где они предусмотрены, работают одинаково — сохраняют в файле текущее состояние объекта (в данном случае памяти) и восстанавливают это состояние из выбранного файла, причем файл в каждом окне записывается по умолчанию с характерным для этого окна расширением.
Команда Перейти коткрывает диалоговое окно, позволяющее перейти на
заданную ячейку ОЗУ.
Команда Убратьоткрывает диалог, в котором указывается диапазон ячеек
с m по n . Содержимое ячеек в этом диапазоне теряется, а содержимое ячеек
[ (n +1) : 999] перемещается в соседние ячейки с меньшими адресами. Освободившиеся ячейки с адресами 999, 998, ... заполняются нулями.

Рис. 3.Окно Память
 Команда Вставить, позволяющая задать номера ячеек, перемещает содержимое всех ячеек, начиная от m-й на n − m позиций в направлении больших адресов, ячейки заданного диапазона [m : n ] заполняются нулями, а содержимое последних ячеек памяти теряется.
Команда Вставить, позволяющая задать номера ячеек, перемещает содержимое всех ячеек, начиная от m-й на n − m позиций в направлении больших адресов, ячейки заданного диапазона [m : n ] заполняются нулями, а содержимое последних ячеек памяти теряется.
Окно Текст программы
Окно Текст программы(рис. 4) содержит стандартное поле текстового
редактора, в котором можно редактировать тексты, загружать в него текстовые файлы и сохранять подготовленный текст в виде файла.
Команды меню Файл:
Новая— открывает новый сеанс редактирования;
Загрузить— открывает стандартный диалог загрузки файла в окно редактора;
Сохранить— сохраняет файл под текущим именем;
Сохранить как— открывает стандартный диалог сохранения файла;
Вставить— позволяет вставить выбранный файл в позицию курсора.
Все перечисленные команды, кроме последней, дублированы кнопками на панели инструментов окна. На той же панели присутствует еще одна кнопка — Компилировать, которая запускает процедуру ассемблирования текста в поле редактора.
Ту же процедуру можно запустить из меню Работа. Команда Адрес вставкипозволяет задать адрес ячейки ОЗУ, начиная с которой программа будет размещаться в памяти. По умолчанию этот адрес принят равным 0.
Ниже области редактирования в строку состояния выводится позиция теку-
щей строки редактора — номер строки, в которой находится курсор.
В случае обнаружения синтаксических ошибок в тексте программы диагностические сообщения процесса компиляции выводятся в окно сообщений и запись в память кодов (даже безошибочного начального фрагмента программы) не производится.


Рис.4. Окно Текст Программы.
После исправления ошибок и повторной компиляции выдается сообщение об отсутствии ошибок, о расположении и размере области памяти, занятой под ассемблированную программу.
Набор текста программы производится по стандартным правилам языка ассемблера. В каждой строке может содержаться метка, одна команда и комментарий. Метка отделяется от команды двоеточием, символы после знака "точка с запятой" до конца строки игнорируются компилятором и могут рассматриваться как комментарии. Строка может начинаться с ; и, следовательно, содержать только комментарии.
 Окно Программа
Окно Программа
Окно Программа(рис. 5) отображает таблицу, имеющую 300 строк и
4 столбца. Каждая строка таблицы соответствует дизассемблированной ячейке ОЗУ. Второй столбец содержит адрес ячейки ОЗУ, третий — дизассемблированный мнемокод, четвертый — машинный код команды. В первом столбце может помещаться указатель -->на текущую команду (текущее значение PC) и точка останова — красная заливка ячейки.
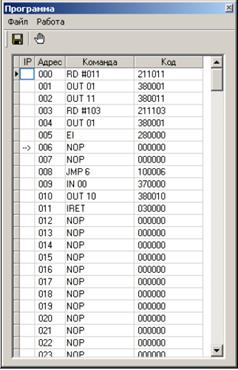
Рис. 5.Окно Программа
Окно Программапозволяет наблюдать процесс прохождения программы. В этом окне ничего нельзя редактировать. Органы управления окна позволяют сохранить содержимое окна в виде текстового файла, выбрать начальный адрес области ОЗУ, которая будет дизассемблироваться (размер области постоянный — 300 ячеек), а также установить/снять точку останова. Последнее можно проделать тремя способами: командой Точка остановаиз меню Работа, кнопкой на панели инструментов или двойным щелчком мыши в первой ячейке соответствующей строки.
 Характерно, что прочитать в это окно ничего нельзя. Сохраненный текстовый asm-файл можно загрузить в окно Текст программы, ассемблировать его и тогда дизассемблированное значение заданной области памяти автоматически появится в окне Программа. Такую процедуру удобно использовать, если программа изначально пишется или редактируется непосредственно в памяти в машинных кодах. Начальный адрес области дизассемблирования задается в диалоге командой Начальный адресменю Работа.
Характерно, что прочитать в это окно ничего нельзя. Сохраненный текстовый asm-файл можно загрузить в окно Текст программы, ассемблировать его и тогда дизассемблированное значение заданной области памяти автоматически появится в окне Программа. Такую процедуру удобно использовать, если программа изначально пишется или редактируется непосредственно в памяти в машинных кодах. Начальный адрес области дизассемблирования задается в диалоге командой Начальный адресменю Работа.
 Практическая часть.
Практическая часть.
Разработка программы.
1. Формула для программы.

2. Разработка граф-схемы.

 3. Разработка программного кода для учебной ЭВМ.
3. Разработка программного кода для учебной ЭВМ.
| IN | Ввод X | |
| WR 30 | Запись Х | |
| SUB #1 | Сравнение с границей | |
| ADD #13 | ||
| JNS 05 | Переход по положительному результату | |
| RD 30 | Считывание Х | |
| MUL #17 | Сложение с 17 | |
| WR 31 | Запись результата | |
| RD 27 | Считывание 1 | |
| SUB 30 | Вычитание Х | |
| WR 33 | Запись результата | |
| RD 31 | Считывание (Х + 17) | |
| DIV 33 | Деление на (1 -Х) | |
| OUT | Вывод результата | |
| HLT | Стоп | |


4. Пошаговое считывание результатов с учебной ЭВМ.
1) IN


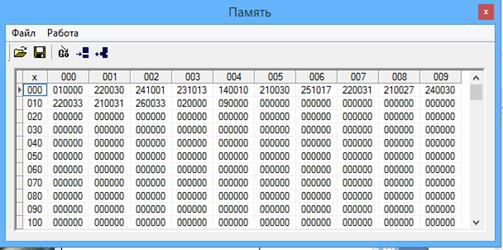
2) WR 030


 3) SUB #001
3) SUB #001


 4) ADD #013
4) ADD #013


 5) JNS
5) JNS


 6) RD 030
6) RD 030
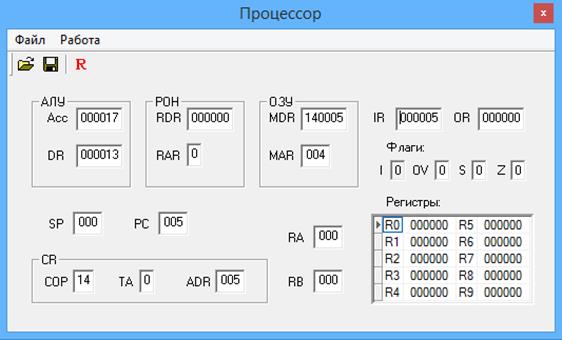

 7) MUL #017
7) MUL #017


 8) WR 031
8) WR 031


 9) RD 027
9) RD 027


 10) SUB 030
10) SUB 030


 11) WR 033
11) WR 033
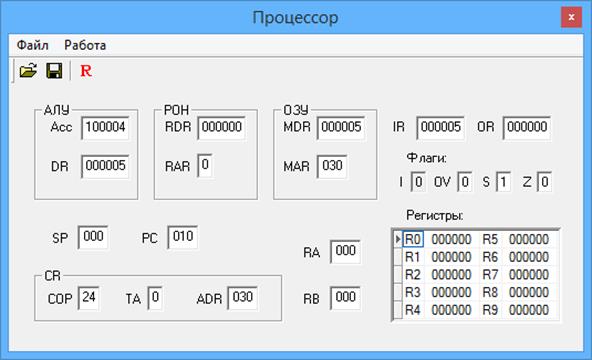

 12) RD 031
12) RD 031


 13) DIV 033
13) DIV 033
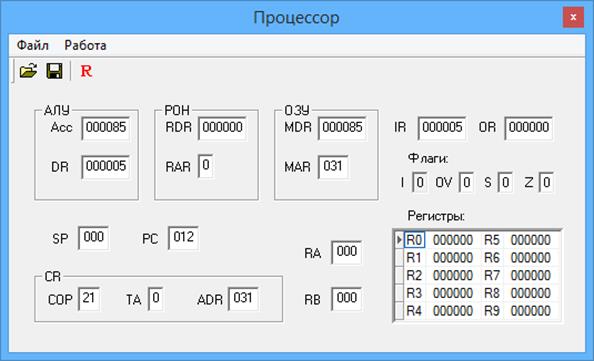

 14) WR 034
14) WR 034


 15) OUT
15) OUT


 16) HLT
16) HLT


 Заключение.
Заключение.
В ходе выполнения курсовой работы мы изучили основные элементы и окна учебной ЭВМ, составили программу для выполнения уравнения с разветвляющимся процессом.
В теоретической части мы подробно описали все составляющие учебной ЭВМ: структуру, состояния и режимы работы и интерфейс. Теоретическая часть дает нам подробное описание всех частей учебной ЭВМ, что позволяет легко и быстро разобраться в ее работе.
В практической части мы составили код программы и скомпилировали его для дальнейшей работы с ним в учебной ЭВМ. Далее в ходе работы мы пошагово просмотрели и замерили состояния регистров учебной ЭВМ во время выполнения каждой команды программы. Благодаря этому мы можем отследить состояние каждого регистра во время выполнения каждой команды, составляющей нашу программу.
В итоге результатом проведения работы над курсовым проектом стала рабочая программа для учебной ЭВМ, а также полученный в ходе работы незаменимый опыт в работе с учебной ЭВМ.
|
из
5.00
|
Обсуждение в статье: Интерфейс пользователя |
|
Обсуждений еще не было, будьте первым... ↓↓↓ |

Почему 1285321 студент выбрали МегаОбучалку...
Система поиска информации
Мобильная версия сайта
Удобная навигация
Нет шокирующей рекламы

