 |
Главная |
Командные вкладки Ленты
|
из
5.00
|
Лабораторная работа № 4.
Электронная таблица MicrosoftExcel. Основные понятия и создание таблицы
Цель работы: познакомиться с основными приемами эффективной работы средствами MS Excel с электронными таблицами, проектированием и решением вычислительных задач
Интерфейс программы MS Excel
Программа Microsoft Excel предназначена для работы с электронными таблицами, позволяющими собирать, анализировать и представлять в удобном виде количественную и текстовую информацию. С помощью Microsoft Excel можно:
· создавать различные документы для сбора и анализа данных;
· использовать и создавать шаблоны, содержащие текст, формулы, стили ячеек и варианты оформления рабочего листа;
· работать с небольшими базами данных, которые могут располагаться непосредственно на рабочем листе, в виде списков MS Excel;
· отображать табличные данные в виде диаграмм;
· форматировать таблицы и диаграммы с помощью встроенных средств и мастеров;
· импортировать и экспортировать данные в другие приложениями MS Office.
Основные элементыинтерфейса при загрузке программы представлены на рис. 1.
Заголовок окнарасположен вверху экрана, отображает значок MS Excel, название открытой в данный момент Рабочей книги. При открытии новой рабочей книги ей присваивается временное имя Книга1 .
Лента–представляет собой полосу в верхней части экрана, на которой размещаются все основные наборы команд, сгруппированные по тематикам в группах на отдельных вкладках.
Панель быстрого доступа.Предоставляет быстрый доступ к наиболее часто выполняемым командам, добавляется пользователем.
Поле именирасположено в левой части строки формул и отображает имя активной ячейки.
Строка формулотображает действительное содержимое активной ячейки.
Рабочая зона окна -поле, состоящее из 1 048 576 строк и 16 384 столбца, каждая клетка которого имеет адрес, например: A1, F24, AK100);
Полосы прокрутки (вертикальная и горизонтальная)предназначены для просмотра содержимого рабочей книги по горизонтали и вертикали с помощью мыши. Бегунок на полосе прокрутки показывает положение текущего отображаемого фрагмента относительно всего содержимого рабочей книги, открытой в окне.
Ярлычки рабочих листовсодержат имена рабочих листов с кнопками прокрутки листов, используются для выбора нужного листа рабочей книги. Книга может содержать до 256 листов
Строка состоянияпредставляет собой горизонтальную полосу в нижней части окна рабочей книги. В строке состояния отображаются данные о текущем состоянии содержимого окна и другие сведения, зависящие от контекста.
Ползунок масштабапозволяет быстро масштабировать текст, содержащийся в окне документа.
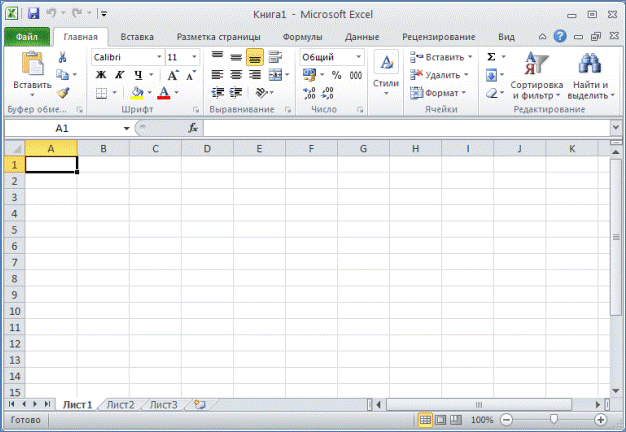
Рис. 1.Интерфейс программы MS Excel 2010
Выделение элементов таблицы
Выполнение многих команд связано с выделенной информацией. Используя мышь, можно выделить:
ячейки - протянуть мышь по клеткам, они попадают в затемненную область, причем у первой из клеток образуется просто черная рамка;
строку - щелкнуть по номеру строки;
колонку - щелкнуть по букве столбца;
всю таблицу - щелкнуть мышью по прямоугольному окну, расположенному левее столбца А над первой строкой.
В таблице можно выделять несколько несвязанных областей ячеек. Для последующего выделения используется мышь при нажатой клавише <Ctrl>.
Командные вкладки Ленты
Вкладка Файл открывает представление Microsoft Office, которое содержит команды для работы с файлами Сохранить, Сохранить как, Открыть, Закрыть, Последние, Создать, для работы с текущим документом (Сведения, Печать, Сохранить и отправить(по электронной почте,публикации в Интернете или в сети организации и изменения формата файла), а также для настройки Excel (Справка, Параметры).
Вкладка Главнаясодержит команды, связанные с буфером обмена, выбором шрифтов, выравниванием данных, оформлением числовых значений, стилями и правкой.
Вкладка Вставкасодержит инструменты для добавления таблиц, диаграмм, иллюстраций, ссылок, колонтитулов, текстовых объектов и символов.
Вкладка Разметка страницысодержит команды для работы с темами, фоновыми изображениями, параметрами страниц и т.п.
Вкладка Формулыпредназначена для работы с формулами, функциями, которые удобным образом размещены по категориям для обработки именованных ячеек, проверки формул и параметров вычисления
Вкладка Данныепредназначена для работы с базами данных. Содержит команды для получения внешних данных, управления внешними соединениями, сортировки и фильтрации данных, устранения дубликатов, проверки и консолидации данных, а также группирования и разгруппирования ячеек.
Вкладка Рецензированиезаключает в себе команды, необходимые для рецензирования, комментирования, распространения и защиты листа.
Вкладка Видимеет команды для выбора различных представлений рабочей книги, скрытия и отображения элементов рабочего листа (сетки, линейки, строки формул и т.д.), увеличения или уменьшения изображения, а также работы с окном рабочего листа.
Вкладка Разработчиксодержит средства создания макросов и форм, а также функции для работы с XML. По умолчанию эта вкладка не отображается на Ленте.
В клетки электронной таблицы можно поместить текст, числа, даты, формулы.
Создание таблицы
Рассмотрим создание таблицы на примере начисления заработной платы для сотрудников.
Для ввода данных мышь фиксируют на определенной клетке и вводят информацию.
Ø Зафиксируйте клетку А1, наберите текст:
Ø "Ведомость начисления заработной платы".
Занести значение в клетку можно, щелкнув мышью по кнопке "галочка" в строке ввода или нажав клавишу <Enter>. Кнопка с изображением "крестика" означает отмену или сброс введенных символов:

 При вводе чисел, текста и дат можно использовать клавиши со стрелками на клавиатуре.
При вводе чисел, текста и дат можно использовать клавиши со стрелками на клавиатуре.
Ø В клетки второй строки последовательно запишите: Фамилия, Должность, Оклад.
Ø Заполните таблицу данными для пяти сотрудников.
Если ваши данные не помещаются в отведенное поле, то ширину столбца можно увеличить, перетаскивая границу между буквами столбцов (между B и C) или дважды щелкнув мышью на этой границе.
Ваша таблица может быть такой:
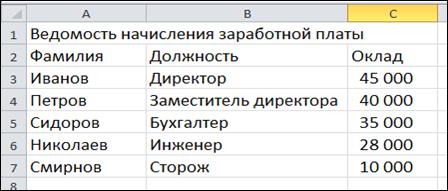
Ø В клетки D2 и E2 занесите “Подоходный налог” и “К выдаче”.
Чтобы ввести формулу в ячейку, наберите знак равенства (=), а затем саму формулу. В формулах можно использовать числа, адреса ячеек, функции, соединенные круглыми скобками и знаками арифметических операций: + (сложение), - (вычитание), * (умножение), / (деление), ^ (возведение в степень). Адреса клеток в формуле можно печатать, а проще и нагляднее указывать мышью.
Ø Введите формулы:
Ø В клетку D3:
=13%*С3
Ø В клетку E3:
=C3-D3
Если вы ошиблись при вводе данных, дважды щелкните мышью в поле клетки с неверной информацией, отредактируйте содержимое. Если вы хотите очистить активную клетку, нажмите клавишу <Delete>.
Для записи таблицы можно щелкнуть по кнопке

(Сохранить) стандартной панели или выполнить команды:
ФАЙЛ, СОХРАНИТЬ
При первом обращении к командам на экране появится диалоговое окно "Сохранение документа". Если пользователь не укажет имя файла, Excel автоматически в папке "Мои документы" для файла укажет стандартное имя КНИГА1.XLSX.
Повторное выполнение указанных действий сохраняет таблицу под тем же именем в той же самой папке.
При необходимости изменения имени и (или) месторасположения файла используют команды:
ФАЙЛ, СОХРАНИТЬ КАК
Ø Сохраните файл в папке Мои документы.
Копирование формул для элементов таблицы
Одним из основных достоинств электронных таблиц является возможность копирования содержимого отдельных клеток и формул с изменением адресов ячеек.
Формулы расчеты "Подоходного налога" и "К выдаче" необходимо повторить для всех сотрудников.
Существует два способа для выполнения таких операций.
Вариант 1. Выделяем ячейки, где указаны формулы, и ячейки, куда надо занести аналогичные формулы. Для нашей таблицы это клетки – с D3 по E7:

Выполняем последовательность команд:
Главная, Редактирование, Вниз: 
Ячейки на экране заполнились данными:

Вариант 2. Этот вариант проще и нагляднее. Следует запомнить!
Ø Выделяем только те ячейки, где указаны формулы: D3:E3. Устанавливаем курсор в нижний правый угол помеченного поля так, чтобы он принял форму тонкого черного крестика (+), протягиваем мышь в конец требуемого диапазона: D7:E7.
Вычисление суммы числового ряда - наиболее часто применяемая функция, именно поэтому в пиктографическом меню Главная присутствует соответствующая кнопка:

Ø Внесите в клетку А8 текст “Итого:”.
Для расчета сумм по каждой из колонок выполните следующее:
Ø Установите курсор в ячейку С8.
Ø Зафиксируйте мышь на знаке суммы в пиктографическом меню, ближайший числовой диапазон С3:С7 будет выделен бегущей пунктирной линией, в строке ввода появится формула: СУММ(С3:С7), которую следует ввести.
Ø Аналогично предыдущим действиям скопируйте формулу вычисления суммы для клеток D8:E8.
Обратите внимание, что в клетках D4, D5, D6, D7 и т.д. формулы записаны с изменением соответствующих адресов. Т.е. формула не просто копируется, но и регулируются одновременно номера столбцов, рядов, или тех и других сразу. Если при решении задачи требуется для всех формул ссылка на одну ячейку, то в формуле расчета защищается номер строки или (и) буква знаком $.
Ø Так, для вычисления доли оклада каждого служащего относительно общей суммы, в ячейку F2 занесите "Процент от суммы", в ячейку F3 - формулу:
=C3/C$8
Ø Заполните аналогичной формулой весь ряд.
Ø Сохраните файл.
На экране вы должны получить таблицу с правильными цифрами, но не очень привлекательную на вид. Стандартно в ячейках по умолчанию установлен общий формат, где текст выровнен по левому краю, а числа и даты - по правому, дробные числа выводятся с излишней степенью точности:

Оформление ячеек таблицы
Кнопки групп Шрифт, Выравнивание, Число позволят наглядно и аккуратно представить результат работы, например, в таком виде:

Ø Для этого требуется внести следующие изменения(Следует запомнить!):
1. Изменить шрифт шапки таблицы, увеличить размер шрифта, установить жирное начертание шрифта. Для активной ячейки А1 и диапазона А2:F2 последовательно фиксируем соответствующие кнопки на панели.
2. Заголовок разместить в центре над таблицей. Для диапазона А1:F1 щелкаем по кнопке  (объединение выделенных клеток и одновременно выравнивание по центру содержимого первой из помеченных клеток).
(объединение выделенных клеток и одновременно выравнивание по центру содержимого первой из помеченных клеток).
3. Заголовки колонок разместить в центре соответствующих ячеек. Используем для диапазона А2:F2 одну из пиктограмм  (выравнивание содержимого ячеек по левой границе, по центру, по правой границе клетки). Можно применить кнопку
(выравнивание содержимого ячеек по левой границе, по центру, по правой границе клетки). Можно применить кнопку  (уменьшение и увеличение отступов в клетке перед числами или текстом).
(уменьшение и увеличение отступов в клетке перед числами или текстом).
4. Для заголовков использовать другой цвет шрифта. Для помеченного диапазона А2:F2 выбираем любой цвет из меню кнопки  (цветовое оформление текста в ячейке).
(цветовое оформление текста в ячейке).
5. Выделить клетки А8 (с текстом "Итого:") и E8 (со значением суммы), изменяя фон. Для этих ячеек активизируем кнопку  (цветовое оформление поля).
(цветовое оформление поля).
6. Для чисел диапазона C3:E8 задать денежный стиль, для чисел диапазона F3:F8 установить процентный стиль с точностью 2 знака после запятой. Используем кнопки группы Число: изображение чисел в денежном формате, в виде процента, в формате разделителя тысяч, (например, большое число представляется в виде - 1 234 345) и увеличение и уменьшение разрядности дробных чисел. Если в ячейке вместо числа Excel вывел “#####”, это означает, что поле слишком узкое для таких данных, Вам необходимо увеличить ширину столбца.
7.Установите рамки для таблицы. Выделяем диапазон А1:F8. В меню Штифт кнопкаВсе границы фиксирует желаемый тип рамки.
8. Заголовки "Подоходный налог" и "Процент от суммы" разместить в две-три строки, уменьшить ширину столбцов D и F. Для выполнения этого пункта задания используем меню Excel. Выделяем 2 - ю строку, ячейки этой строки содержат заголовки, и выполняем команды:
Выравнивание, Перенос текста.
Если после уменьшения ширины колонок D и F часть текста заголовков исчезла с экрана, следует увеличить высоту 2-й строки (протянуть границу между 2 и 3-й строчками вниз).
Ø Самостоятельно установите высоту ячейки А1 в 45 пунктов и разместите текст заголовка в центре клетки.
Задание № 1
1. Выполните все упражнения, помеченные в тексте.
2. Сохраните таблицу в своей папке со своим именем.
Задание № 2
1. На листе создайте таблицу из десяти строк в соответствии с предложенным вариантом. Заголовки таблицы и полей вводите без сокращений.
Выполнить для созданного документа следующие задания:
2. Определите выручку (стоимость, оплату и т.д.) по каждой строке.
3. Вычислите общий результат по данным последней колонки.
4. Укажите для соответствующих данных денежный стиль с точностью 2 знака после запятой.
5. Установите рамку для таблицы и цветовое оформление для ее элементов. "Длинные" заголовки разместите в несколько строк.
6. Измените шрифт и стиль заголовка.
7. Определите долю выручки (стоимости, оплаты и т.д.) в процентах по каждой строке относительно общей суммы.
8. Сохраните последний вариант.
9. Покажите выполненное задание.
Варианты
1. Продажа товаров в киоске.
Таблица содержит данные: наименование товара, фамилия поставщика товара, стоимость единицы товара, количество проданных товаров.
2. Продажа кондитерских изделий.
Таблица содержит данные: название продукта, дату реализации, стоимость единицы продукта, количество проданных продуктов.
3. Заработная плата сотрудников.
Таблица содержит данные: фамилия сотрудника, дневная ставка (руб.), число отработанных дней, размер премии (в процентах от общей зарплаты).
4. Продажа билетов на теплоходы.
Таблица содержит данные: город назначения, время отправления, стоимость билета, количество проданных билетов.
5. Оплата междугородных разговоров.
Таблица содержит данные: фамилия абонента, город, стоимость минуты разговора, количество минут беседы.
6. Информация о работе водителей.
Таблица содержит данные: фамилия водителя, номер автомобиля, расход бензина, стоимость одного литра бензина.
7. Продажа авиабилетов.
Таблица содержит данные: город назначения, номер рейса, стоимость билета, количество проданных билетов.
8. Продажа железнодорожных билетов.
Таблица содержит данные: название поселка или города, время отправления, стоимость билета, количество проданных билетов.
9. Итоги подписки.
Таблица содержит данные: наименование издания, индекс, стоимость экземпляра, число подписчиков.
10. Продажа овощей и фруктов.
Таблица содержит данные: название, категория, стоимость килограмма, количество проданных килограммов.
11. Продажа туристических туров.
Таблица содержит данные: страна пребывания, категория тура, стоимость тура, количество проданных путевок.
|
из
5.00
|
Обсуждение в статье: Командные вкладки Ленты |
|
Обсуждений еще не было, будьте первым... ↓↓↓ |

Почему 1285321 студент выбрали МегаОбучалку...
Система поиска информации
Мобильная версия сайта
Удобная навигация
Нет шокирующей рекламы

