 |
Главная |
Лабораторная работа №7: «Добавление и настройка движка и флажка»
|
из
5.00
|
Цель: Систематизировать знания по теме «Оператор условного перехода»,формировать умения разрабатывать разветвляющие программы в среде программирования с использованием компонентов: движка и флажка.
Технология работы:
Задача: запрограммировать таблицу умножения.
Для двух сомножителей нам потребуется два движка, при этом значение, установленное движком, можно увидеть в поле, которое сделано с помощью объекта Надпись. Значение произведения представлено в виде надписей. Для перехода от таблицы умножения к таблице квадратов и обратно применим специальный флажок. Общий вид окна программы:
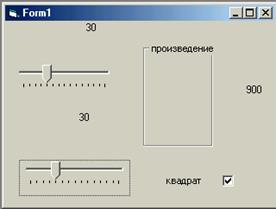
1. Запустите программу VB и создадим новый проект.
2. Движки это дополнительные компоненты. Для подключения нового компонента щелкните на панели компонентов правой кнопкой мыши. Выбрать пункт Components(Компоненты)- откроется одноименное диалоговое окно. Установите в списке флажок возле пункта Microsoft Windows Common Controls-6.0 (Стандартные элементы управления Windows) и щелкните на кнопке ОК. В нижней части панели компонентов появится дополнительные кнопки.
3. Щелкните на кнопке Slider (Движок) и нарисуйте движок на форме методом протягивания. С помощью панели свойств измените следующие свойства движков.
· Min (минимум) зададим значение 2.
· Max (максимум) зададим значение 99.
· Value (значение) это свойство задает текущее положение бегунка, изменяется автоматически, укажем значение 2.
· SmallChange(малое изменение) бегунок не обязательно перетаскивать с помощью мыши, его можно двигать курсорными клавишами: Влево, Вправо, Вверх, Вниз.
· LargeChannge ( Большое изменение) бегунок также можно двигать клавишами PAGE UP и PAGE DOWN. При этом значение, заданное движком, изменяется на величину, заданную этим свойством, зададим значение равное 7.
· Tick Frequency (Частота засечек) это свойство указывает, как плотно будет располагаться засечки на полосе движка. Засечки помогают следить за положением бегунка, укажем число 7, такое же как значение свойства LargeChannge ( Большое изменение). В этом случае по щелчку на полосе бегунок будет перепрыгивать от одной засечки к следующей.
· Для второго движка все настройки задайте точно так же.
4. Заключите произведение в рамку. Рамка может иметь свой заголовок и окружать группу других элементов управления. Мы добавляем рамку просто для красоты. Для этого служит компонент Frame (Рамка).Выберите его на панели компонентов и нарисуйте рамку на форме методом протягивания, поместите ее ниже и правее движков.
5. Измените свойство Caption (Заголовок) введем слово Произведение. Заголовок рамки всегда находится возле ее левого верхнего угла. Изменить его положение нельзя.
6. Выберите компонент Label (Надпись) и нарисуйте надпись на форме методом протягивания. Первую надпись разместите справа от верхнего движка. Вторую надпись поместите рядом со вторым движком, а третью расположите внутри заготовленной рамки. Чтобы числа выглядели красиво, выровняйте правые границы надписей по одной вертикальной линии.
7. Настройка надписи. Значение свойства AutoSize (Автоподбор) для всех трех надписей равно False (нет). Это значение задается по умолчанию. Т.к. наши движки установлены в крайнее левое положение, начальное значение множителей равно2, а начальное значение произведения равно 4. Введем нужные значения в свойство Caption (Заголовок) каждой из надписей.
8. Измените, значение свойства Alignment(Выравнивание), задайте значение всех трех надписей- Right Justify(Выравнивание по правому краю).
9. Выберите компонент CheckBox (Флажок) на панели компонентов и нарисуйте флажок под движками. Измените свойство Caption (Заголовок)- введите подпись Квадрат. Измените, значение свойства Alignment(Выравнивание), выберете значение - Right Justify (Выравнивание по правому краю).
10. Щелкните правой кнопкой мыши на верхнем движке. Выберете в контекстном меню пункт View Code (Показать код) – откроется окно кода. Выберете Slider1 в окне кода в раскрывающемся списке слева. В списке справа выберите событие Change (Изменение). Система VB создаст процедуру Slider1_ Change для обработки этого события. Добавим два оператора:
Label1.Caption=Str$( Slider1.Value)
Label3.Caption=Str$( Slider1.Value*Slider2.Value)
11. Для обработки изменения второго движка надо создать аналогичную процедуру- обработчик. Выберите в окне кода в раскрывающемся списке слева объект Slider2. В списке справа выберите событие Change (Изменение). Добавим два оператора:
Label2.Caption=Str$( Slider2.Value)
Label3.Caption=Str$( Slider1.Value*Slider2.Value)
12. Программируем влияние флажка. Если флажок установлен, бегунки должны всегда иметь одинаковые положения, т. е. Должны двигаться синхронно. Выберите в окне кода в раскрывающемся списке слева объект Check1 (это и есть флажок). Система VB создаст процедуру обработки щелчка Check1_Click. Приводим движки к одинаковому виду, сделав значение второго движка таким же, как у первого. Записываем оператор Slider2.Value = Slider1.Value. Событие (Щелчок) происходит как при установке, так и при сбросе флажка.
13. Вносим изменения в обработчики события Change (Изменение) для движков. Эти процедуры приведены здесь же в окне кода. Выяснить установлен флажок или сброшен, можно с помощью свойства Value
(значение). Если флажок сброшен, это свойство содержит 0, а если установлен- 1. Если флажок установлен, приводим второй движок к значению первого. Добавляем условный оператор:
If Check1.Value = 1 Then
Slider2.Value = Slider1.Value
EndаIf
Такие же операторы надо вставить и во вторую процедуру обработки. Отличие состоит в том, что мы приводим первый движок в соответствии со вторым.
If Check1.Value = 1 Then
Slider1.Value = Slider2.Value
End If
14. Запустите программу, нажав клавишу F5.
15. Полный текст кода программы:
Private Sub Check1_Click()
Slider2.Value = Slider1.Value
End Sub
Private Sub Slider1_Change()
Label1.Caption = Str$(Slider1.Value)
Label3.Caption = Str$(Slider1.Value * Slider2.Value)
If Check1.Value = 1 Then
Slider2.Value = Slider1.Value
End If
End Sub
Private Sub Slider2_Change()
Label2.Caption = Str$(Slider2.Value)
Label3.Caption = Str$(Slider1.Value * Slider2.Value)
If Check1.Value = 1 Then
Slider1.Value = Slider2.Value
End If
End Sub
|
из
5.00
|
Обсуждение в статье: Лабораторная работа №7: «Добавление и настройка движка и флажка» |
|
Обсуждений еще не было, будьте первым... ↓↓↓ |

Почему 1285321 студент выбрали МегаОбучалку...
Система поиска информации
Мобильная версия сайта
Удобная навигация
Нет шокирующей рекламы

