 |
Главная |
Порядок установки элемента управления
|
из
5.00
|
1. Если у Вас на панели отсутствует вкладка Разработчик, необходимо зайти в меню Пуск, кнопка  , параметры Excel/ Основные/ показать вкладку “Разработчик” на ленте.
, параметры Excel/ Основные/ показать вкладку “Разработчик” на ленте.

Рис.2.2. Установка вкладки “Разработчик”
2. Выберите на листе Калькуляция команду Разработчик\Вставить\Элементы управления формы. Появляется окно “Элементы управления формы” (рис. 2.3), из которого необходимо выбрать нужный элемент.

Рис.2.3. Выбор элемента управления формы.
3. Выберите значок “Поле со списком” -  , указатель мышки превращается в крестик прицела. Совместите крестик с левым верхним углом ячейки B6 и с нажатой левой кнопкой мыши «натяните» прямоугольник на ячейку B6.
, указатель мышки превращается в крестик прицела. Совместите крестик с левым верхним углом ячейки B6 и с нажатой левой кнопкой мыши «натяните» прямоугольник на ячейку B6.
4. Отпустите кнопку мыши. Элемент управления формы установится на листе Калькуляция.
Но пока это только рамка. Для того, чтобы в эту рамку вставить список типов Кровельного материала надо связать лист Калькуляция с листом Кровельного материала. Для этого выполним следующую последовательность действий.
· Щелкните правой кнопкой мыши на созданном элементе управления.
· Выберите команду Формат объекта\ Форматирование объекта\Элемент управления (рис.2.4)

Рис. 2.4.Окно «Форматирование объекта».
· В поле Форматировать список по диапазону нажмите кнопку 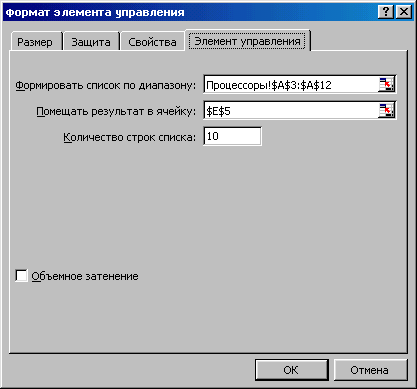 и окно свернется как показано на рис. 2.5
и окно свернется как показано на рис. 2.5

Рис. 2.5. Окно «Форматирование объекта» в свернутом виде
· Откройте лист Кровельный материал и выделите ячейки столбца A, где расположены наименования типов Кровельного материала, включая ячейку А2 – «НЕТ».
· Нажав кнопку 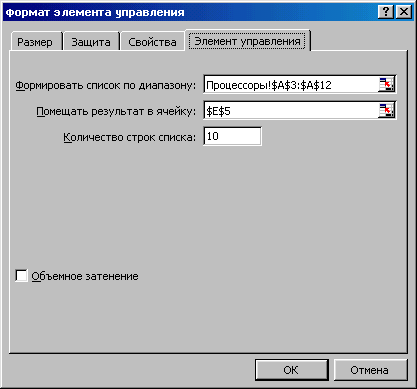 , окно диалога Форматирование объектаразвернется до первоначального размера.
, окно диалога Форматирование объектаразвернется до первоначального размера.
· В поле Связь с ячейкой нажмите кнопку  и щелкните мышкой на ячейке F6.
и щелкните мышкой на ячейке F6.
| Для чего же нужна эта ячейка F6? Через элемент управления Поле со списком мы не только будем просматривать список, но и выбирать нужный элемент этого списка. При этом номер выбранного элемента будет помещен в ячейку F6 листа Калькуляция. В дальнейшем это пригодится для установки цены выбранного материала. |
· Разверните опять окно Форматирование объекта (кнопка  . Значение поля Количество строк списка определяет количество строк, открывающегося Поля списка. Этот размер не может быть меньше размера списка-источника (лист Кровельный материал). Если вы планируете в дальнейшем увеличить этот список, то введите здесь число «с запасом».
. Значение поля Количество строк списка определяет количество строк, открывающегося Поля списка. Этот размер не может быть меньше размера списка-источника (лист Кровельный материал). Если вы планируете в дальнейшем увеличить этот список, то введите здесь число «с запасом».
· После установки всех параметров в окне Форматирование объекта, нажмите кнопку ОК.
Таким образом, мы можем выбрать нужный Кровельный материал, рис. 2.6.

Рис. 2.6. Просмотр списка Кровельный материал
| Внимание. В случае необходимости изменения размеров, положения или параметров элемента управления обращайтесь к шагу 9. |
2.3. Установка цены выбранного типа Кровельного материала
Поместим цену выбранного типа Кровельного материала в ячейку С6 листа Калькуляция. Для этого необходимо выполнить следующую последовательность действий.
· Выделите ячейку C6 и выберите вкладку Формулы\Ссылки и массивы\ИНДЕКС(рис. 2.7)

Рис. 2.7. Выбор вкладки ИНДЕКС
· В появившемся окне Мастер функции выделите строку массив; номер строки; номер столбца. Нажмите ОК.
· Появляется окно функции ИНДЕКС, в котором нужно задать параметры этой функции. Ввод этих параметров аналогичен предыдущему вводу в окне Форматирование объекта с последовательным свертыванием окна в однострочное поле ввода.
· Итак, в поле Массив введем диапазон ячеек В2:В20 с ценами листа Кровельный материал.(устанавливаем до В20 с запасом)
· В поле Номер_строки- укажем ячейку F6 листа Калькуляция (это номер выбранного вами Кровельного материала из списка, а значит и номер соответствующей цены типа Кровельного материала.

Рис. 2.8. Окно «Аргументы функции»
· Итак, параметры функции ИНДЕКС заданы, щелкните на кнопке ОК и в ячейке C6 появится цена выбранного вами типа Кровельного материала, а в ячейке F6 – порядковый номер этого типа Кровельного материала с листа Кровельный материал.
2.4.Установка формата «у.е.» в ячейке цены Кровельного материала
Щелкните правой кнопкой мыши на ячейку B3. В контекстном меню выберите команду Формат ячейки и в появившемся окне - вкладку Число.
В списке Числовые форматы выберите строку Все форматы.
В поле ввода Тип введите новую маску формата: # ##0,00”у.е.”. Завершите работу нажатием кнопки ОК.
|
из
5.00
|
Обсуждение в статье: Порядок установки элемента управления |
|
Обсуждений еще не было, будьте первым... ↓↓↓ |

Почему 1285321 студент выбрали МегаОбучалку...
Система поиска информации
Мобильная версия сайта
Удобная навигация
Нет шокирующей рекламы

