 |
Главная |
Как произвести форматирование области построения диаграммы?
|
из
5.00
|
- Как произвести форматирование рядов данных?
- Как произвести форматированиеосей диаграммы?
- Как произвести форматирование сетки?
- Как произвести форматирование легенды?
- Как использовать тренды в диаграмме?
Задание 10
- Запустите Excel 2000 и сохраните Книгу 1 в своей папке Работы по Excel под именем Работа 10.Переименуйте Лист1 на Список, а Лист2 — на Сортировка,а Лист3 — на Автофильтр, Лист4 — на Расширенный фильтр, Лист 5 – на Форма
- На листе Список создайте таблицу, приведенную на рис. 10.6.а.
| А | В | С | D | E | F | G | |
| Номер группы | Номер зач.кн. | Код предмета | Таб.№ препод. | Вид занятия | Дата | Оценка | |
| 04Эк | п1 | а1 | лекция | 12.06.05 | |||
| 04Эк | п2 | а2 | практ. | 25.05.05 | |||
| 04Эк | п1 | а1 | лекция | 12.06.05 | |||
| 04Эк | п2 | а2 | практ. | 20.05.05 | |||
| 04Эк | п1 | а1 | лекция | 12.06.05 | |||
| 04Эк | п2 | а3 | практ. | 25.05.05 | |||
| 04СТ | п1 | а3 | лекция | 12.06.05 | |||
| 04СТ | п1 | а2 | практ. | 25.05.05 | |||
| 04СТ | п1 | а1 | лекция | 07.06.05 | |||
| 04Юр | п2 | а2 | практ. | 25.05.05 | |||
| 04Юр | п1 | а1 | лекция | 07.06.05 | |||
| 04Жур | п2 | а2 | практ. | 20.05.05 | |||
| 04Жур | п1 | а3 | лекция | 07.06.05 | |||
| 04Инж | п2 | а2 | практ. | 20.05.05 | |||
| 04Инж | п1 | а3 | лекция | 07.06.05 | |||
| 04Инж | п2 | а1 | практ. | 20.05.05 |
Рис.10.6а
- Произведите копирование списка (базы данных) с листа Списокна лист Сортировка.Сделайте сортировку на трех уровнях по возрастанию: по преподавателям, по номеру группы, по коду предмета. Выполните сортировку по другим полям.
- Скопируйте с листа Список на лист Автофильтрисходную базу данных. Выберите из списка данные, используя критерий: для преподавателя а1 выбрать сведения о сдаче экзамена на положительную оценку, вид занятий — лекция.Отмените результат автофильтрации
- Выберите из списка данные, используя критерий: для группы04Экполучить сведения о сдаче экзамена по предметуп1 на оценки 3 и 4.
- Скопируйте с листаСписок на листРасширенный фильтр исходную базу данных. Сформируйте в области условий отбора Критерий сравнения— о сдаче экзаменов студентами группы 04Эк по предметуп1на оценки 4 или 5. Произведите фильтрацию записей на том же листе.
- Сформируйте в области условий отбора Вычисляемый критерий — для каждого преподавателя выбрать сведения о сдаче студентами экзамена на оценку выше средней, вид занятий — лекция. Произведите фильтрацию записей на том же листе.
- Скопируйте с листаСписок на листФорма исходную базу данных. Добавьте новый столбец справа. Просмотрите записи списка с помощью формы данных, добавьте новые списки
- Сформируйте условие отбора с помощью формы данных — для преподавателя а1выбрать сведения о сдаче студентами экзамена на положительную оценку, вид занятий — лекция.
- Сохраните книгу Работа 10.xls
Технология работы 10
- Пуск → Все программы → Microsoft Excel. Файл → Сохранить как… →в строкеПапкаустановите свою папкуРаботы по Excel→в строкеИмя файлаустановите Работа10 →в строкеТип файлаустановите Книга Microsoft Excel → Сохранить
- На листе Список создайте таблицу, приведенную на рис. 10.6.а.
- Произведите копирование списка (базы данных) с листа Списокна лист Сортировка.Сделайте сортировку на трех уровнях по возрастанию: по преподавателям, по номеру группы, по коду предмета. Для этого: установите курсор в поле списка и введите командуДанные ® Сортировка. При этом должна выделиться вся область списка. Если этого не произошло, то предварительно выделите весь список, а затем введите указанную команду; в диалоговом окне «Сортировка диапазона» установите:
Сортировать по: поле «Таб. № препод.», по возрастанию
Затем по: поле «Номер группы», по возрастанию.
В последнюю очередь по: поле «Код предмета», по возрастанию. Выполните сортировку по другим полям.
- Скопируйте с листа Список на лист Автофильтрисходную базу данных. Выберите из списка данные, используя критерий: для преподавателя а1 выбрать сведения о сдаче экзамена на положительную оценку, вид занятий — лекция.Для этого: установите курсор в область списка и выполните командуДанные ® Фильтр ® Автофильтр; в каждом столбце появятся кнопки списка. Сформируйте условия отбора записей: в столбце Таб. № препод. нажмите кнопку
 |, из списка условий отбора выберите а1; в столбце Оценка нажмите кнопку
|, из списка условий отбора выберите а1; в столбце Оценка нажмите кнопку  , из списка условий отбора выберитеУсловие и в диалоговом окне сформируйте условие отбора >2; в столбце Вид занятия нажмите кнопку
, из списка условий отбора выберитеУсловие и в диалоговом окне сформируйте условие отбора >2; в столбце Вид занятия нажмите кнопку  , из списка условий отбора выберителекция. Отмените результат автофильтрации: Данные, Фильтр, Автофильтр.
, из списка условий отбора выберителекция. Отмените результат автофильтрации: Данные, Фильтр, Автофильтр. - Выберите из списка данные, используя критерий: для группы 04Эк получить сведения о сдаче экзамена по предмету п1 на оценки 3 и 4. Для этого воспользуйтесь аналогичной п. 4 технологией фильтрации.
- Скопируйте с листа Список на лист Расширенный фильтр исходную базу данных так, чтобы она начиналась с ячейки А5 (см.рис.10.6b).
| А | В | С | D | E | F | G | |
| Номер группы | Номер зач.кн. | Код предмета | Таб.№ препод. | Вид занятия | Дата | Оценка | |
| 04Эк | п1 | а1 | лекция | 12.06.05 | |||
| 04Эк | п2 | а2 | практ. | 25.05.05 | |||
| 04Эк | п1 | а1 | лекция | 12.06.05 | |||
| 04Эк | п2 | а2 | практ. | 20.05.05 | |||
| 04Эк | п1 | а1 | лекция | 12.06.05 | |||
| 04Эк | п2 | аЗ | практ. | 25.05.05 | |||
| 04СТ | п1 | аЗ | лекция | 12.06.05 | |||
| 04СТ | п1 | а2 | практ. | 25.05.05 | |||
| 04СТ | п1 | а1 | лекция | 07.06.05 | |||
| 04Юр | п2 | а2 | практ. | 25.05.05 | |||
| 04Юр | п1 | а1 | лекция | 07.06.05 | |||
| 04Жур | п2 | а2 | практ. | 20.05.05 | |||
| 04Жур | п1 | аЗ | лекция | 07.06.05 | |||
| 04Инж | п2 | а2 | практ. | 20.05.05 | |||
| 04Инж | п1 | аЗ | лекция | 07.06.05 | |||
| 04Инж | п2 | а1 | практ. | 20.05.05 |
Рис.10.6b
Сформируйте в области условий отбора Критерий сравнения — о сдаче экзаменов студентами группы 04Эк по предмету п1 на оценки 4 или 5. Для этого:
Создайте область условий: в ячейки А1:G1 скопируйте область имен полей,т.е. ячейки А5:G5; в первую строку после имен полей введите: в столбец Номер группы — значение 04Эк,в столбец Код предмета —значения п1, в столбец Оценка — условие >3.
Произведите фильтрацию записей на том же листе: щелкните по любой ячейке списка(базы данных); выполните командуДанные ® Фильтр ® Расширенный фильтр; в диалоговом окне «Расширенный фильтр» с помощью мыши задайте параметры, например: Исходный диапазон: A5:G21, Диапазон условия: A1:G2 ; нажмите кнопку ОК.
- Сформируйте в области условий отбора Вычисляемый критерий — для всех преподавателей выбрать сведения о сдаче студентами экзамена на оценку выше средней, вид занятий — лекция. Для этого: очистите вторую строку области условий (A2:G2); восстановите исходный вид списка: щелкните по любой ячейке списка, далее Данные ® Фильтр ® Отобразить все; в столбец Вид занятия введите точное значения — слово лекция; переименуйте! в области критерияимя поляОценка,на имяОценка1; в столбец Оценка1введите вычисляемый критерий, например, вида =G6>CP3HA4($G$6:$G$21), где G6 — адрес первой клетки с оценкой в исходном списке, $G$6 : $G$21 — блок ячеек с оценками, СРЗНАЧ — функция вычисления среднего значения.
| А | В | С | D | E | F | G | |
| Номер группы | Номер зач.кн. | Код предмета | Таб.№ препод. | Вид занятия | Дата | Оценка1 | |
| лекция | =G6>СРЗНАЧ($G$6:$G$21) | ||||||
| А | В | С | D | E | F | G | H | |
| Номер группы | Номер зач.кн. | Код предмета | Таб.№ препод. | Вид занятия | Дата | Оценка | Номер записи | |
| 04Эк | п1 | а1 | лекция | 12.06.05 | ||||
| 04Эк | п2 | а2 | практ. | 25.05.05 | ||||
| 04Эк | п1 | а1 | лекция | 12.06.05 | ||||
| 04Эк | п2 | а2 | практ. | 20.05.05 | ||||
| 04Эк | п1 | а1 | лекция | 12.06.05 | ||||
| 04Эк | п2 | аЗ | практ. | 25.05.05 | ||||
| 04СТ | п1 | аЗ | лекция | 12.06.05 | ||||
| 04СТ | п1 | а2 | практ. | 25.05.05 | ||||
| 04СТ | п1 | а1 | лекция | 07.06.05 | ||||
| 04Юр | п2 | а2 | практ. | 25.05.05 | ||||
| 04Юр | п1 | а1 | лекция | 07.06.05 | ||||
| 04Жур | п2 | а2 | практ. | 20.05.05 | ||||
| 04Жур | п1 | аЗ | лекция | 07.06.05 | ||||
| 04Инж | п2 | а2 | практ. | 20.05.05 | ||||
| 04Инж | п1 | аЗ | лекция | 07.06.05 | ||||
| 04Инж | п2 | а1 | практ. | 20.05.05 |
| Номер группы | Номер зач.кн. | Код предмета | Таб.№ препод. | Вид занятия | Дата | Оценка |
| 04Эк | п1 | а1 | лекция | 12.06.05 | ||
| 04Эк | п2 | а2 | практ. | 25.05.05 | ||
| 04Эк | п1 | а1 | лекция | 12.06.05 | ||
| 04Эк | п2 | а2 | практ. | 20.05.05 | ||
| 04Эк | п1 | а1 | лекция | 12.06.05 | ||
| 04Эк | п2 | аЗ | практ. | 25.05.05 | ||
| 04СТ | п1 | аЗ | лекция | 12.06.05 | ||
| 04СТ | п1 | а2 | практ. | 25.05.05 | ||
| 04СТ | п1 | а1 | лекция | 07.06.05 | ||
| 04Юр | п2 | а2 | практ. | 25.05.05 | ||
| 04Юр | п1 | а1 | лекция | 07.06.05 | ||
| 04Жур | п2 | а2 | практ. | 20.05.05 | ||
| 04Жур | п1 | аЗ | лекция | 07.06.05 | ||
| 04Инж | п2 | а2 | практ. | 20.05.05 | ||
| 04Инж | п1 | аЗ | лекция | 07.06.05 |
Рис.10.6с
Произведите фильтрацию записей на том же листе: установите курсор в область списка; выполните команду Данные ® Фильтр ® Расширенный фильтр;в диалоговом окне «Расширенный фильтр» с помощью мыши задайте параметры, например: Исходный диапазон: А5:G21, Диапазон условия: А2:G2; нажмите кнопку ОК.На рис. 10.6с представлены таблицы области условий отбора, списка (базы данных) и результата работы по п.6
- Скопируйте с листа Списокна лист Формаисходную базу данных. Добавьте новый столбец справа с именем поля Номер записи и пронумеруйте строки этого поля от 1 до 16. Просмотрите записи списка с помощью формы данных. Для этого: установите курсор в область списка и выполните командуДанные ® Форма;просмотрите записи списка и внесите необходимые изменения с помощью кнопок Назад и Далее. С помощью кнопки Добавить можете добавить новые записи.
- Сформируйте условие отбора с помощью формы данных — для преподавателя а1 выбрать сведения о сдаче студентами экзамена на положительную оценку, вид занятий — лекция.Для этого: нажмите кнопку Критерии, название которой поменяется на Правка; в пустых строках имен полей списка введите критерии: в строку Таб № препод. введитеа1,в строку Вид занятия введителекции,в строку Оценкавведите условие > 2. Просмотрите отобранные записи, нажимая на кнопку Назад или Далее.
- Сохраните книгу Работа 10.xls
Контрольные вопросы
- Как называются элементы базы данных Excel?
- Сколько уровней сортировки предусмотрены в среде Excel 2003?
- Как задаются дополнительные установки сортировки?
- Что такое фильтрация данных?
- Как работать с автофильтром?
- Что выбирается в диалоговом окне «Пользовательский автофильтр»
- Чем отличается расширенный фильтр от автофильтра?
- Как формируется область критериев поиска для расширенного фильтра?
- Что представляет собойвычисляемый критерий для расширенного фильтра?
- Как производится фильтрация с помощью формы данных?
Задание 11
1.Запустите Excel 2000. Переименуйте Лист1 на Структура, Лист2 — на Автоструктура,а Лист3 — на Итоги. Сохраните Книгу 1 в своей папке Работы по Excel под именем Работа 11.
2.Скопируйте на лист Структура исходную базу данных из работы 10 (рис.10.6а задания 10) и отсортируйте строки списка по номеру учебной группы. Вставьте пустые разделяющие строки между учебными группами
3.Создайте структурные части таблицы для учебных групп и для столбцов Код предмета, Таб. № препод., Вид занятий
4.Отмените структурирование. Повторите п.3 задания
5.Создайте таблицу расчета заработной платы ( рис. 11.2а), в которой значения в пустых ячейках вычислите по формулам
| A | B | C | D | E | F | G | H | I | |
| 1. | Фамилия | Зарплата | Подоходный налог | Пенсионный фонд | Общий налог | Надбавка | Премия | Итого доплат | Сумма к выдаче |
| 2. | Иванов | ||||||||
| 3. | Петров | ||||||||
| 4. | Сидоров | ||||||||
| 5. | Смирнова | ||||||||
| 6. | Итого |
Рис. 11.2а
6. Создайте автоструктуру таблицы расчета заработной платы и сравните с изображением на рис. 11.3а
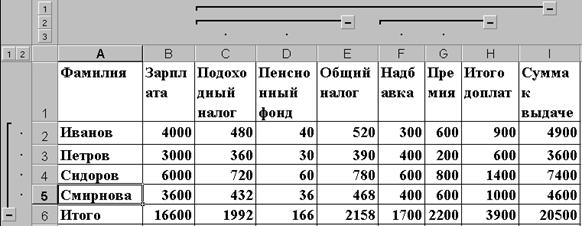
Рис. 11.3а. Вид таблицы после автоструктурирования
7. Скопируйте на лист Итогитаблицу из листаСтруктура; отмените структурирование. Отсортируйте записи списка по номеру группы, коду предмета, виду занятий
8. Создайте 1 -и уровень итогов — средний балл по каждой учебной группе.
9. Создайте 2-й уровень итогов — средний балл по каждому предмету для каждой учебной группы.
10. Создайте 3-й уровень итогов — средний балл по каждому виду занятий для каждого предмета по всем учебным группам.
11. Сохраните книгу Работа 10.xls
Технология работы 11
1. Пуск → Все программы → Microsoft Excel. Переименуйте Лист1 на Структура, Лист2 — на Автоструктура,а Лист3 — на Итоги. Сохраните Книгу 1 в своей папке Работы по Excel под именем Работа 11. Файл → Сохранить как… →в строкеПапкаустановите свою папкуРаботы по Excel→в строкеИмя файлаустановите Работа11 →в строкеТип файлаустановите Книга Microsoft Excel → Сохранить
2. Скопируйте на лист Структура работы 11 исходную базу данных из работы 10 (рис.10.6а задания 10): откройте работы 10 выделите таблицу для учебных групп ® через контекстное меню скопируйте таблицу в буфер обмена ®откройте работу 11,лист Структура ® вставьте таблицу из буфера, начиная с ячейки А1 ® вернитесь в работу 10,лист Список и нажмите Esc ® вернитесь в работу 11,лист Структура. Отсортируйте строки списка по номеру учебной группы: отметьте любую ячейку таблицы ® Данные ® Сортировка ®Сортировать пономеру группы ® Ок. Вставьте пустые разделяющие строки между учебными группами:щелкните по ячейке строки с другим, отличным от предыдущей строки, номером группы® Вставка ® Строки
3.Создайте структурные части таблицы для учебных групп и для столбцов Код предмета, Таб. № препод., Вид занятий: выделите блок строк, относящихся к первой группе ® Данные ® Группа и Структура ® Группировать…® Группировать строки ® ОК.Аналогичные действия произведите для других групп и столбцов Код предмета, Таб. № препод., Вид занятий
4.Отмените структурирование: Данные ® Группа и Структура ® Разгруппировать. Повторите п.3 задания
5.Создайте таблицу расчета заработной платы ( рис. 11.2а), в которой значения в пустых ячейках вычислите по формулам:
• Подоходный налог = 0,13*3ар.плата
• Пенсионный фонд = 0,01* Зар.плата
• Общий налог = Подоходный налог + Пенсионный фонд
• Итого доплат = Надбавка + Премия
• Сумма к выдаче = Зар.плата - Общий налог + Итого доплат
•В строке Итого подсчитываются суммы по каждому столбцу
Формулы вводятся по методике, изложенной в задании 8.
6.Создайте автоструктуру таблицы расчета заработной платы: установите курсор в любую ячейку области данных ® Данные ® Группа и Структура ® Создать структуру .Появились поля (слева и сверху) с кнопками иерархических уровней и линиями, на концах которых находятся кнопки со знаками плюс и минус. Выделите столбцы от Подоходного налога до Итогов доплат и создайте для них дополнительный иерархический уровень. Сравните ваш результат с изображением на рис. 11.3а
7.Скопируйте на лист Итогитаблицу из листаСтруктура; отмените структурирование. Отсортируйте записи списка по номеру группы, коду предмета, виду занятий: Данные ® Сортировка ®в строке Сортировать по выбрать имя поля Номер группы ®в строке Затем - Код предмета ®в строке В последнюю очередь по - Вид занятий ® ОК
8. Создайте 1 -и уровень итогов — средний балл по каждой учебной группе: установите курсор в произвольную ячейку списка ® Данные ® Итоги ®в диалоговом окне Промежуточные итоги укажите: При каждом изменении в - Номер группы,Операция - Среднее,Добавить итоги по - Оценка,Заменять текущие итоги – нет, Итоги под данными – да ® ОК. В результате будет рассчитан средний балл по каждой учебной группе.
9. Создайте 2-й уровень итогов — средний балл по каждому предмету для каждой учебной группы: установите курсор в произвольную ячейку списка ® Данные ® Итоги ®в диалоговом окне Промежуточные итоги укажите: При каждом изменении в – Код предмета,Операция - Среднее,Добавить итоги по - Оценка,Заменять текущие итоги – нет, Конец страницы между группами - нет, Итоги под данными – да ® ОК. В результате будет рассчитан средний балл по каждому предмету каждой учебной группы
10. Создайте 3-й уровень итогов — средний балл по каждому виду занятий для каждого предмета по всем учебным группам: установите курсор в произвольную ячейку списка ® Данные ® Итоги ®в диалоговом окне Промежуточные итоги укажите: При каждом изменении в – Вид занятий,Операция - Среднее,Добавить итоги по - Оценка,Заменять текущие итоги – нет, Конец страницы между группами - нет, Итоги под данными – да ® ОК. В результате будет рассчитан средний балл по каждому виду занятий определенного предмета в учебной группе
11. Сохраните изменения в книге Работа 11.xls
Контрольные вопросы
- Что такое структурирование таблицы?
- Какие элементы таблицы составляют ее структуру?
- Как выполнить структурирование таблицы ручным способом?
- Что такое иерархические группы структуры?
- Для каких таблиц и как выполняется автоструктурирование?
- Перечислите функции, используемые при подведении автоматических итогов по группам
Задание 12
1. Запустите Excel 2000. Переименуйте Лист1 на Список продаж, Лист2 — на Свод_табл, Лист3 — на Конс_распол, Лист3 — на Конс_категор. Сохраните Книгу 1 в своей папке Работы по Excel под именем Работа 12.
2. На листе Список продаж создайте таблицу Телевизоры, аналогичную представленной на рис.12.11.
3. Создайте сводную таблицу и сравните ее с рис.12.12
| Телевизоры | ||||||
| Фирма | Марка | Размер экрана | Цена | Поступил | Продано | Сумма |
| Sharp | 14HSC | 5 дек 03 | ||||
| Samsung | 3382ZR | 9 янв 04 | ||||
| Samsung | 3385ZR | 9 янв 04 | ||||
| Sony | 14M1K | 5 дек 03 | ||||
| Sony | 14T1R | 5 дек 03 | ||||
| Panasonic | 1406RT | 15 янв 04 | ||||
| Panasonic | 14S1TCC | 15 янв 04 | ||||
| Sharp | 20HSC | 5 дек 03 | ||||
| Samsung | 5035ZR | 9 янв 04 | ||||
| Samsung | 5082ZR | 9 янв 04 | ||||
| Hitachi | 17 дек 03 | |||||
| Toshiba | 17 дек 03 | |||||
| Sony | 21M1K | 5 дек 03 | ||||
| Sony | 21T1R | 5 дек 03 | ||||
| Panasonic | 15 янв 04 | |||||
| Philips | 21PT137A | 17 дек 03 | ||||
| Всего |
Рис.12.11.


Рис.12.12
4. Потренируйтесь, используя окно Макет, с созданием различных видов сводных таблиц
5. На листе Конс_распол создайте таблицу Зарплата за январь, аналогичную представленной на рис.12.13. Подоходный налог, Сумма к выдаче и Итого вычислите по формулам. Создайте таблицу Зарплата за февраль, скопировав таблицу Зарплата за январь и внеся изменения в столбец Зарплата
| Зарплата за январь | Зарплата за февраль | |||||||
| Фамилия | Зарплата | Подоходный налог | Сумма к выдаче | Фамилия | Зарплата | Подоходный налог | Сумма к выдаче | |
| Иванов | Иванов | |||||||
| Петров | Петров | |||||||
| Сидоров | Сидоров | |||||||
| Смирнова | Смирнова | |||||||
| Итого | Итого |
Рис.12.13.
6. Создайте таблицу Консолидированная зарплата за январь и февраль; сравните ее с рис.12.14
| Консолидированная зарплата за январь и февраль | ||||
| Зарплата | Подоходный налог | Сумма к выдаче | ||
| Иванов | ||||
| Петров | ||||
| Сидоров | ||||
| Смирнова | ||||
| Итого |
Рис.12.14
7. На листе Конс_ категор создайте таблицы Зарплата за январь и Зарплата за февраль, внеся в последнюю таблицу дополнительный столбец Премия(рис.12.15).Создайте таблицу Консолидированная зарплата за январь и февраль; сравните ее с рис.12.16
| Зарплата за январь | Зарплата за февраль | |||||||||
| Фамилия | Зарплата | Подоходный налог | Сумма к выдаче | Фамилия | Зарплата | Подоходный налог | Премия | Сумма к выдаче | ||
| Иванов | Иванов | |||||||||
| Петров | Петров | |||||||||
| Сидоров | Сидоров | |||||||||
| Смирнова | Смирнова | |||||||||
| Итого | Скворцов | |||||||||
| Итого | ||||||||||
Рис.12.15
| Консолидированная зарплата за январь и февраль | ||||
| Зарплата | Подоходный налог | Премия | Сумма к выдаче | |
| Иванов | ||||
| Петров | ||||
| Сидоров | ||||
| Смирнова | ||||
| Скворцов | ||||
| Итого |
Рис.12.16
8. Сохраните изменения в файле Работа12.xls
Технология работы 12
1. Запустите Excel 2000. Переименуйте Лист1 на Список продаж, Лист2 — на Свод_табл, Лист3 — на Конс_распол, Лист3 — на Конс_категор. Сохраните Книгу 1 в своей папке Работы по Excel под именем Работа 12
2. На листе Список продаж создайте таблицу Телевизоры, аналогичную представленной на рис.12.11. (Можете скопировать эту таблицу с рисунка 12.11 задания на лист Список.Возможно, придется на листе Список убрать лишние строки)
3. Создайте сводную таблицу: Щелкните по любой ячейке таблицы на листе Список ® Данные ® Сводная таблица ® Окно Шаг 1 из 3: Далее ®Окно Шаг 2 из 3: Далее ® Окно Шаг 3 из 3: Установить переключатель Существующий лист ®Щелкнуть по ярлыку листа Свод_табл ® Щелкнуть по ячейке листа Свод_табл, с которой будет установлена сводная таблица ® Макет… ®Перетащить поля:
Фирма - на Страницу,
|
из
5.00
|
Обсуждение в статье: Как произвести форматирование области построения диаграммы? |
|
Обсуждений еще не было, будьте первым... ↓↓↓ |

Почему 1285321 студент выбрали МегаОбучалку...
Система поиска информации
Мобильная версия сайта
Удобная навигация
Нет шокирующей рекламы

