 |
Главная |
Задание 1. Установка Microsoft Office.
|
из
5.00
|
Тема: УСТАНОВКА НА ПК ПРИКЛАДНЫХ ПРОГРАММ НА ПРИМЕРЕ УСТАНОВКИ ПАКЕТА MICROSOFT OFFICE
Цель занятия
Научиться устанавливать на ПК пакеты прикладных программ, а также отдельных программ, необходимых для использования в профессиональной деятельности, на примере установки пакета Microsoft Office.
Пояснение к занятию
В профессиональной деятельности специалисту, использующему в процессе работы персональный компьютер, иногда приходится сталкиваться с проблемой установки специализированных программ.
Пакет программ Microsoft Office включает в себя следующие программы:
1. Microsoft Word – текстовый редактор
2. Microsoft Excel – редактор электронных таблиц
3. Microsoft Access – система управления базами данных
4. Microsoft Power Point – создание презентаций
5. Microsoft Outlook – работа с электронной почтой
6. Средства Microsoft Office (пакет дополнительных программ)
Для установки данных программ в операционной системе Windows, как правило, используют ярлык Установка и удаление программ, находящийся в Панели управления (рис. 1).
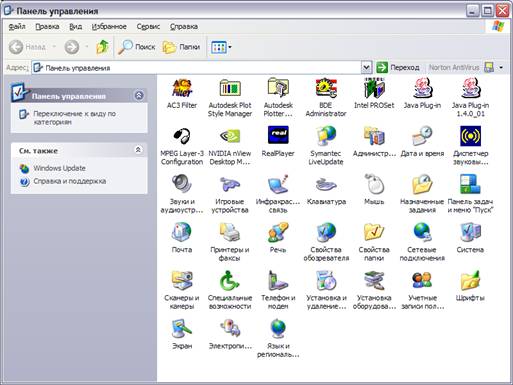
Рис. 1 Панель управления
В результате открывается окно «Установка и удаление программ» (рис. 2). При этом в данном окне по умолчанию открыта закладка Изменение или удаление программ и открыт список Установленные программы, в котором отображены все установленные программы и пакеты программ в операционной системе Windows.

Рис. 2 Окно Установка и удаление программ
При выборе названия программы или пакета программ из данного списка с помощью одного нажатия левой кнопки манипулятора «мышь» около названия появляется кнопка Заменить/Удалить. При нажатии на кнопку Заменить/Удалить запускается программа удаления, соответствующая установленной программе или пакету программ.
При выборе закладки Установка программ окно Установка и удаление программ принимает следующий вид (рис. 3):

Рис. 3 Окно Установка и удаление программ (закладка Установка программ)
Для выполнения установки программы или пакета программ нужно с помощью манипулятора «мышь» нажать на кнопку CD или дискета. В результате откроется окно (рис. 3):

Рис. 3 Окно Установка программы с дискеты или компакт-диска
При нажатии на кнопку Далее открывается следующее окно (рис. 4):

Рис. 4 Окно Запуск программы установки
В данном окне в строке Открыть нужно с клавиатуры ввести наименование файла программы установки и полный путь к данному файлу, например «C:\Microsoft Office XP\Setup.exe» (без кавычек), или воспользоваться кнопкой Обзор. При нажатии на кнопку Обзор откроется окно Обзор (рис. 5), в котором нужно найти файл программы установки. Как правило, в большинстве случаев файлы установки называются Setup или Install.

Рис. 5 Окно Обзор
После выбора в окне Обзор файла программы установки в окне Запуск программы установки в строке Открыть отображается наименование выбранного файла и полный путь к этому файлу (рис. 6):

Рис. 6 Окно Запуск программы установки
В данном окне нажмите кнопку Готово для запуска и далее следуйте указаниям программы установки.
Задание 1. Установка Microsoft Office.
Порядок работы
1. Откройте Главное меню в Панели задач и выберите команду Настройка.
2. В команде Настройка найдите и запустите команду Панель управления.
3. В Панели управления запустите ярлык Установка и удаление программ.
4. В окне Установка и удаление программ откройте закладку Установка программ.
5. Нажмите кнопку CD или дискета.
6. В окне Запуск программы установки с помощью кнопки Обзор откройте Сетевое окружение / Вся сеть / Microsoft Windows Network / Svhts / Admin / Distr.
7. В этой папке найдите и откройте папку Office.2007.
8. В этой папке выберите файл Setup.exe.
9. С помощью окна Запуск программы установки запустите вышеуказанный файл кнопкой Готово.
10.Для ввода ключа установки откройте на Рабочем столе ярлык Сетевое окружение, в открывшемся окне выберите пиктограмму Отобразить компьютеры рабочей группы, затем нажмите на значке Admin. Откройте папку Distr, найдите и откройте папку Office.2007, найдите и откройте в данной папке файл Ключ.txt.
11.В программе установки выбрать Microsoft Office Профессиональный плюс.
12.Оставить путь установки по умолчанию, например «C:\Program Files\Microsoft Office», и продолжить установку.
Далее программа установки автоматически установит компоненты пакета Microsoft Office на персональный компьютер. В конце установки появится окно с сообщением об окончании установки.
После установки запустите Microsoft Word 2007 следующим образом: Пуск / Программы / Microsoft Office / Microsoft Office Word 2007 и покажите преподавателю. После этого закройте Microsoft Office Word 2007.
Создайте на Рабочем столе значки Microsoft Office Word 2007 и Microsoft Office Excel 2007 в правом верхнем углу и покажите преподавателю.
Задание
1. Выполните Задание 1 согласно порядку работы
Контрольные вопросы
1. Как открыть Панель управления ?
2. Как произвести удаление какой-либо программы или пакета программ ?
3. Как произвести поиск программы установки ?
|
из
5.00
|
Обсуждение в статье: Задание 1. Установка Microsoft Office. |
|
Обсуждений еще не было, будьте первым... ↓↓↓ |

Почему 1285321 студент выбрали МегаОбучалку...
Система поиска информации
Мобильная версия сайта
Удобная навигация
Нет шокирующей рекламы

