 |
Главная |
Добавляем видеопереходы в фильм
|
из
5.00
|
Практическое задание № 27
Тема: Видеопереходы. Настройка параметров видеопереходов
Цель работы: научиться создавать, добавлять и настраивать видеопереходы.
Видеопереходами называется эффект смены двух клипов в фильме. В нашем проекте все клипы смонтированы встык, то есть, после последнего кадра клипа сразу начинается первый кадр следующего клипа. Именно так монтируется большинство сцен и клипов в любом фильме. Чтобы убедиться в этом вы можете посмотреть любой художественный или документальный фильм.
Стыки клипов хорошо воспринимаются в фильме, если начальные и конечные кадры клипов тщательно подобраны и отвечают некоторым законам кино. В кинематографе даже существуют такие термины как «монтируемые» и «немонтируемые» кадры. Монтируемыми кадрами называются клипы, которые можно смонтировать встык так, что смена картинки в кадре проходит незаметно для пользователя. Однако, в ряде случаев при монтаже клипов встык смена картинки в кадре может резко бросаться в глаза или дезориентировать зрителя. Например, нежелательно монтировать кадры с сильно отличающимися планами (общий и сверхкрупный). В видеомонтаже рекомендуется чередовать планы через один. Например, средний — сверхкрупный, общий — средний. Нежелательно монтировать два соседних плана (средний — крупный). Также не следует дезориентировать зрителя. В нашем фильме плохо монтируются последний и предпоследний клипы. Обратите внимание, вы видим парашютистку с одного бока, а затем она внезапно оказывается уже с другой стороны. Мы постараемся сгладить этот момент с помощью видеоперехода. Так же в нашем фильме присутствует еще несколько моментов, где следует применить видеопереход.
Видеопереходы применяются, чтобы как-то сгладить смену немонтируемых кадров, а также, где нужно «перенести» зрителя в другое время или другое время. Необходимость того или иного видеоперехода в фильме диктуется сценарием.
Программа SonyVegasPro содержит большое количество видеопереходов. Однако, в фильме не стоит злоупотреблять их разнообразием. Обратите внимание, в большинстве фильмов используются простые видеопереходы:
• Перекрестное растворение: последние кадры текущего клипа становятся постепенно прозрачными, и сквозь них проявляются начальные кадры следующего клипа;
• Растворение через черное: яркость кадров текущего клипа плавно снижается, пока кадр не станет полностью черным, а затем появляются кадры следующего клипа, яркость которых постепенно увеличиваются.
В старых фильмах можно встретить более разнообразные видеопереходы, например, часовое вытеснение, линейное вытеснение, «шторки» и т. и. Но, опять же, повторимся, в большинстве современных фильмов используются самые простые видеопереходы, да и то редко. Зачем же в программе SonyVegasProсобрано такое большое количество разнообразных видеопереходов? Красочные переходы с различными анимированными эффектами могут быть использованы в рекламных роликах, презентационных фильмах, музыкальных клипах и т. п.
Добавляем видеопереходы в фильм
Механизм создания видеоперехода в программе Vegasочень удобен и отличается от методов создания видеопереходов в большинстве программ для монтажа видео. Чтобы создать видеопереход, достаточно просто перетащить один клип на другой так, чтобы начало следующего клипа перекрыло окончание предыдущего клипа. Длительность этого перекрытия как раз определяет длительность видеоперехода (рис. 5.1). Чем больше область перекрытия, тем больше длительность перехода. По умолчанию на данном участке создается обычный переход CrossDissolve(Перекрестное растворение), действие которого мы описали выше.

Рис. 5.1 .Н а рисунке отмечена область видеоперехода
Если вам требуется другой видеопереход, то на участок, на котором клипы частично перекрывают друг друга, перетаскивается нужный видеопереход с панели Transitions (Видеопереходы) (рис. 5.2). При этом в большинстве случаев на экране появляется диалоговое окно, в котором настраиваются параметры видеоперехода (рис. 5.3).
Все имеющиеся в программе SonyVegasProвидео переходы мы не сможем рассмотреть в рамках данной книги. Мы применим к создаваемому проекту несколько видеопереходов, а позже рассмотрим некоторые интересные переходы и способы их настройки.
Вернемся к нашему проекту.
Первый видеопереход напрашивается сразу же после первого клипа. Напомним, клип clipOl . avi является заставкой к нашему фильму, на фоне которой позже мы выведем название фильма. А действие фильма начинается с клипа clip 02. avi . Нам нужно отделить заставку от начала фильма, и сделаем мы это с помощью видеоперехода FadeThroughBlack (Растворение через черное).
Чтобы нам было удобнее работать, увеличим горизонтальный масштаб проекта.
1. Установите указатель мыши на правый край горизонтальной полосы прокрутки на монтажном столе так, чтобы указатель принял вид двусторонней стрелки.
2. Нажав и удерживая левую кнопку мыши, переместите указатель влево (одновременно будет увеличиваться горизонтальный масштаб проекта) так, чтобы в видимой части монтажного стола помещалось 4-5 клипов, после чего отпустите кнопку мыши.

Рис. 5.2. Панель Transitions
Вышеописанный способ очень удобен для изменения горизонтального масштаба проекта на монтажном столе. По сути, вы изменяете длину ползунка горизонтальной полосы прокрутки, и при этом изменяется горизонтальный масштаб. Увеличивая длину ползунка горизонтальной полосы прокрутки, вы уменьшаете масштаб проекта. То есть, длина ползунка обратно пропорциональна величине масштаба проекта.
Масштаб проекта на монтажном столе. В программе SonyVegasPro предусмотрено еще несколько способов, которые могут оказаться более удобными в той или иной ситуации. Рассмотрим эти способы.
1. На панели инструментов в окне программы Sony Vegas Pro выберите инструмент Zoom Edit Tool (Масштаб).
2. Установите указатель мыши в левом верхнем углу первого клипа на монтажном столе.
3. Нажав и удерживая левую кнопку мыши, переместите указатели мыши вправо и вниз до правого нижнего угла третьего клипа, после чего отпустите кнопку мыши. Масштаб будет установлена таким что в видимой части монтажного стола будет отображаться только три первых клипа последовательности.
И так, вышеописанный способ позволяет изменить масштаб так, чтобы в видимой части монтажного стола отобразились клипы, попавшие в область, очерченную инструментом Zoom Edit Tool (Масштаб). Если вы, например, хотите увеличить масштаб так, чтобы в видимой области монтажного стола отображалось только два клипа, выделите эти клипы, описав вокруг них рамку с помощью инструмента Zoom Edit Tool
Чтобы у становить минимальный масштаб на монтажном столе, достаточно вы брать инструмент Zoom Edit Tool (Масштаб) и щелкнуть мышью по любому клипу проекта. При этом будет изменен не только горизонтальный, но и вертикальный масштаб.
Также для изменения масштаба можно использовать кнопки расположенные в области пересечения горизонтальной и вертикальной полос прокрутки на монтажном столе. Обратите внимание, таки е кнопки отображаются справа о т горизонтальной полосы прокрутки и под вертикальной полосой прокрутки.
Последовательно нажимая кнопки Zoom In Time (Увеличить горизонтальный м асш таб) и Zoom Out Time (Уменьшить горизонтальный масштаб), расположенные справа от горизонтальной полосы прокрутки, вы, соответственно, увеличиваете и уменьшаете горизонтальный масштаб проекта на монтажном столе.
Если требуется изменить вертикальный масштаб проекта (по сути, высоту видео и звуковых дорожек), используйте кнопки Zoom InTrack Height (Увеличить высоту дорожек) и Zoom Out Track Height (Уменьшить высоту дорожек). Уменьшать высоту дорожек целесообразно, если проект содержит большое количество видео и звуковых дорожек, и вам нужно видеть их одновременно.
При использовании инструмента и Zoom Edit Tool (Масштаб), редактирование фильма (перемещение клипов или их подрезка) невозможно. Чтобы вернуться к редактированию фильма, следует вы брать инстнемурт и  Normal Edit Tool (Редактирование). Вместо кнопки Normal Edit Tool (Редактирование) на панели инструментов можно использовать сочетание клавиш Ctrl+D.
Normal Edit Tool (Редактирование). Вместо кнопки Normal Edit Tool (Редактирование) на панели инструментов можно использовать сочетание клавиш Ctrl+D.
|
 ZoomEditTool(Масштаб), для дальнейшего редактирования фильма следует выбрать инструмент
ZoomEditTool(Масштаб), для дальнейшего редактирования фильма следует выбрать инструмент  Normal EditTool(Редактирование). Мы увеличили горизонтальный масштаб проекта, чтобы лучше видеть создаваемый видеопереход, длительность которого будет относительно небольшая. Теперь создадим переход между первым и вторым клипами в последовательности.
Normal EditTool(Редактирование). Мы увеличили горизонтальный масштаб проекта, чтобы лучше видеть создаваемый видеопереход, длительность которого будет относительно небольшая. Теперь создадим переход между первым и вторым клипами в последовательности.
1. Убедитесь, что режим AutoRipple (Редактирование со сдвигом) включен (одноименная кнопка на панели инструментов должна находиться в нажатом положении).
2. Установите указатель мыши на клип clip02.aviна монтажном столе.
3. Нажав и удерживая левую кнопку мыши, начните перемещать указатель влево. Между клипами появится вплывающая подсказка, в которой отображается длительность создаваемого перехода (рис. 5.4). Когда во всплывающей подсказке отобразится значение 1:00, отпустите кнопку мыши. Будет создан видеопереход длительностью в одну секунду.

Рис. 5.4 Создание видеоперехода между первым и вторым клипами
Благодаря включенному режиму AutoRipple (Редактирование со сдвигом) все последующие клипы были сдвинуты влево на расстояние, равное длительности создаваемого видеоперехода. То есть, в последовательности в результате сдвига клипа не появилось пустых участков.
По умолчанию между клипами clip 01. avi и clip 02. avi был создан видеопереход CrossDissolve (Перекрестное растворение). Воспроизведите начало фильма, и вы увидите данный видеопереход в действии. Однако, это не тот видеопереход, который мы собирались применить. Он не совсем справляется со своей ролью, напомним, мы хотели создать видеопереход, который как бы отделяет заставку от начала фильма. Нам нужен видеопереход FadeThroughBlack (Растворение через черное), который мы найдем на панели Transitions (Видеопереходы) и перетащим на место уже созданного видеоперехода.
1. Перейдите на панель Transitions (Видеопереходы). Для этого нужно щелкнуть мышью по вкладке Transitions (Видеопереходы) на панели, расположенной в левой части окна программы.
2. В списке, расположенном в левой части панели Transitions (Видеопереходы) выберите пункт Dissolve (Растворение). В правой части панели Transitions (Видеопереходы) отобразятся готовые шаблоны видеопереходов данной группы (рис. 5.5).
3. Установите указатель мыши на шаблоне FadeThroughBlack (Растворение через черное).
4. Нажав и удерживая левую кнопку мыши, переместите указатель на монтажный стол на область пересечения клипов clip 01. avi и clip 02. avi , после чего отпустите кнопку мыши. На экране появится диалоговое окно VideoEventFX (Эффект видео клипа), в котором настраиваются параметры видеоперехода (рис. 5.6).
5. Закройте диалоговое окно VideoEventFX (Эффект видео клипа), нажав кнопку  в правом верхнем углу диалогового окна.
в правом верхнем углу диалогового окна.

Рис. 5.5. Выбрана группа переходов Dissolve
Мы не стали настраивать параметры видеоперехода, поскольку используемый нами шаблон FadeThroughBlack (Растворение через черное) уже содержит необходимые нам настройки. К настройкам видеопереходов мы вернемся чуть позже.
Обратите внимание, теперь в области пересечения клипов clip01.avi и clip02.avi отображается название добавленного перехода. В данной области отображается название группы переходов, а не выбранного нами шаблона, поскольку все шаблоны, представленные в группе, по сути, являются одним и тем же видеопереходом с отличающимися настройками.
Теперь, если мы воспроизведем начало фильма, мы увидим следующее. Последние кадры клипа clip01.avi постепенно гаснут (их яркость уменьшается) по истечении половины длительности перехода (12,5 кадров) яркость изображения становится минимальной, и мы наблюдаем черный экран. Сразу после этого в кадре начинают проявляться начальные кадры клипа clip02.avi. Яркость этих кадров постепенно увеличивается, и по окончании видеоперехода мы видим изображение клипа clip02.avi с нормальной яркостью (рис. 5.7).
Итак, чтобы добавить видеопереход, нужно выполнить следующие действия:
|
Рис. 5.6. Диалоговое окно настройки видеопереходов группы Dissolve |
|
Рис. 5.7. Кадры, взятые в разные моменты времени во время воспроизведения видеоперехода FadeThroughBlack |
1. Перетащить клип в последовательности на предыдущий так, чтобы образовалась область пересечения клипов, длительность которой будет равна длительности видеоперехода.
2. Выбрать на панели Transitions (Видеопереходы) подходящий тип перехода. Тип перехода выбирается в списке, расположенном в левой части панели Transitions (Видеопереходы).
3. Перетащить на область пересечения клипов подходящий шаблон видеоперехода.
4. При необходимости настроить параметры видеоперехода в диалоговом окне VideoEventFX (Эффект видео клипа), которое появляется автоматически при добавлении видеоперехода в последовательность.
Если вы создаете видеопереход CrossDissolve (Перекрестное растворение), достаточно выполнить только первый пункт из вышеуказанного списка операций.
Первый видеопереход в фильм добавлен. Следующие несколько клипов хорошо монтируются, к тому же являются частью одно сцены: подготовки парашютистов к взлету. Поэтому здесь видеопереходы не нужны. Следующий видеопереход мы создадим между клипами clip 05. avi и clip 06. avi , поскольку в клипе clip 06. avi начинается новая сцена (парашютисты отправляются к самолету). На данном участке нужен видеопереход, поскольку у нас нет кадров, как-то связывающих эти две сцены. И резкая смена событий в кадре будет выглядеть неестественно. Между клипами clip 05. avi и clip 06. avi мы используем видеопереход ClockWipe (Часовое вытеснение), который иногда используется в кинематографе, чтобы показать зрителю, что прошло какое-то время. Напомним, что прежде, чем добавить видеопереход, необходимо создать простой переход CrossDissolve (Перекрестное растворение), путем частичного накладывания клипов друг на друга.
1. Убедитесь, что режим AutoRipple (Редактирование со сдвигом) включен.
2. Установите указатель мыши на клип clip 06. avi на монтажном столе.
3. Нажав и удерживая кнопку мыши, переместите указатель влево, пока во всплывающей подсказке, которая появится в области пересечения клипов, не появится значение 1:00, после чего отпустите кнопку мыши. Между клипами clip 05. avi и clip 06. avi будет создан видеопереход CrossDissolve(Перекрестное растворение) длительностью в одну секунду (25 кадров) (рис. 5.8).

Рис. 5.8. Создание видеоперехода между клипами clip05.aviи clip06.avi
Поскольку мы собирались создать между клипами clip 05. avi и clip 06. avi видеопереход ClockWipe (Часовое вытеснение), нам нужно перетащить данный видеопереход в область пересечения клипов с панели Transitions (Видеопереходы). Напомним, при выборе типа видеоперехода в левом списке панели Transitions (Видеопереходы) в правом списке отображаются настроенные шаблоны видеоперехода. Чтобы изменить тип созданного видеоперехода, достаточно просто перетащить эскиз шаблона на область перекрытия клипа. Но вы можете также перетащить на область перекрытия и сам тип перехода из левого списка панели Transitions (Видеопереходы). В этом случае, к видеопереходу будут применены параметры, заданные по умолчанию, и вы можете настроить эти параметры по своему вкусу. Мы так и поступим.
1. Перейдите на панель Transitions (Видеопереходы).
2. Установите указатель мыши на пункте ClockWipe (Часовое вытеснение) в списке, расположенном в левой части панели Transitions (Видеопереходы).
3. Нажав и удерживая кнопку мыши, переместите указатель на область перекрытия клипов clip 05. avi и clip 06. avi , после чего отпустите кнопку мыши. На экране появится диалоговое окно VideoEventFX (Эффект видео клипа) (рис. 5.9).

Рис. 5.9. Диалоговое окно настройки видеоперехода ClockWipe
Видеопереход ClockWipe (Часовое вытеснение) моделирует эффект стирания изображения предыдущего клипа по кругу. Под стертыми участками проявляются кадры следующего клипа. Данный видеопереход содержит два настраиваемых параметра:
• Direction (Направление). Определяет направление стирания изображения (по часовой стрелке или против);
• Featherangle (Размытие). Определяет степень размытия границы стирания. Чем больше значение этого параметра, тем мягче граница стирания изображения.
4. В диалоговом окне VideoEventFX (Эффект видео клипа) установите переключатель Direction(Направление) в положение Counterclockwise(Против часовой стрелки).
5. Увеличьте степень размытия стирания с помощью ползункового регулятора FeatherAngle (Размытие) до 50.
6. Закройте диалоговое окно VideoEventFX (Эффект видео клипа) с помощью кнопки
Теперь вы можете просмотреть действие добавленного видеоперехода, воспроизведя последовательность с клипа clip 05. avi (рис. 5.10). Для этого нужно щелкнуть мышью где-нибудь в начале клипа clip 05. avi (в указанном кадре будет установлен курсор текущей позиции редактирования) и нажать кнопку Play (Воспроизвести) в нижней части монтажного стола.

Рис. 5.10. Кадры в начале, середине и в концевидеоперехода ClockWipe
Следующий видеопереход мы добавим между частями клипа clip 06. avi . Напомним, что седьмой и восьмой по счету клипы в последовательности являются фрагментами одного и того же клипа ( clip 06. avi ). В первом фрагменте данного клипа парашютисты следуют слева направо, а в следующем фрагменте мы видим колонну уже со спины. Данные кадры, в принципе, неплохо монтируются, но здесь также можно применить видеопереход CrossDissolve (Перекрестное растворение).
1. Убедитесь, что режим AutoRipple (Редактирование со сдвигом) включен.
2. Установите указатель мыши на второй части клипа clip 06. avi (то есть, на фрагменте, где мы видим колонну парашютистов сзади).
3. Нажав и удерживая кнопку мыши, переместите указатель влево так, чтобы в образовавшейся области пересечения клипов отобразилось значение 1:00, после чего отпустите кнопку мыши. Между клипами будет создан видеопереход CrossDissolve (Перекрестное растворение) (рис. 5.11).
Видеопереход CrossDissolve (Перекрестное растворение) имеет один настраиваемый параметр: Fade Туре (Тип затухания). Данный параметр определяет скорость затухания последних кадров и скорость проявления первых кадров в области видеоперехода. То есть, мы можем, например, уменьшить скорость затухания последних кадров, оставив скорость проявления первых кадров без изменения. В этом случае средняя точка видеоперехода, в которой одинаково видно кадры обоих клипов, будет сдвинута ближе к началу или окончанию видеоперехода. Умело манипулируя данной настройкой, можно добиться максимальной эффективности видеоперехода CrossDissolve (Перекрестное растворение). Мы уменьшим скорость затухания последних кадров первой части клипа clip06.avi, то есть, сдвинем среднюю точку видеоперехода ближе к окончанию видеоперехода.

Рис. 5.11. Создание видеоперехода между частями клипа clip06.avi
1. Щелкните правой кнопкой мыши по только что созданному видеопереходу (по области пересечения фрагментов клипа clip 06. avi ). Появится контекстное меню.
2. В появившемся контекстном меню выберите команду Fade Туре (Тип затухания). Появится вложенное меню, содержащее набор значков (рис. 5.12).
3. В появившемся вложенном меню щелкните мышью по первому значку в третьей строке. Тип затухания будет изменен.
Значки, представленные в меню Fade Туре (Тип затухания) представляют со бой графики затухания. Линия, проходящая из левого верхнего угла в правый нижний, определяет тип затухания кадров в видеопереходе. Линия, проходящая из левого нижнего в правый верхний угол, определяет тип проявления кадров в видеопереходе. Мы выбрали график, в котором линия затухания выгнута вверх. Скорость затухания кадров в данном случае не линейна. Скорость затухания нарастает ближе к окончанию видеоперехода. А средняя точка (точка пересечения линий на графике) смещена вправо. Именно в этой точке изображения обоих клипов одинаково хорошо видны в кадре.

Рис. 5.12. Выбор типа затухания для видеоперехода C ro ss D isso lve
Продолжим создание видеопереходов. Следующий клип в последовательности выполняет функции перебивки (механик протирает маслорадиатор у самолета). Перебивка обычно как раз и создается для того, чтобы объединить кадры, которые неудачно монтируются, без использования видеопереходов. Поэтому в начале и конце клипа clip07.aviвидеопереходы не нужны. Далее следует ряд клипов, кадры начала и окончания которых мы тщательно подбирали, монтируя клипы друг с другом. Здесь видеопереходы не используются. Нам нужен еще один видеопереход, который сгладит стык клипов clipl8.aviи clipl9 .avi. Здесь мы тоже применим обычный видеопереход CrossDissolve (Перекрестное растворение).
1. Убедитесь, что режим AutoRipple(Редактирование со сдвигом) включен.
2. Установите указатель мыши клипе clipl9.avi.
3. Нажав и удерживая кнопку мыши, переместите указатель влево так, чтобы в образовавшейся области пересечения клипов отобразилось значение 1:00, после чего отпустите кнопку мыши. Между клипами будет создан видеопереход CrossDissolve (Перекрестное растворение) (рис. 5.13).

Рис. 5.13. Создание видеоперехода между клипами clip18.avi и clip19.avi
Еще одно резко бросающееся в глаза несоответствие ждет нас на стыке последнего и предпоследнего клипов последовательности. В предпоследнем клипе парашютистка собирает парашют, и при этом находится в правой части кадра. Она повернута к зрителю левым боком. В следующем клипе она уже повернута к зрителю правым боком. Смена картинки в кадре достаточно резкая и неприятная глазу. Вообще, на практике, лучше всего вообще избавиться от такого клипа. То есть, лучшим решением было бы убрать из нашего фильма последний клип, или, в крайнем случае, вставить между предпоследним и последним клипами перебивку.
Но мы специально отставили данный клип, чтобы показать, как с помощью видеоперехода можно сгладить столь резкую и неестественную перемену картинки в кадре. Здесь нам поможет видеопереход 3 D Blinds (3D Шторки).
1. Установите указатель мыши на последнем клипе в последовательности.
2. Нажав и удерживая кнопку мыши, переместите указатель влево, создав видеопереход длительностью в одну секунду (1:00), после чего отпустите кнопку мыши.
В данный момент между последним и предпоследним клипами создан видеопереход CrossDissolve (Перекрестное растворение), который нисколько не сглаживает неестественную смену кадров на стыке клипов. Мы заменим его видеопереходом другого типа.
3. Перейдите на панель Transitions (Видеопереходы).
4. В списке, расположденном в левой части панели Transitions (Видеопереходы), выберите пункт 3 D Blinds (3D Шторки). В правой части панели Transitions (Видеопереходы) отобразятся эскизы шаблонов видеопереходов (рис. 5.14).

Рис. 5.14. Шаблоны настроек перехода 3D Blinds

Рис. 5.15. Настройки видеоперехода 3D Blinds
5. Установите указатель мыши на шаблоне Spin(Вращение).
6. Нажав и удерживая левую кнопку мыши, перетащите видеопереход на область пересечения последнего и предпоследнего клипов в последовательности, после чего отпустите кнопку мыши. Появится диалоговое окно настройки параметров видеоперехода (рис. 5.15).
7. Закройте диалоговое окно VideoEventFX (Эффект видео клипа). Тип видеоперехода будет изменен.
Используемый нами видеопереход имитирует поворот изображения в кадре в трехмерном пространстве вокруг вертикальной оси, проходящей через центр кадра. На «тыльной» стороне кадра, которую мы уже видим через 13 кадров после начала видеоперехода, отображаются кадры последнего клипа. У зрителя создается иллюзия, что кадр просто разворачивается на 180 градусов, и то, что объект съемки оказывается в кадре другим боком, выглядит вполне логичным и естественным (рис. 5.16). Таким образом, с помощью подобного видеоперехода можно попытаться смонтировать кадры, которые не совсем сочетаются друг с другом. Но, еще раз отметим, что лучше всего, если это, конечно, возможно, удалить подобный клип или заменить его другим клипом, который будет лучше монтироваться с предыдущим.
Все видеопереходы, которые мы рассмотрели, расположены между клипами. При этом, часть кадров в клипах используется видеопереходами. Так как мы перемещаем клипы влево, создавая области пересечения клипов, общая длительность фильма несколько уменьшается. Однако, видеопереходы можно создавать и для отдельных клипов. Например, мы можем создать видеопереход на окончании последнего клипа в последовательности. На данном этапе наш фильм как-то резко заканчивается. После последнего кадра экран просто становится черным. Надо как-то сгладить окончание фильма. Для этого мы создадим видеопереход в конце последнего клипа в последовательности.
1. Установите указатель мыши на треугольную метку, расположенную в правом верхнем углу последнего клипа так, чтобы указатель принял вид  .
.
2. Нажав и удерживая кнопку мыши, переместите указатель влево, пока во всплывающей подсказке рядом с указателем мыши не отобразится сообщение Fadeoffset00:00:03;00 (Длительность затухания 00:00:03;00), после чего отпустите кнопку мыши. На окончании клипа будет создан видеопереход Fade (Затухание) длительностью 3 секунды (рис. 5.17).

Рис. 5.16. Кадры, взятые в разное время в течение выполненияперехода 3D Blinds
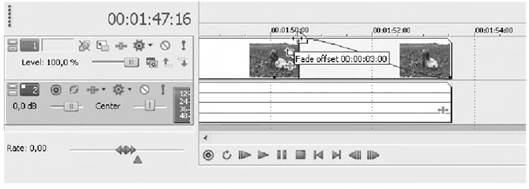
Рис. 5.17. Создание видеоперехода в конце клипа
Видеопереход Fade(Затухание), по сути, не отличается от видеоперехода CrossDissolve (Перекрестное растворение). При наступлении видеоперехода Fade (Затухание) изображение в кадре постепенно становится прозрачным. Однако, в отличие от перехода CrossDissolve (Перекрестное растворение) изображение следующего клипа в кадре не проявляется, поскольку следующего клипа просто нет в последовательности. Вместо этого в кадре проявляется естественный цвет экрана (черный). Проще говоря, мы создали видеопереход, в котором изображение в кадре постепенно темнеет. В последнем кадре клипа мы видим просто черный экран. Такой видеопереход наиболее часто применяется для завершения фильма.
Видеопереход Fade (Затухание) можно создать и в начале фильма. Для этого нужно переместить вправо треугольную метку, расположенную в левом верхнем углу первого клипа в последовательности (рис. 5.18). В данном случае видеопере ход будет создавать обратный эффект: в кадре, который изначально представляет собой черный экран, будет плавно проявляться изображение первого клипа. Яркость изображения будет плавно нарастать до окончания видеоперехода.

Рис. 5.18. Создание видеоперехода в начале клипа
Обратите внимание, несмотря на то, что наш фильм состоит из достаточно большого количества клипов, мы использовали минимальное количество видеопереходов. При монтаже собственных фильмов старайтесь подбирать кадры в точках монтажа так, чтобы, по возможности, не использовать видеопереход. Видеопереход далеко не всегда может замаскировать неудачный монтаж. В основном видеопереходы применяют для отделения сцен фильма друг от друга (например, при переносе событий фильма в другое место, другое время).
|
из
5.00
|
Обсуждение в статье: Добавляем видеопереходы в фильм |
|
Обсуждений еще не было, будьте первым... ↓↓↓ |

Почему 1285321 студент выбрали МегаОбучалку...
Система поиска информации
Мобильная версия сайта
Удобная навигация
Нет шокирующей рекламы



