 |
Главная |
Практическое задание № 26
|
из
5.00
|
Тема: Монтаж видеопоследовательности. Насыщенность видео
Цель работы: научиться монтировать видеопоследовательность и использование эффекта «корректор цветности».
Видеопоследовательность — это порядок размещения клипов на видеодорожках монтажного стола. Именно последовательность клипов и определяет сценарий и сюжетную линию фильма. Можно сказать и иначе: клипы выстраиваются в последовательность согласно задуманному сценарию. То есть, еще перед началом монтажа вы должны знать хотя бы примерный сценарий фильма. В меньшей степени это относится к монтажу фильма, освещающему какое-то мероприятие или торжество: вы просто монтируете клипы в хронологическом порядке. Однако, преимущество нелинейного монтажа в том, что в любой момент вы можете изменить сценарий фильма, изменив порядок следования клипов. То есть, здесь можно проявить фантазию, и если сюжет и исходные видеоматериалы позволяют сделать это, вы можете экспериментировать.
Монтаж видео — это целое искусство, которое подчиняется некоторым правилам. В цели данной книги не входит научить вас искусству монтажа, но все же некоторые секреты мы раскроем. Отметим, что на этапе монтажа можно замаскировать некоторые огрехи видеосъемки или, умело смонтировав несколько клипов, «заставить» зрителя считать, что то, что он видит на экране, было задумано в процессе съемки.
Мы смонтируем небольшой фильм, исходные материалы которого были сняты во время парашютных прыжков. Для этого мы подготовили клипы, снятые во время предстартового осмотра парашютистов, несколько клипов, снятых непосредственно в самолете, и, конечно, сам факт прыжков. Клипы будут расположены в хронологическом порядке, однако, этот порядок будет условным, то есть, в хронологическом порядке будут следовать лишь этапы, которые проходит парашютист от подготовки до приземления.
Итак, приступим. Первым клипом в нашей последовательности будет кадр со снижающимся парашютистом. Он выбивается из хронологии событий, однако позже мы расположим на его фоне название фильма. Это будет своего рода заставкой. Отметим, что все исходные клипы имеют чрезмерную длительность, поэтому каждый из них нуждается в подрезке. Сначала мы рассмотрим способ подрезки клипа на панели Trimmer (Подрезка).
1. Убедитесь, что панель ProjectMedia (Клипы проекта) активна.
2. Щелкните правой кнопкой мыши по эскизу клипа clip01.avi на панели ProjectMedia (Клипы проекта). Появится контекстное меню.
3. В появившемся контекстном меню выберите команду OpeninTrimmer (Открыть в окне подрезки). На панели Trimmer (Подрезка) появится первый кадр выбранного клипа (рис. 4.4).

Рис 4.4. Клип clip01.aviзагружен на панель Trimmer
Обратите внимание, панель Trimmer (Подрезка) имеет собственную шкалу времени и курсор текущей позиции редактирования. С помощью этой шкалы времени и курсора текущей позиции редактирования мы отметим начальную и конечную точки фрагмента, который должен быть помещен в последовательность. Также обратите внимание на поле CurrentPosition (Текущее положение) в левой нижней части панели Trimmer (Подрезка). В данном поле отображается текущий кадр клипа, загруженного на панель Trimmer (Подрезка). Дважды щелкнув мышью по этому полю, вы выделите его содержимое и сможете ввести новое значение. При этом курсор текущей позиции редактирование на шкале времени панели Trimmer (Подрезка) переместится в указанный вами кадр.
На первых кадрах клипа clip01.avi видно, что камера дергается. Парашютист снижается, а затем резко уходит вверх. Эти кадры мы обрежем. Начало клипа clip0l.avi мы подрежем на 5 секунд. Для этого необходимо отметить точку входа, которая будет располагаться на пятой секунде клипа.
1. Перемещая ползунок курсора текущей позиции редактирования на шкале времени на панели Trimmer(Подрезка) добейтесь, чтобы в поле CurrentPosition (Текущее положение) появилось значение 00:00:05;00.
2. Нажмите кнопку  Set In Point (Установить начальный кадр) части панели Trimmer (Подрезка) или клавишу [. В позиции курсора появятся два треугольных маркера. Мы отметили точку, с которой клип будет начинаться в последовательности.
Set In Point (Установить начальный кадр) части панели Trimmer (Подрезка) или клавишу [. В позиции курсора появятся два треугольных маркера. Мы отметили точку, с которой клип будет начинаться в последовательности.
Для заставки фильма нам будет достаточно пяти секунд. Значит, нам нужно создать точку выхода, и она должна находиться от точки входа на расстоянии пяти секунд. Так как точка входа находится на расстоянии 5 секунд от начала клипа, следовательно, точка выхода должна находиться на расстоянии 10 секунд от начала клипа. Установим курсор текущей позиции редактирования на шкале времени на панели Trimmer(Подрезка) на отметку 00:00:10;00. Сделаем это другим способом.
3. Дважды щелкните мышью по полю CurrentPosition (Текущее положение) на панели Trimmer (Подрезка). Содержимое поля будет выделено.
4. Не снимая выделения, введите значение 1000.
5. Нажмите клавишу Enter. Значение 1000 будет преобразовано во временной код 00:00:10;00, а курсор текущей позиции редактирования будет перенесен в указанный кадр.
6. Нажмите кнопку SetOutPoint (Установить конечный кадр) в нижней части панели Trimmer (Подрезка) или нажмите клавишу ]. Правый желтый маркер на шкале времени переместится в позицию курсора.
Обратите внимание, участок на шкале времени между указанными точками входа и выхода был автоматически выделен (рис. 4.5). Это означает, что, перетащив данный клип на монтажный стол, мы перетащим только его выделенный фрагмент. Кадры, расположенные левее точки входа и правее точки выхода, будут подрезаны. Если вдруг участок между точками входа и выхода у вас не выделен, следует дважды щелкнуть мышью на шкале времени между желтыми треугольными маркерами.
Теперь перенесем выделенный фрагмент в последовательность.
7. Установите указатель мыши на выделенном участке на шкале времени на панели Trimmer (Подрезка).
8. Нажав и удерживая левую кнопку мыши, переместите указатель на монтажный стол так, чтобы на монтажном столе появились контуры двух прямоугольников, после чего отпустите кнопку мыши (рис. 4.6). Клип добавлен на монтажный стол.
В результате добавления клипа на монтажный стол, на монтажном столе появились две дорожки: видео и звуковая. Звук из исходных клипов был заранее удален, однако исходный видеофайл все же содержит звуковую дорожку, на которой ничего не записано. При монтаже собственных видеоматериалов вы заметите, что вместе с клипом на монтажный стол добавляется его звуковая составляющая, записанная с микрофона видеокамеры.
Мы перенесли подрезанный клип в произвольную часть последовательности. Однако, чтобы фильм начинался именно с этого клипа, а не с пустого кадра, следует переместить клип так, чтобы его начало совпадало с нулевой отметкой времени на монтажном столе.
1. Установите указатель мыши на клип на монтажном столе.
2. Нажав и удерживая левую кнопку мыши, переместите указатель влево (клип будет перемещаться с указателем) так, чтобы левый край прямоугольника клипа совпал с нулевой отметкой на шкале времени. Проще говоря, перемещайте клип, пока он не «упрется» в левый край монтажного стола, после чего отпустите кнопку мыши (рис. 4.7).

Рис 4.5. На панели Trimmer выделен фрагмент клипа clip 01.avi
Итак, первый клип добавлен в последовательность. Воспроизведем клип.
1. Убедитесь, что курсор текущей позиции редактирования на монтажном столе расположен на нулевой отметке шкалы времени (проще говоря, совпадает с левой границей добавленного клипа).
2. Нажмите клавишу Пробел. Курсор текущей позиции редактирования начнет двигаться вправо, а на мониторе просмотра начнется воспроизведение клипа (рис. 4.8).
3. После того, как клип будет воспроизведен, нажмите клавишу Пробел снова. Воспроизведение будет остановлено. А курсор текущей позиции вернется в исходную точку (в нулевой кадр).
Напомним, что данный клип нам нужен для заставки фильма, в которой помимо видеоизображения будет выводиться и название фильма. Но работу с титрами мы рассмотрим позже. А сейчас продолжим создавать видеопоследовательность.
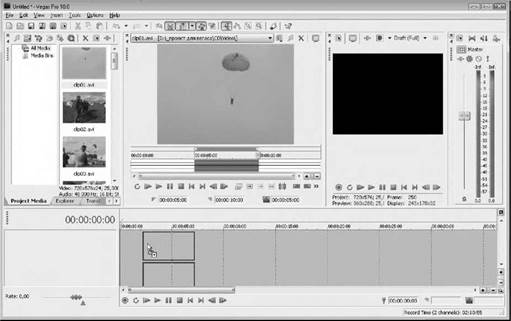
Рис 4.6. Перемещение выделенного фрагмента клипа на монтажный стол

Рис 4.7. Клип перемещен в начало последовательности
Следующий клип содержит кадры парашютистов на линии стартового осмотра. Это общий план, с которого обычно и начинаются фильмы. То есть, мы показываем зрителю какое-то место действия, не заостряя его внимание на мелочах. Длительность данного клипа составляет более десяти секунд, из которых нам нужно не более трех. Клип достаточно статичен, то есть. В нем не происходит каких-либо значимых действий, поэтому мы можем взять из него любые три секунды. Подрежем клип опять с помощью инструмента Trimmer (Подрезка).
1. На панели ProjectMedia (Клипы проекта) щелкните правой кнопкой мыши по эскизу клипа clip02.avi. Появится контекстное меню.
2. В появившемся контекстном меню выберите команду OpeninTrimmer (От крыть в окне подрезки). Клип будет загружен на панель Trimmer (Подрезка).
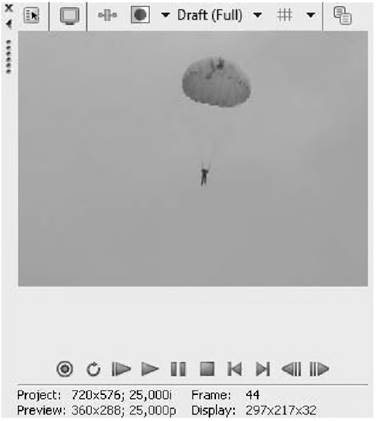
Рис 4.8. Воспроизведение клипа на панели Preview
3. Установите курсор текущей позиции редактирования на шкале времени панели Trimmer (Подрезка) в кадр 00:00:01;00. Напомним, для этого можно переместить курсор позиции редактирования вручную или задать нужную позицию в поле CurrentPosition (Текущее положение).
4. Нажмите кнопку  SetInPoint (Установить начальный кадр) в нижней части панели Trimmer (Подрезка), чтобы задать точку входа в указанном кадре.
SetInPoint (Установить начальный кадр) в нижней части панели Trimmer (Подрезка), чтобы задать точку входа в указанном кадре.
5. Переместите курсор текущей позиции редактирования на панели Trimmer (Подрезка) в кадр 00:00:04;00.

Рис 4.9. Выделение фрагмента клипа clip02.avi
6. Нажмите кнопку  SetOutPoint (Установить конечный кадр). Точки входа и выхода клипа заданы (рис. 4.9).
SetOutPoint (Установить конечный кадр). Точки входа и выхода клипа заданы (рис. 4.9).
7. Установите указатель мыши на выделенный участок на шкале времени между заданными точками входа и выхода.
8. Нажав и удерживая кнопку мыши, переместите клип на монтажный стол так, чтобы его левая граница совпала с правой границей уже имеющегося на монтажном столе клипа, после чего отпустите кнопку мыши (рис. 4.10).
Теперь фрагмент клипа clip02.avi добавлен в последовательность и пристыкован к клипу clip01.avi. Если бы мы не состыковали начало клипа clip02.avi с окончанием клипа clip0l .avi, между этими клипами был бы разрыв, и во время воспроизведения фильма зритель наблюдал бы черный экран, пока этот разрыв бы не кончился. То есть, в последовательности не должно быть пустых участков, все клипы должны быть состыкованы друг с другом.

Рис 4.10. Фрагмент клипа clip02.aviдоба в последовательность
Режим привязки. Точно стыковать клипы друг с другом или позиционировать их во времени удобно с включенным режимом привязки. Данный по умолчанию Enable Snapping включен. Для активизации режима служит кнопка (Включить привязку) на панели инструментов в программы Vegas. Суть режима привязки в следующем. Когда край клипа оказывается в непосредственной близости от края другого клипа или курсора текущей позиции редактирования, клип, подобно магниту, притягивается к ближайшему объекту (краю клипа или курсору позиции редактирования). Однако, при точном монтаже режим привязки может, наоборот, мешать. Например, вам нужно точно расположить начало клипа в заданном кадре, но «строптивый» клип упорно притягивается к другому клипу, курсору позиции редактирования или ранее созданному маркеру. В этом случае режим привязки следует отключить, вернув кнопку EnableSnapping (Включить привязку) в отжатое положение.
На следующем клипе содержатся кадры все той же предстартовой подготовки. Но на этих кадрах запечатлено действие: инструктор проверяет готовность парашюта. Добавим следующий клип в последовательность, предварительно подрезав его.
1. Загрузите на панель Trimmer (Подрезка) клип clip03.avi.
2. Установите точку входа в кадре 00:00:01 ;00.
3. Установите точку выхода в кадре 00:00:05;00.
4. Перетащите фрагмент клипа между созданными точками входа и выхода на монтажный стол и состыкуйте его начало с окончанием клипа clip02.avi (рис. 4.11).

Рис 4.11. В последовательность добавлен третий клип
Следующий клип включает кадры снаряжения парашютиста. Здесь сначала показывается крупный план, в котором инструктора пристегивают к системе запасной парашют, затем камера делает отъезд, и мы видим общий план снаряжения парашютиста. Мы не можем добавить в последовательность клип в таком виде, поскольку это несколько дезориентирует зрителя. Нам нужно сначала показать общий план, а затем — крупный. Поэтому сначала из клипа clip04.avi мы возьмем фрагмент с общим планом, затем, из этого же клипа, — фрагмент с крупным планом. Для этого опять же воспользуемся панелью Trimmer (Подрезка).
1. Загрузите на панель Trimmer (Подрезка) клип clip04.avi.
2. Найдите кадр, в котором камера заканчивает отъезд, и установите в него курсор текущей позиции редактирования. Можно выбрать кадр 00:00:10;00.
3. Отметьте данный кадр как точку входа.
4. Переместите курсор текущей позиции редактирования на 4 секунды правее, то есть, в кадр 00:00:14;00.
5. Отметьте данный кадр, как точку выхода (рис. 4.12).

Рис 4.12. Выделение фрагмента во второй части клипа clip04.avi
6. Перетащите фрагмент между точками входа и выхода на монтажный стол и состыкуйте с окончанием последнего клипа в последовательности (рис. 4.13).
Далее мы покажем крупный план той же сцены. Кадры крупного плана мы возьмем из начала клипа clip04.avi, и этот клип уже загружен на панель Trimmer(Подрезка).
1. Переместите курсор текущей позиции редактирования на шкале времени на панели Trimmer(Подрезка) на нулевой кадр. Для этого можно щелкнуть по любому участку на панели Trimmer(Подрезка), чтобы сделать ее активной, и нажать клавишу Ноте.
2. Отметьте нулевой кадр клипа как точку входа.
3. Переместите курсор текущей позиции редактирования в кадр 00:00:04;00. Четырех секунд для показа крупного плана будет достаточно.
4. Отметьте кадр, в котором установлен курсор текущей позиции редактирования, как точку выхода (рис. 4.14).

Рис 4.13. Фрагмент клипа clip04.avi добавлен на монтажный стол
5. Перетащите фрагмент между точками входа и выхода на монтажный стол и состыкуйте с последним клипом.
Наш фильм уже содержит пять фрагментов, и настала пора посмотреть, что у нас получилось. Для этого следует нажать кнопку Play from Start (Воспроизвести сначала) на панели монитора просмотра. На экране монитора просмотра начнется воспроизведение фильма с первого кадра. В процессе просмотра убедитесь, что клипы меняют друг друга без появления черного экрана между клипами. Если при воспроизведении между клипами вы видите пустоту, то есть, черный экран, значит, где-то в последовательности есть разрывы между клипами.

Рис 4.14. Выделение фрагмента в первой части клипа clip04.avi
На текущий момент длительность фильма должна составлять 20 секунд. Правый край последнего в последовательности клипа должен находиться на отметке 00:00:20;00.
На этом сцену с предстартовой подготовкой парашютистов можно было бы и закончить. Пора отправлять их в самолет. Однако, заканчивать сцены крупным планом крайне нежелательно. Далее в кадре будут показаны другие действия, поэтому нужно подготовить к ним зрителя. Лучше всего на несколько секунд снова показать общий план той же сцены. Для этого мы используем клип clip05.avi. Нам хватит четырех секунд из этого клипа, поэтому его тоже придется подрезать. Но делаем это мы несколько иным способом. Мы подрежем окончание клипа прямо на монтажном столе, сократив клип до четырех секунд.
1. Установите указатель мыши на эскизе клипа clip05.avi на палитре ProjectMedia (Клипы проекта).
2. Нажав и удерживая левую кнопку мыши, перетащите клип на монтажный стол и состыкуйте его с последним клипом в последовательности, после чего отпустите кнопку мыши (рис. 4.15).

Рис 4.15. На монтажный стол добавлен клип clip 0 5 .a vi в полном объеме
Клип clip05.avi слишком длинный. Напомним, что нам нужно оставить в последовательности только первые четыре секунды данного клипа. Мы можем подрезать окончание клипа прямо на монтажном столе, и во всплывающей подсказке будет отображаться время, на которое мы подрезаем клип. Однако, мы не будем знать, какой длительности клип останется на монтажном столе после подрезки. Здесь нам на помощь придет курсор текущей позиции редактирования, который мы установим в тот кадр, до которого нужно подрезать клип. Предыдущий клип (clip04.avi) заканчивается в кадре 00:00:20;00. Следовательно, следующий клип начинается в кадре 00:00:20;01. И он должен длиться четыре секунды. Значит, клип clip05.avi должен заканчиваться в кадре 00:00:24;01. Именно до этого кадра мы должны подрезать его окончание (на самом деле, такая точность в данном случае не принципиальна, но мы призываем вас точно выполнять наши инструкции, чтобы в дальнейшем ваши действия совпадали с указанными здесь).
1. Установите курсор текущей позиции редактирования на монтажном столе в кадр 00:00:24;01. Напомним, для этого можно нажать сочетание клавиш Ctrl+Gи в поле CurrentPosition (Текущее положение) в правой нижней части монтажного стола ввести значение 2401, после чего нажать клавишу Enter. Если вы все сделали правильно, в счетчике над областью заголовков дорожек должно отображаться значение 00:00:24;01 (рис. 4.16).

Рис 4.16. Курсор текущей позиции редактирования установлен в кадр 00:00:24;01
2. Убедитесь, что режим привязки включен. Кнопка  EnableSnapping (Включить привязку) на панели инструментов в окне программы должна находиться в нажатом положении.
EnableSnapping (Включить привязку) на панели инструментов в окне программы должна находиться в нажатом положении.
3. Установите указатель мыши на правую границу клипа clip05.aviна монтажном столе так, чтобы указатель принял вид 
4. Нажав и удерживая левую кнопку мыши, перемещайте указатель влево до тех пор, пока правая граница клипа не совпадет с курсором текущей позиции редактирования, после чего отпустите кнопку мыши. Окончание клипа будет подрезано до указанного курсором текущей позиции редактирования кадра (рис. 4.17).
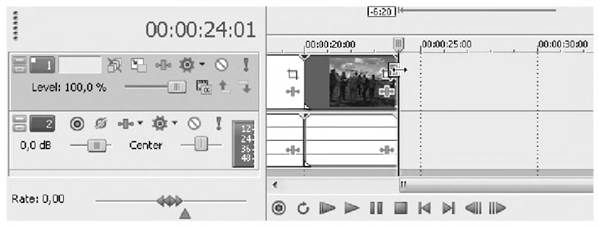
Рис 4.17. Окончание клипа clip05.avi подрезано до кадра, отмеченного курсором текущей позиции редактирования
Благодаря включенному режиму привязки, когда граница была максимально приближена к линии курсора текущей позиции редактирования, произошел «захват», и граница клипа подобно магниту была притянута к линии курсора текущей позиции редактирования. Подобный способ используется, когда нужно сократить клип до точного значения длительности. В других случаях вы просто можете подрезать клип, перетаскивая его границы, как говорится, «на глаз». Кстати, в момент подрезки границы таким способом на экране монитора просмотра отображается кадр, которым клип будет заканчиваться после отпускания кнопки мыши. Таким образом, глядя на экран монитора просмотра и перетаскивая границу клипа, мы можете подрезать клип до нужного кадра, то есть, здесь вы работаете не с временными кодами, а визуально отслеживаете кадры, до которых подрезается клип.
Теперь сцена с предстартовой подготовкой парашютистов завершена. Далее в нашем фильме задумана сцена загрузки парашютистов в самолет. Однако, до самолета еще нужно дойти. И у нас есть клип с нужными кадрами.
Прежде чем продолжить, просмотрим клип clip06.avi и проанализируем его. Данный клип мы можем просмотреть в любом мультимедийном проигрывателе, и для этого не обязательно сворачивать окно программы SonyVegasPro. Мы можем запустить воспроизведение файла прямо из окна данной программы.
1. Перейдите на панель Explorer (Проводник). Напомним, для этого нужно щелкнуть по ярлыку одноименной вкладки на панели в левой верхней части окна или нажать сочетание клавиш Alt+1.
2. Убедитесь, что на панели Explorer (Проводник) открыта папка, в которой находятся исходные видеофайлы.
3. Щелкните правой кнопкой мыши по значку файла clip06. Появится контекстное меню.
4. В появившемся контекстном меню выберите команду OpenMediainPlayer (Открыть в проигрывателе). Будет запущена программа Проигрыватель WindowsMedia (WindowsMediaPlayer) (или иной установленный по умолчанию проигрыватель), в которой начнется воспроизведение клипа clip06.аvi(рис. 4.18).

Рис 4.18. Просмотр клипа в мультимедийном проигрывателе
На первой секунде мы видим, что камера дергается. Однозначно эти кадры придется подрезать. Далее мы видим колонну парашютистов, проходящих слева направо. Куда они идут, нам пока не известно. Примерно на 15 секунде мы видим, что изображение в кадре становится нестабильным. Это оператор перемещается на новую точку съемки, не выключив запись на камере. Примерно на 27 секунде изображение в кадре стабилизируется (оператор занял новую позицию), и мы видим ту же колонну парашютистов, но уже сзади. Теперь мы видим, что направляются они к самолету. Из этого клипа мы возьмем два фрагмента. Первый — до изменения точки съемки, то есть, где парашютисты идут слева направо, второй — после изменения точки съемки, где видно, что колонна направляется к самолету.
1. Перейдите на панель ProjectMedia (Клипы проекта). Для этого можно нажать сочетание клавиш Alt+5.
2. Загрузите клип clip06.avi на панель Trimmer (Подрезка).
3. Отметьте кадр 00:00:01;00 как точку входа.
4. Отметьте кадр 00:00:07;00 как точку выхода (рис. 4.19).
5. Перетащите фрагмент между точками входа и выхода на монтажный стол и состыкуйте с предыдущим клипом (рис. 4.20).
Далее мы добавим в последовательность фрагмент этого же клипа, где видно, что колонна парашютистов направляется к самолету. Клип clip06.avi уже загружен на панель Trimmer (Подрезка), и нам остается только указать новые точки входа и выхода.
1. На панели Trimmer (Подрезка) отметьте кадр 00:00:27;00 как точку входа.
2. Отметьте кадр 00:00:33;00 как точку выхода (рис. 4.21).
3. Перетащите фрагмент между точками входа и выхода на монтажный стол и состыкуйте с предыдущим клипом (рис. 4.22).
Итак, теперь в нашем фильме есть кадры, в которых парашютисты отправились к самолету. Стыки этих кадров несколько «режут глаз», то есть, выглядят не совсем естественно, позже мы добавим сюда видеопереходы. Но сейчас мы занимаемся только монтажом, то есть, нарезкой клипов и объединением их в последовательность.
Далее в нашем фильме предусмотрена сцена загрузки в самолет. Однако, в предыдущей сцене парашютисты еще только шли к самолету, а кадров, где они подходят к самолету, у нас нет. Поэтому, если мы сейчас добавим сцену загрузки в самолет, получится неестественный переход между сценами. Мы не знаем, сколько времени колонна шла к самолету, поэтому надо как-то отвлечь зрителя. Для этого применяются, так называемые «перебивки». Перебивка — это нейтральный кадр, косвенно относящийся к событиям фильма, но в котором нет героев и объектов, участвующих в предыдущих и следующих кадрах. Мы как бы переводим внимание зрителя на другой объект, относящийся к теме фильма, однако, ничего не значащий. Это не только позволяет отвлечь зрителя от какой-то не очень удачной смены кадров, но и дополняет фильм деталями, делает фильм более динамичным. Для перебивки мы приготовили клип, снятый, кстати, там же, на аэродроме (помните, мы советовали снимать побольше не значимых, но относящихся к событиям объектов?). В этом клипе механик протирает у самолета маслорадиатор. Это один из этапов подготовки самолета к полету, а значит, перебивка очень гармоничновписывается в наш фильм. Перебивка не должна быть долгой. Достаточно двухтрех секунд. Первая половина клипа нас не интересует, поскольку в ней механик разговаривает с кем-то, повернувшись спиной к камере. Примерно с пятой секунды он начинает протирать маслорадиатор, и мы используем фрагмент данного клипа с шестой по девятую секунду.

Рис 4.19. Выделение фрагмента клипа clip06.avi

Рис 4.20. Первая часть клипа в последовательность

Рис 4.21. Выделение второго фрагмента клипа clip06.avi

Рис 4.22. Второй фрагмент клипа в последовательность
1. Загрузите на панель Trimmer(Подрезка) клип clip07.avi.
2. Отметьте кадр 00:00:06;00 в качестве точки входа.
3. Отметьте кадр 00:00:09;00 в качестве точки выхода (рис. 4.23).
4. Перетащите фрагмент между точками входа и выхода на монтажный стол и состыкуйте его с предыдущим клипом.

Рис 4.23. Выделен фрагмент для перебивки
Мы отвлекли внимание зрителя от парашютистов с помощью перебивки, и теперь можем продолжить. Далее на очереди — клип с кадрами посадки в самолет. Это клип clip08.avi. Мы подрежем данный клип на монтажном столе, чтобы повторить, как это делается. Причем, подрезать мы будем как начало, так и окончание клипа. Заодно рассмотрим функцию AutoRipple (Редактирование со сдвигом).
1. Убедитесь, что на панели инструментов нажата кнопка  AutoRipple (Редактирование со сдвигом).
AutoRipple (Редактирование со сдвигом).
2. Перетащите с панели ProjectMedia (Клипы проекта) клип clip08.avi на монтажный стол и состыкуйте его с последним клипом последовательности.
3. Установите указатель мыши на левую границу клипа clip08.avi на монтажном столе так, чтобы указатель принят вид 
4. Нажав и удерживая левую кнопку мыши, начните перемещать указатель вправо. Обратите внимание на появившуюся на шкале времени подсказку.
5. Отпустите кнопку мыши, когда в подсказке отобразится значение -2:24 (рис. 4.24). Начало клипа будет подрезано на 2 секунды и 24 кадра, а сам клип сдвинется влево и автоматически пристыкуется к предыдущему клипу.
6. Установите указатель мыши на правую границу клипа clip08.avi так, чтобы указатель принял вид  .
.
7. Нажав и удерживая левую кнопку мыши, переместите указатель влево, пока во всплывающей подсказке на шкале времени не появится значение -7:21, после чего отпустите кнопку мыши (рис. 4.25). Окончание клипа будет подрезано.

Рис 4.24. Подрезка начала клипа clip08.aviна монтажном столе

Рис 4.25. Подрезка окончания клипа clip08.avi
Функция AutoRipple(Редактирование со сдвигом) удерживает вместе клипы, расположенные справа от клипа, к которому применяется какое-либо действие. Например, если при включенной функции мы сдвинем второй клип вправо, все клипы, расположенные справа от второго клипа, тоже будут сдвинуты. В нашем примере мы подрезали начало клипа. Если бы функция AutoRipple(Редактирование со сдвигом) не была включена, в результате такой подрезки между подрезаемым и предыдущим клипом образовалось бы пустое пространство. И нам бы пришлось сдвигать подрезанный клип влево, чтобы состыковать этот клип с предыдущим. Но с включенной функцией AutoRipple(Редактирование со сдвигом) нам этого делать не пришлось.
Функция AutoRipple(Редактирование со сдвигом) имеет несколько режимов, которые выбираются в меню, появляющемся при нажатии правой части кнопки AutoRipple(Редактирование со сдвигом):
• AffectedTracks(Активные дорожки). Функция будет применяться только к дорожке, на которой производится действие (сдвиг или подрезка клипа );
• Affected Tracks, Bus Tracks, Markers and Regions (Активныедорожки, главныедорожки, меткииобласти). Функция будет применяться к активной дорожке, мастер-дорожке, маркерам и областям;
• AllTracks, MarkersandRegions(Все дорожки, метки и области) Функция будет применяться ко всем дорожкам маркерам и областям.
По умолчанию выбран режим AffectedTracks(Активные дорожки). Однако, редактирование со сдвигом иногда нужно применить ко всем дорожкам. Допустим, у нас есть проект с двумя видео дорожками. На одной дорожке находятся клипы, на другой — титры. Нам нужно удалить один клип, но при этом сделать так, чтобы титры по прежнему находились в тех же позициях относительно клипов видео. В этом случае мы можем включить режим AllTracks, MarkersandRegions(Все дорожки, метки и области) функции AutoRipple(Редактирование со сдвигом) и удалить клип. В результате удаления клипа все клипы, расположенные правее на всех дорожках будут сдвинуты влево на расстояние, равное длительности удаляемого клипа. В результате в последовательности не появится пустое пространство, и все клип ы титров останутся на своих местах относительно видеоклипов, над которыми они расположены.
На данном этапе длительность вашего фильма должна составлять 44 секунды и 24 кадра. Напомним, чтобы узнать длительность фильма, нужно установить курсор текущей позиции редактирования на правую границу последнего клипа на монтажном столе и посмотреть на показания счетчика над областью заголовков дорожек. Если длительность вашего фильма отличается на 1-3 кадра, ничего страшного. Возможно, вы где-то ошиблись, подрезая клип. Но это не та погрешность, ради которой нужно создавать проект заново. Можно продолжать работать над фильмом. Если длительность вашего фильма отличается значительно, попробуйте вернуться назад и разобраться, где вы ошиблись. Возможно, вы где-то забыли подрезать или добавить какой-либо клип. Мы будем считать, что ваш проект построен правильно, поэтому продолжим.
Последний клип содержал кадры посадки парашютистов в самолет, поэтому сейчас логично переместиться внутрь самолета. Следующие несколько клипов сняты как раз внутри самолета.
Клип clip09.aviтак же содержит кадры загрузки в самолет, но, снятые уже внутри самолета. Поэтому, «продолжим посадку».
1. Загрузите на панель Trimmer(Подрезка) клип clip09.avi.
2. Отметьте кадр 00:00:01 ;00 в качестве точки входа.
3. Отметьте кадр 00:00:05;00 в качестве точки выхода (рис. 4.26).
4. Перетащите фрагмент между точками входа и выхода на монтажный стол и состыкуйте его с предыдущим клипом.

Рис 4.26. Выделение фрагмента клипа clip09.avi
Предыдущего клипа и последнего фрагмента достаточно, чтобы показать процесс загрузки парашютистов в самолет. Нет смысла растягивать эту сцену, чтобы не утомить зрителя. Далее нам понадобится добавить еще несколько клипов, снятых внутри самолета, и, чтобы они удачно сочетались друг с другом, нам придется использовать перебивки. Мы используем фрагмент, который не просто послужит перебивкой, но и дополнит фильм важной деталью. Мы добавим клип clipl0.avi, снятый внутри кабины пилота в момент, когда он заводит двигатель самолета. Данная перебивка не просто отвлечет зрителя, но и придаст фильму динамики и чувства реальности событий.
1. Убедитесь, что режим AutoRipple(Редактирование со сдвигом) включен.
2. Перетащите клип clipl0.aviс панели ProjectMedia(Клипы проекта) на монтажный стол и пристыкуйте его к

Рис 4.27. Клип clip10.aviдобавлен на монтажный стол в полном объеме
3. Установите указатель мыши на левую границу клипа clipl0.aviна монтажном столе так, чтобы указатель принял вид.
4. Нажав и удерживая кнопку мыши, переместите указатель вправо так, чтобы во всплывающей подсказке на шкале времени появилось значение -2:08 (это говорит о том, что начало клипа подрезается на 2 секунды и 8 кадров), после чего отпустите кнопку мыши (рис. 4.28). Начало клипа будет подрезано. Теперь клип будет начинаться с кадра, в котором правая рука пилота потянется к кнопкам на приборной панели самолета.
5. Аналогичным образом подрежьте окончание клипа clipl0.aviна 2 секунды и 8 кадров (рис. 4.29).
Перебивка готова, теперь покажем крупный план внутри самолета. Далее нет смысла просто показывать салон самолета, поскольку сейчас там ничего интересного не происходит. Лучше всего показать действие. В клипе clipll.aviинструктор пристегивает фал к парашюту. И снято это крупным планом. Это как раз то, что нужно (рис. 4.30).
Мы несколько раз подробно описали процедуру подрезки клипов на монтажном столе, поэтому следующие действия выполните самостоятельно.

Рис 4.28. Подрезка начала клипа clip10.avi

Рис 4.29. Подрезка окончания клипа clip10.avi
1. Добавьте в последовательность клип clipll.aviи пристыкуйте его к последнему клипу.
2. Подрежьте начало клипа clipll.aviровно на 2 секунды (-2:00);
3. Подрежьте окончание клипа clipll.aviна 2 секунды и 20 кадров (-2:20).
До прыжков с парашютом осталось совсем немного. Но зрителю нужно дать время, чтобы поверить, что самолет успел набрать высоту. Для этого мы используем еще несколько клипов, снятых внутри самолета. Сейчас мы снова вернемся в кабину пилота. Мы добавим два клипа. В одном из них пилот будет перемещать рычаг, в другом мы покажем зрителю вид из окна кабины пилота. Эти клипы неплохо монтируются между собой. Кроме того, они логически связаны и хорошо вписываются в концепцию фильма.
Из клипа clipl2.avi нам нужен фрагмент длительностью чуть более секунды. Окончание у клипа удачное, поэтому подрезать можно только начало клипа.
1. Добавьте на монтажный стол клип clipl2.avi.
2. Установите курсор текущей позиции редактирования на монтажном столе на клипе clipl2.aviтак, чтобы отобразить кадр, в котором пилот начал передвигать рычаг вперед. В нашем проекте это кадр 00:00:57:08 (рис. 4.31).

Рис4.30. Крупный план, снятый внутри самолета
3. Установите указатель мыши на левую границу клипа clipl2.aviтак, чтобы указатель мыши принял вид  .
.
4. Нажав и удерживая кнопку мыши, переместите указатель вправо так, чтобы левая граница подрезаемого клипа совпала с линией курсора текущей позиции редактирования, после чего отпустите кнопку мыши. Начало клипа будет подрезано до выбранного нами кадра. При этом, если функция AutoRipple (Редактирование со сдвигом) включена, клип сдвинется влево и состыкуется с предыдущим. Если функция не включена, сделайте это вручную.
Подобный способ подрезки клипов мы уже рассматривали. В данном случае мы находим кадр, до которого нужно подрезать клип, установив в этот кадр курсор текущей позиции редактирования, и подрезаем клип, совмещать его границу с линией курсора текущей позиции редактирования. Далее мы добавим клип, в котором содержатся кадры вида из окна в кабине пилота.

Рис 4.31. Кадр, где пилот начинает передвигать рычаг
1. Перетащите клип clipl3.aviна монтажный стол и пристыкуйте его к последнему клипу.
2. Подрежьте начало добавленного клипа на 2 секунды и 12 кадров (-2:12).
3. Подрежьте окончание клипа clipl3.aviна 1 секунду и 18 кадров (-1:18) (рис. 4.32).
Теперь, если мы воспроизведем последние два клипа, мы увидим куру пилота, перемещающую рычаг, а затем — удаляющуюся землю в окне кабины пилота. Таким образом, мы придаем фильму динамичность, и показываем зрителю, что самолет взлетает. Зритель при этом как будто оказывается в кабине пилота. С одной стороны эти кадры можно назвать перебивками, с другой — клипами, дополняющими фильм. Скорее они выполняют обе функции, поскольку показывать выпрыгивающих из самолета парашютистов еще рано (самолет только взлетает). Далее мы е<
|
из
5.00
|
Обсуждение в статье: Практическое задание № 26 |
|
Обсуждений еще не было, будьте первым... ↓↓↓ |

Почему 1285321 студент выбрали МегаОбучалку...
Система поиска информации
Мобильная версия сайта
Удобная навигация
Нет шокирующей рекламы

