 |
Главная |
Практическое задание № 35
|
из
5.00
|
Тема: Применение звуковых эффектов.
Цель работы: научиться применять различные звуковые эффекты
Программа Sony Vegas Pro содержит большое количество звуковых эффектов, с помощью которых можно как откорректировать звучание отдельного звукового клипа или звуковой дорожки, так и придать звучанию особую окраску. В предыдущих версиях Sony Vegas Pro звуковой эффект можно было применить только ко всей звуковой дорожке целиком (автоматически эффект применялся ко всем звуковым клипам, расположенным на дорожке), что было не всегда удобно. В десятой версии Vegas впервые внедрена возможность применения звукового эффекта к отдельному звуковому клипу.
В качестве примера усилим звучание басов в музыкальном сопровождении нашего фильма. Для этого мы используем фильтр Graphic EQ. (Графический эквалайзер).
1. Щелкните мышью по значку  Event FX (Эффект клипа) в правой части клипа music.wav на монтажном столе. На экране появится окно Plug-In Chooser (Выбор фильтра) (рис. 8.20).
Event FX (Эффект клипа) в правой части клипа music.wav на монтажном столе. На экране появится окно Plug-In Chooser (Выбор фильтра) (рис. 8.20).

Рис. 8.20. Окно Plug-In Chooser
В окне Plug-In Chooser (Выбор фильтра) представлен список всех имеющихся в программе Vegas звуковых эффектов. Эффекты упорядочены по папкам. Список этих папок вы видите в левой части окна Plug-In Chooser (Выбор фильтра).
В папке Аll (Все) содержаться все звуковые эффекты, установленные в программе. В папке Sony — эффекты от компании Sony, в папке Third Party (Сторонние изготовители) — эффекты сторонних производителей (в программу Vegas можно установить дополнительные звуковые эффекты, разработанные другими компаниями). В папке 5.1 FX содержатся звуковые эффекты, которые предназначены для использования в проектах со звуковым сопровождением формата 5.1.
2. Щелкните мышью по папке АП (Все) в левой части окна Plug-In Chooser (Выбор фильтра). В основной части окна появится список всех установленных звуковых эффектов.
3. В списке эффектов найдите и выделите фильтр Graphic EQ (Графический эквалайзер).
4. Нажмите кнопку Add (Добавить) в правой части окна Plug-In Chooser (Выбор фильтра), а затем — кнопку ОК. Окно Plug-In Chooser (Выбор фильтра) закроется, а на экране появится диалоговое окно Audio Event FX (Фильтр звукового клипа) (рис. 8.21).
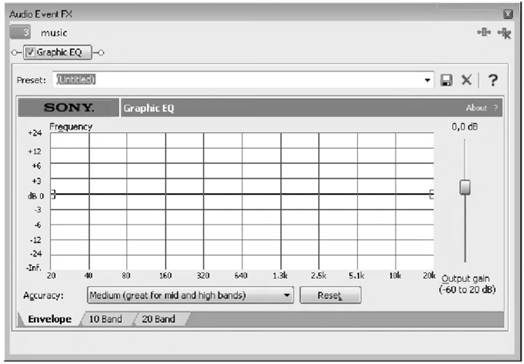
Рис. 8.21. Настройки звукового фильтра Graphic EQ в окне Audio Event F X
Содержимое окна Audio Event FX (Фильтр звукового клипа) зависит от типа примененного к клипу звукового фильтра. Все фильтры имеют разные параметры, поэтому и набор элементов управления в окне Audio Event FX (Фильтр звукового клипа) для разных фильтров отличается.
Графический эквалайзер в программе Sony Vegas Pro может быть представлен в трех вариантах. Варианты выбираются с помощью вкладок в нижней части окна Audio Event FX (Фильтр звукового клипа). Вы можете использовать настройки на любой из вкладок, это зависит от ваших предпочтений. На вкладке Envelope (Огибающая) частотная характеристика звука настраивается путем создания огибающей. На остальных вкладках каждый частотный диапазон настраивается спомощью отдельного ползункового регулятора. Различие лишь в количестве регуляторов, а значит, и в количестве настраиваемых частотных диапазонов. Вполне очевидно, что двадцати полосный эквалайзер позволяет более тонко настроить тембр звучания. Однако, в нашем случае такая точность ни к чему, поэтому мы выберем вариант 10 Band (10 полос). 1. В окне Audio Event FX (Фильтр звукового клипа) выберите вкладку 10 Band (10 полос). Содержимое окна будет изменено (рис. 8.22).

Рис. 8.22. Режим настройки графического эквалайзера с помощью ползунковых регуляторов
Теперь в окне Audio Event FX (Фильтр звукового клипа) расположено 11 ползунковых регуляторов, 10 из которых предназначены для настройки уровня в каждом из десяти частотных диапазонов. Чтобы усилить басы, следует сместить несколько левых ползунковых регуляторов вверх.
2. Переместите три левых ползунковых регулятора вверх так, как показано на рис. 8.23.
Не закрывая окна Audio Event FX (Фильтр звукового клипа), воспроизведите фильм. Обратите внимание, что звучание басов в музыкальном сопровождении фильма усилилось. Вы можете корректировать звучание прямо во время воспроизведения фильма. При этом следует учитывать, что изменения после корректировки тех или иных настроек могут наступать с небольшой задержкой (1-2 секунды).

Рис. 8.23. Звучание низких частот усилено
Обратите внимание, изменение параметров звуковых фильтров во времени (проще говоря, анимация настроек) не предусмотрена. В нижней части окна Audio Event FX (Фильтр звукового клипа) отсутствует шкала времени и кнопка Animate (Анимация). Но в большинстве случаев это и не нужно.
3. Закройте окно Audio Event FX (Фильтр звукового клипа).
К одному и тому же клипу можно применять несколько звуковых фильтров. При этом обработка звучания будет выполняться последовательно. Например, если вы примените фильтр Graphic EQ, (Графический эквалайзер), а затем Chorus (Хор), звук сначала будет обработан эквалайзером, а затем к уже обработанному звуку будет применен эффект, имитирующий хор. Поэтому в ряде случаев разный порядок следования одних и тех же звуковых эффектов может приводить к различному звучанию.
Остальные звуковые фильтры применяются аналогичным образом.
Если требуется удалить звуковой эффект из клипа, следует выполнить следующие действия.
4. Отобразить окно Audio Event FX (Фильтр звукового клипа), щелкнув по значку  Event FX (Эффект клипа) в правой части клипа.
Event FX (Эффект клипа) в правой части клипа.
5. Щелкнуть правой кнопкой по значку эффекта, который вы хотите удалить, в верхней части окна Audio Event FX (Фильтр звукового клипа). Появится контекстное меню.
6. В появившемся контекстном меню выбрать команду Remove (Удалить).
Примененный к клипу фильтр можно также временно отключить, не удаляя его. Для этого нужно на кнопке эффекта, расположенной в верхней части окна Audio Event FX (Фильтр звукового клипа), снять флажок. Эффект будет отключен, но не будет удален из клипа. Сохранятся и все настройки фильтра, поэтому вы вновь сможете задействовать фильтр, установив флажок на соответствующей кнопке.
Приведем список некоторых звуковых фильтров, встроенных в программу Sony Vegas Pro:
• Amplitude Modulation (Амплитудная модуляция). Модулирует звук по амплитуде, создавая эффект колебания громкости с заданной частотой. Чаще применяется для окраски звучания различных музыкальных инструментов;
• Chorus (Хор). Создает эффект хора;
• Distortion (Искажение). Усиливает динамический диапазон с одновременным ограничением его по амплитуде. Эффект применяется, в основном, для окраски звучания музыкальных инструментов, в частности, электрогитары;
• Noise Gate (Шумоподавитель). Фильтр для подавления шума в паузах. С помощью этого фильтра, действительно, можно добиться снижения нежелательных шумов, однако, стоит учитывать, что при определенных настройках фильтр может «срезать» определенный частотный диапазон, изменив тембр звучания;
• Pan (Панорама). Данным фильтром настраивается панорама, проще говоря, стерео баланс;
• Parametric EQ, (Параметрический эквалайзер). Параметрический эквалайзер позволяет откорректировать частотную характеристику (проще говоря, тембр) в конкретно заданном диапазоне частот (в отличие от графического эквалайзера, регулирующего звучание сразу в нескольких частотных диапазонах);
• Pitch Shift (Понизить/повысить тон). Фильтр позволяет повысить или понизить тональность звука, проще говоря, сделать звучание более высоким или низким;
• Reverb (Ревербератор). Эффект реверберации часто применяется для имитации звучания в различных помещениях (в холле, зале, комнате). Реверберация, по сути, это эхо с небольшой задержкой отголоска;
• Simple Delay (Простое эхо). Это обычное эхо. Длительность, задержку и громкость отголоска можно настраивать;
• Time Stretch (Растянуть время). С помощью данного фильтра можно увеличивать или уменьшать длительность звучания клипа. При увеличении длительности звучания, воспроизведение звука замедляется и наоборот.
Мы перечислили лишь несколько фильтров, которые можно применить к звуковым клипам или дорожкам. Отметим, что, несмотря на то, что программа Sony Vegas Pro содержит все необходимые инструменты для монтажа звука и его коррекции, в ряде случае может понадобиться более тонко настроить параметры и свойства звукового сопровождения. В этом случае можно воспользоваться специальными программами, называемыми звуковыми редакторами. Пробная версия одной из таких программ (Sony Sound Forge) находится на прилагаемом к книге компакт диске. Данная программа имеет схожий с Vegas интерфейс, кроме того она нетребовательна к системным ресурсам. Программа Sony Sound Forge позволяет не только редактировать и микшировать различные звуковые файлы, но исоздавать собственные с помощью встроенных в приложение генераторов.
|
из
5.00
|
Обсуждение в статье: Практическое задание № 35 |
|
Обсуждений еще не было, будьте первым... ↓↓↓ |

Почему 1285321 студент выбрали МегаОбучалку...
Система поиска информации
Мобильная версия сайта
Удобная навигация
Нет шокирующей рекламы

