 |
Главная |
Практическое задание № 34
|
из
5.00
|
Тема: Монтаж звука. Замена звука в видео
Цель работы: научиться заменять звук в видео.
Звук играет немаловажную роль в общем восприятии фильма. Каждый фильм, если мы не говорим о фильмах позапрошлого века и начала прошлого, содержит звуковое сопровождение, которое включает в себя диалоги героев фильма, звуковые и шумовые эффекты, а также музыкальное сопровождение. В домашних условиях также можно создать фильм, содержащий качественное звуковое сопровождение. Звуковое сопровождение создается прямо в программе Vegas (это один из этапов создания фильма). Некоторые звуки и шумовые эффекты можно обрабатывать в специальных программах, называемых звуковыми редакторами. Эти программы предназначены для подавления шумов, добавления к звуку различных эффектов (например, эха или хора), а также коррекции звука, например, усиления басов или высоких частот. Но программа SonyVegasPro помимо инструментов для монтажа звукового сопровождения содержит множество фильтров, которые предназначены для коррекции звука и создания звуковых эффектов. Поэтому в большинстве случаев при создании звукового сопровождения можно обойтись без внешних программ.
В ряде случаев основой звукового сопровождения домашнего фильма является звук, записанный микрофоном видеокамеры. Однако, если фильм состоит из разрозненных фрагментов (даже не связанных между собой), как в нашем проекте, приходится создавать какое-то другое звуковое сопровождение. В нашем фильме будет использовано музыкальное звуковое сопровождение, а некоторые фрагменты фильма мы дополним шумовыми эффектами.
Прежде чем приступить к работе над звуковым сопровождением фильма, вам нужно скопировать папку Soundс прилагаемого к книге компакт диска на жесткий диск компьютера. Вы можете скопировать данную папку в любой каталог жесткого диска, но мы бы советовали поместить ее в ту же папку, в которую вы ранее скопировали каталог Video.
В папке Soundсодержится три звуковых файла:
• Music.wav - музыкальный файл, длительность которого равняется длительности фильма;
• Inside.mp3 - звук заводящегося винтового самолета. Это достаточно длинный файл, который мы будем использовать не только для озвучивания момента, когда самолет заводится, но и кадров, снятых внутри самолета;
• Outside.mp3 - звук пролетающего винтового самолета. Этот файл (точнее, его фрагменты) мы будем использовать для озвучивания кадров, в которых самолет виден с земли.
Обратите внимание, мы используем звуковые файлы разных форматов (WAVи MP3). Программа SonyVegasPro достаточно «всеядна», то есть, может работать со звуковыми файлами самых разных форматов.
Итак, наш фильм представляет собой небольшой музыкальный ролик. Здесь нет диалогов и каких-то озвученных действий. Мы просто дополним фильм музыкой и добавим шумы мотора самолета в некоторых фрагментах. Позже мы смикшируем звук так, чтобы музыка и шумы мотора были одинаково хорошо слышны.
Прежде всего, обратите внимание, что на созданной по умолчанию звуковой дорожке уже содержатся звуковые клипы, длительность которых равна длительности видео клипов на дорожке Video(Видео). Эти клипы являются звуковыми составляющими видео клипов. Но из исходных клипов звук был удален заранее, поскольку он не представляет для нас интереса. Поэтому, несмотря на то, что звуковые клипы на звуковой дорожке присутствуют, они, по сути, звука не содержат. Эти клипы нам не нужны. Мы можем их оставить в проекте, поскольку они ни на что не влияют, но, чтобы эти клипы нам не мешали, мы их удалим. И в данном случае удобнее удалить всю видеодорожку. Почему?
Попробуйте щелкнуть мышью на любом звуковом клипе на монтажном столе. Будет выделена и звуковая и видео составляющая звука. Если мы нажмем клавишу Delete, будет удален как звуковой, так и связанный с ним видео клип. Чтобы иметь возможность удалить звуковую составляющую, сначала нужно отсоединить ее от видео клипа. Для этого нужно щелкнуть правой кнопкой мыши по клипу и в появившемся контекстном меню выбрать команду Group=>Removefrom (Группа => Удалить из). И так нужно поступить с каждым клипом в последовательности. Именно поэтому в нашем случае проще всего удалить звуковую дорожку. Все расположенные на ней звуковые клипы будут так же удалены.
Чтобы удалить звуковую дорожку, выполните следующие действия.
1. Щелкните мышью по пустому участку на области заголовка звуковой дорожки. Дорожка будет выделена.
2. Нажмите клавишу Delete. Звуковая дорожка будет удалена со всеми расположенными на ней клипами (рис. 8.1).

Рис. 8.1. Звуковая дорожка удалена
Монтаж звука
Мы считаем, что папка Soundу вас уже скопирована на жесткий диск, поэтому далее мы импортируем клипы в проект.
1. Перейдите на вкладку Explorer (Проводник) на панели в левой верхней части окна программы.
2. На панели Explorer (Проводник) найдите и раскройте папку Sound, которую вы скопировали на жесткий диск. В правой части панели Explorer(Проводник) отобразятся файлы, содержащиеся в данной папке.
3. Нажав и удерживая клавишу Ctrl, щелкните мышью последовательно на всех трех файлах в папке Sound. Указанные файлы будут выделены.
4. Не снимая выделения, щелкните правой кнопкой мыши по любому из выделенных файлов. Появится контекстное меню.
5. В появившемся контекстном меню выберите команду AddtoProjectMediaList (Добавить в список клипов). Все три звуковых файла будут скопированы в список клипов на панели ProjectMedia (Клипы проекта) (рис. 8.2).

Рис. 8.2. Звуковые клипы на панели ProjectMedia
Теперь файлы импортированы в проект. Можно приступать к монтажу звука. Сначала мы озвучим фрагменты фильма, добавив шумы мотора самолета. Музыку мы добавим позже, чтобы сейчас она нам не мешала.
Озвучивать шум самолета логично с момента, когда самолет заводится. Это происходит в клипе clipl0.avi. Именно с этого клипа и начнем монтаж звука. Но сначала создадим звуковые дорожки и дадим им имена, чтобы не путаться при выполнении практических шагов. Клип с музыкой, а также звуки внутри и снаружи самолета мы разместим на разных звуковых дорожках. Так будет проще монтировать звук и выравнивать громкости клипов. В программе Vegasпредусмотрена возможность не просто создавать любое количество дорожек на монтажном столе, но и давать дорожкам любые названия. Особенно это свойство полезно при работе над проектами, содержащими множество дорожек.
1. Выберите команду меню Insert=>AudioTrack (Вставка=>Звуковая дорожка). На монтажном столе появится новая звуковая дорожка.
2. Дважды щелкните мышью по полю, расположенному справа от номера дорожки на области заголовка дорожки. Появится поле ввода.
3. В появившемся поле введите название дорожки — Музыка.
4. Нажмите клавишу Enter. Название дорожки будет зафиксировано и отобразится в заголовке дорожки (рис. 8.3).

Рис. 8.3. Создана звуковая дорожка Музыка
Добавим вторую звуковую дорожку и дадим ей имя.
1. Нажмите сочетание клавиш Ctrl+Q. На монтажном столе появится вторая звуковая дорожка.
2. Дважды щелкните мышью по полю, расположенному справа от номера дорожки на области заголовка дорожки. Появится поле ввода.
3. В появившемся поле введите название дорожки — В самолете.
4. Нажмите клавишу Enter. Название дорожки будет зафиксировано и отобразится в заголовке дорожки.
5. Любым из вышеописанных способов создайте третью звуковую дорожку и дайте ей имя Вне самолета (рис. 8.4).
Теперь у нас есть три звуковые дорожки, и мы можем начать монтаж звука.
1. Установите курсор текущей позиции редактирования на первый кадр клипа clipl0.avi. Это клип, где пилот заводит самолет.
2. Воспроизведите данный клип.

Рис. 8.4. Создано еще две звуковые дорожки
Обратите внимание на кадр, когда рука летчика прикасается к приборной панели самолета. Рука поворачивает тумблер, и затем нажимает кнопку. Озвучивать данный клип мы начнем именно с поворота тумблера. Ваша задача найти кадр, предшествующий повороту тумблера и установить в него курсор текущей позиции редактирования. В нашем проекте это кадр 00:00:51 ;22. В вашем проекте позиция данного кадра может отличаться.
1. Установите курсор текущей позиции редактирования в кадр, предшествующий повороту тумблера. Напомним, в нашем проекте это кадр 00:00:51 ;22.
2. Перейдите на панель ProjectMedia (Клипы проекта).
3. На панели ProjectMedia (Клипы проекта) щелкните правой кнопкой мыши на клипе inside.mp3. Появится контекстное меню.
4. В появившемся контекстном меню выберите команду OpeninTrimmer (Открыть в окне подрезки). Звуковой файл будет открыт на панели Trimmer (Подрезка) (рис. 8.5).
Звуковой файл на панели Trimmer(Подрезка) представлен в виде амплитудно-частотного графика. Чем выше амплитуда графика на определенном участке файла, тем выше громкость на данном участке. В начале звукового файла амплитуда графика ничтожно мала. Это говорит о том, что звук на данном участке отсутствует, либо они имеет очень малую громкость. В кадре 00:00:05;10 звукового файла мы видим начало небольшого всплеска графика. На этом участке находится звук, напоминающий щелчок. Далее мы слышим звук заводящегося мотора самолета.
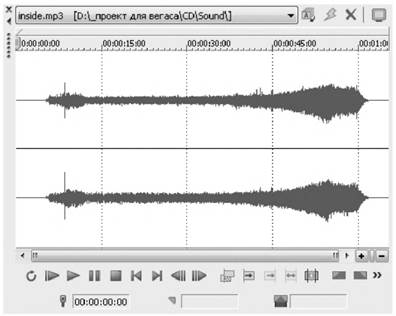
Рис. 8.5. Звуковой клип на панели Trimmer
Мы подрежем звуковой файл до данного щелчка и расположим звуковой клип в последовательности так, чтобы щелчок совпал с поворотом тумблера на приборной панели в кабине самолета.
1. Установите курсор текущей позиции редактирования на шкале времени на панели Trimmer(Подрезка) в кадр 00:00:05;10.
2. Нажмите кнопку  SetInPoint (Установить начальный кадр) в нижней части панели Trimmer(Подрезка). Над ползунком курсора текущей позиции редактирования появятся два желтых треугольных маркера.
SetInPoint (Установить начальный кадр) в нижней части панели Trimmer(Подрезка). Над ползунком курсора текущей позиции редактирования появятся два желтых треугольных маркера.
3. Установите указатель мыши на правый треугольный маркер.
4. Нажав и удерживая кнопку мыши, перетащите маркер вправо, до окончания звукового клипа, после чего отпустите кнопку мыши. Весь звуковой клип, кроме фрагмента от начала до кадра 00:00:05; 10, будет выделен (рис. 8.6).
5. Убедитесь, что курсор текущей позиции редактирования на монтажном столе по-прежнему находится в кадре 00:00:51 ;22.
6. Установите указатель мыши на выделенный участок звукового клипа на панели Trimmer(Подрезка).
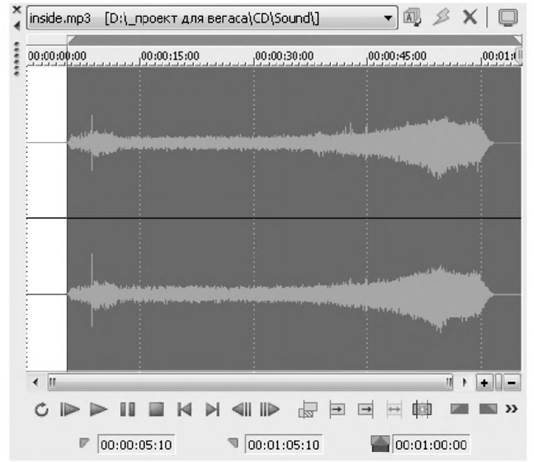
Рис. 8.6. Выделен фрагмент звукового клипа
7. Нажав и удерживая кнопку мыши, перетащите выделенный фрагмент клипа на дорожку В самолете так, чтобы левая граница клипа совпала с линией курсора текущей позиции редактирования, после чего отпустите кнопку мыши. Звуковой клип разместится в указанной позиции на звуковой дорожке В самолете (рис. 8.7).
8. Воспроизведите фрагмент фильма, начиная с клипа clipl0.avi. Теперь, когда пилот поворачивает тумблер, мы слышим характерный щелчок, а затем звук заводящегося мотора самолета.
Фрагменты данного клипа мы также будем использовать для озвучивания других событий, происходящих в самолете. Кадры, где самолет показывается снаружи, мы будем озвучивать с помощью клипа outside.mp3.
Впервые летящий самолет показан в клипе clipl5.avi. Мы поместим в проект звуковой клип outside.mp3 и совместим его начало с началом клипа clipl5.avi.
1. Установите курсор текущей позиции редактирования на шкале времени на первый кадр клипа clipl5.avi. В нашем проекте это кадр 00:01:02;15.
2. Перетащите с панели ProjectMedia (Клипы проекта) клип outside.mp3 на монтажный стол на дорожку Вне самолета так, чтобы левый край перетаскиваемого клипа совпал с линией курсора текущей позиции редактирования, после чего отпустите кнопку мыши. Клип появится на звуковой дорожке Вне самолета (рис. 8.8).
3. Воспроизведите фрагмент фильма, начиная с клипа clipl5.avi.
 |
Рис. 8 .7. Звуковой клип размещен в заданной позиции
Теперь при воспроизведении фильма мы слышим звук летящего самолета. Однако, так как на данном участке также расположен клип inside.mp3, звуки обоих звуковых клипов смешиваются. Нам же нужно одновременно слышать звук только одного из клипов: внутри самолета — звук клипа inside.avi, а снаружи самолета — outside.avi. Мы приглушим громкость данных клипов на участках, на которых они не должны звучать. Это можно сделать с помощью огибающей громкости. Сначала мы заглушим дорожку Вне самолета, чтобы она нам не мешала, и настроим огибающую громкости на дорожке В самолете.
1. Нажмите кнопку  Mute(Заглушить) в области заголовка дорожки Вне самолета. Кнопка зафиксируется в нажатом положении, сообщая, что данная дорожка заглушена. Теперь, если мы воспроизведем фильм, звуковые файлы, расположенные на заглушенной дорожке, не будут воспроизводиться.
Mute(Заглушить) в области заголовка дорожки Вне самолета. Кнопка зафиксируется в нажатом положении, сообщая, что данная дорожка заглушена. Теперь, если мы воспроизведем фильм, звуковые файлы, расположенные на заглушенной дорожке, не будут воспроизводиться.
2. Щелкните мышью по области заголовка звуковой дорожки В самолете, чтобы выделить эту дорожку.
Выберите команду меню Insert =>Audio Envelopes =>Volume (Вставка=> Звуковая огибающая => Громкость). На звуковой дорожке появится огибающая громкости, представляющая собой горизонтальную линию голубого цвета, проходящую по центру звукового клипа.
Изменение громкости с помощью, огибающей создается следующим образом. На линии огибающей создаются ключевые кадры. Между двумя ключевыми кадрами можно изменить форму линии огибающей, тем самым понизив или повысив уровень громкости на данном участке. Для этого ключевой кадр нужно переместить вверх или вниз. При перемещении ключевого кадра вниз, громкость на данном участке клипа понижается. При перемещении ключевого кадра вверх громкость повышается.
После того, как самолет завелся, в нашем проекте следует ряд клипов с событиями внутри самолете. Здесь громкость дорожки В самолете будет оставаться неизменной. В клипе clipl5.aviмы видим самолет снаружи, поэтому в самом начале данного клипа нужно уменьшить громкость дорожки В самолете до минимума, а затем, в конце клипа, вернуть громкость до исходного значения, поскольку далее снова следует клип, в котором показаны события внутри самолета.

Рис. 8.8. Добавлен звуковой клип outside.mp3
1. Установите курсор текущей позиции редактирования на начало клипа clipl5.avi.
2. Установите указатель мыши на точку пересечения линии курсора текущей позиции редактирования и линии, огибающей на дорожке В самолете так, чтобы указатель принял вид  Дважды щелкните мышью. В указанной точке появится ключевой кадр, представляющий собой квадратный маркер.
Дважды щелкните мышью. В указанной точке появится ключевой кадр, представляющий собой квадратный маркер.
3. Переместите курсор текущей позиции редактирования правее на 15-16 кадров.
4. Установите указатель мыши на точке пересечения курсора текущей позиции редактирования и линии огибающей.
5. Дважды щелкните мышью. В указанной точке появится второй ключевой кадр.
6. Переместите курсор текущей позиции редактирования правее, расположив его на 15-16 кадров левее окончания клипа clipl5.avi.
7. Дважды щелкните мышью в точке пересечения курсора текущей позиции редактирования и линии огибающей. В указанной точке появится третий ключевой кадр.
8. Переместите курсор текущей позиции редактирования в конец клипа clipl5. avi.
9. Дважды щелкните мышью в точке пересечения курсора текущей позиции редактирования и линии огибающей. Появится четвертый ключевой кадр (рис. 8.9).

Рис. 8.9. Четыре ключевых кадра огибающей громкости
Мы создали четыре ключевых кадра на звуковой дорожке на протяжении клипа clipl5.avi. Первый ключевой кадр находится в начале клипа, второй — спустя 15-16 кадров, третий незадолго (за 15-16 кадров) до окончания клипа clipl5.avi, а четвертый — в конце клипа clipl5.avi.
Стоит отметить, что ключевые кадры можно создавать и, не перемещая курсор текущей позиции редактирования, выполняя двойной щелчок в нужной точке линии огибающей. Мы использовали курсор текущей позиции редактирования только для того, чтобы вам было проще найти нужный кадр.
Итак, у нас есть огибающая громкости, на которой создано четыре ключевых кадра. Однако, громкость на данном участке остается неизменной, поскольку форма огибающей остается неизменной. Нам нужно переместить участок огибающей между вторым и третьим ключевыми кадрами вниз, понизив громкость на данном участке времени до минимума.
1. Установите указатель мыши на линии огибающей на любом участке между вторым и третьим ключевыми кадрами так, чтобы указатель принял вид  .
.
2. Нажав и удерживая кнопку мыши, переместите указатель вниз до появления во всплывающей подсказке сообщения Volume at ХХ:ХХ:ХХ;ХХ is - Inf . dB (Громкость в кадре ХХ:ХХ:ХХ;ХХ выкл.), где ХХ:ХХ:ХХ;ХХ — временной код кадра, в котором в данный момент находится указатель мыши, после чего отпустите кнопку мыши. Форма огибающей на участке между первым и четвертым ключевыми кадрами изменится (рис. 8.10).

Рис. 8.10. Уменьшение громкости на участке между двумя ключевыми кадрами
Проанализируем огибающую. Между первым и вторым ключевым кадром линия огибающей идет резко вниз, что говорит о том, что громкость на данном участке снижается. На участке между вторым и третьим ключевыми кадрами линия огибающей проходит по нижней границе дорожки, что означает, что громкость на данном участке минимальна. Начиная с третьего ключевого кадра линия огибающей идет вверх. Громкость на этом участке повышается и достигает исходного значения в четвертом ключевом кадре.
Клип clipl6.avi содержит кадры, снятые в самолете. Это означает, что на данном участке мы должны слышать содержимое дорожки В самолете. Поэтому на этом участке линия огибающей должна оставаться неизменной. Нам нужно вновь приглушить участок звуковой дорожки В самолете на протяжении субклипа Первый парашютист, который следует за клипом clipl6.avi. Для этого мы вновь создадим четыре ключевых кадра (нумеровать мы будем их последовательно).
1. Создайте ключевой кадр на огибающей громкости в начале субклипа Первый парашютист.
2. Создайте на огибающей ключевой кадр на 15-16 кадров правее начала субклипа Первый парашютист.
3. Создайте ключевой кадр в точке на 15-16 кадров левее окончание субклипа Первый парашютист.
4. Создайте ключевой кадр в конце субклипа Первый парашютист (рис. 8.11).

Рис. 8.11. Создано еще четыре ключевых кадра
Теперь на огибающей созданы следующий четыре ключевых кадра, которым мы присвоим номера, соответственно, 5, 6, 7 и 8. Эти ключевые кадры созданы на участке фильма, в котором демонстрируется субклип Первый парашютист. Эти кадры сняты вне самолета, поэтому мы должны приглушить на данном участке звук клипа inside.mp3.
1. Установите указатель мыши на любом участке огибающей между ключевыми кадрами 6 и 7.
2. Нажав и удерживая кнопку мыши, переместите указатель вниз до появления сообщения Volume at ХХ:ХХ:ХХ;ХХ is - Inf. dB (Громкость в кадре XX: ХХ:ХХ;ХХ выкл.), где ХХ:ХХ:ХХ;ХХ — временной код кадра, в котором в данный момент находится указатель мыши, после чего отпустите кнопку мыши (рис. 8.12).
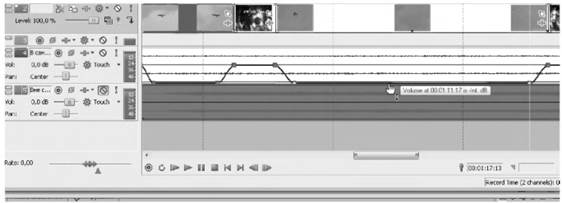
Рис. 8.12. Уменьшение громкости на втором участке клипа inside.mp3
Мы создали еще один «провал» громкости на участке, где нужно приглушить громкость клипа inside.mp3. В нашем фильме есть еще один участок, в котором нужно приглушить громкость данного клипа. Это субклип Второй парашютист.
1. Самостоятельно создайте ключевые кадры огибающей громкости на участке субклипа Второй парашютист:
• Ключевой кадр 9 — в начале субклипа Второй парашютист;
• Ключевой кадр 10 — на 15 кадров правее начала субклипа;
• Ключевой кадр 11 — за 15 кадров до окончания субклипа Второй парашютист;
• Ключевой кадр 12 — в конце субклипа.
2. Установите указатель мыши на огибающей между ключевыми кадрами 10 и 11.
3. Нажав и удерживая кнопку мыши, перетащите сегмент огибающей, расположенный между десятым и одиннадцатым ключевыми кадрами, вниз, после чего отпустите кнопку мыши (рис. 8.13).

Рис. 8.13. На огибающей создан третий провал громкости
За субклипом Второй парашютист следует вторая часть клипа clipl6.avi, в котором оставшиеся парашютисты выпрыгивают из самолета. Этот участок тоже должен быть озвучен клипом inside.mp3, после чего данный звук нам будет больше не нужен. И здесь мы обойдемся без огибающей и ключевых кадров. Мы подрежем окончание клипа inside.mp3 до окончания клипа clipl8.avi, и создадим затухание, которое будет выполняться на протяжении клипа clipl8.avi.
1. Установите курсор текущей позиции редактирования на окончание клипа clipl8.avi (в кадр, где начинается видеопереход между клипами clipl8.avi и clipl9.avi).
2. Отключите режим редактирования со сдвигом, вернув кнопку  AutoRipple (Редактирование со сдвигом) в отжатое положение (иначе вместе с краем клипа сдвинутся и ключевые кадры огибающей громкости).
AutoRipple (Редактирование со сдвигом) в отжатое положение (иначе вместе с краем клипа сдвинутся и ключевые кадры огибающей громкости).
3. Установите указатель мыши на окончание клипа inside.mp3 на звуковой дорожке так, чтобы указатель принял вид  .
.
4. Нажав и удерживая кнопку мыши, переместите указатель влево, подрезая клип, пока перетаскиваемый край клипа не совпадет с линией курсора текущей позиции редактирования, после чего отпустите кнопку мыши. Окончание клипа будет подрезано (рис. 8.14).
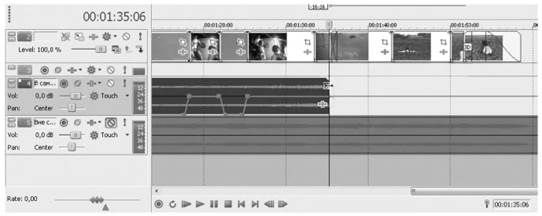
Рис. 8.14. Подрезка окончания клипа inside.mp3
Теперь звучание клипа inside.mp3 резко обрывается в конце клипа. Это неестественно, поэтому мы создадим затухание звука, которое начнется в начале клипа clipl8.avi. Затухание звуковых клипов создается так же, как и видеопереход в начале или конце видео клипа.
1. Установите указатель мыши на треугольный значок в правом верхнем углу клипа inside.mp3 так, чтобы указатель принял вид  .
.
2. Нажав и удерживая кнопку мыши, переместите указатель влево, пока начало создаваемого затухания не совпадет с началом клипа clipl8.avi, после чего отпустите кнопку мыши (рис. 8.15).

Рис. 8.15. Создание затухания в конце клипа inside.mp3
Затухание создано. На этом мы заканчиваем работу с дорожкой В самолете. Далее нам предстоит создать огибающую громкости на дорожке Вне самолета и изменить форму огибающей так, чтобы звук клипа outside.mp3 был слышан только на участках фильма, где самолет виден с земли. На остальных участках звук нужно приглушить.
1. Нажмите кнопку  Mute(Заглушить) в области заголовка дорожки В самолете, чтобы заглушить дорожку. Пока ее звук будет нам мешать.
Mute(Заглушить) в области заголовка дорожки В самолете, чтобы заглушить дорожку. Пока ее звук будет нам мешать.
3. Нажмите кнопку  Mute(Заглушить) в области заголовка дорожки Вне самолета, вернув ее в отжатое положение.
Mute(Заглушить) в области заголовка дорожки Вне самолета, вернув ее в отжатое положение.
Клип outside.mp3 начинается вместе с первым клипом, в котором мы видим самолет с земли. После этого клипа следует клип с кадрами внутри самолета. И в этом месте на дорожке В самолете находится подъем огибающей. На дорожке Вне самолета на этом же участке нужно создать провал огибающей. И так с остальными клипами. Проще говоря, на дорожке Вне самолета нам нужно создать зеркальную копию огибающей дорожки В самолете.
1. Выделите дорожку Вне самолета.
2. Нажмите сочетание клавиш Shift+V. На дорожке Вне самолета появится линия огибающей громкости.
3. Создайте на огибающей ключевые кадры, позиции которых будут соответствовать третьему, четвертому, пятому и шестому ключевым кадрам на дорожке В самолете.
4. Установите указатель мыши на огибающей между вторым и третьим ключевыми кадрами.
5. Нажав и удерживая кнопку мыши, переместите сегмент огибающей вниз, после чего отпустите кнопку мыши (рис. 8.16).

Рис. 8.16. Создание первого провала громкости на дорожке Вне самолета
Обратите внимание, мы создали провал огибающей на дорожке Вне самолета в том же месте, где расположен подъем огибающей на дорожке В самолете. Теперь, если мы воспроизведем данный участок (отключив предварительно режим Mute(Заглушить) на дорожке В самолете), мы услышим, что громкость клипа outside. mp3 снижается, и в то же время увеличивается громкость клипа inside.mp3.
Нам нужно создать еще один провал громкости клипа outside.avi на участке второй части клипа clipl6.avi. Это клип, в котором второй парашютист выпрыгивает из самолета. Здесь мы снова создаем ключевые кадры в тех же позициях, что и ключевые кадры 7, 8, 9 и 10 на дорожке В самолете.
1. Создайте на огибающей громкости дорожки Вне самолета ключевые кадры в тех же кадрах, в которых находятся ключевые кадры 7, 8, 9 и 10 на дорожке В самолете.
2. Создайте провал громкости на участке между шестым и седьмым ключевыми кадрами на дорожке Вне самолета. Этот провал должен находиться на том же участке, что и подъем громкости на дорожке В самолете (рис. 8.17).

Рис. 8.17. Создание второго провала громкости на огибающей на дорожке Вне самолета
После кадров с падением второго парашютиста звук клипа ouside.mp3 нам больше не нужен. Мы подрежем его окончание.
1. Установите курсор текущей позиции редактирования на начале третьей части клипа clipl6.avi. Эта позиция соответствует последнему ключевому кадру на огибающей громкости дорожки В самолете.
2. Установите указатель мыши на окончании клипа outside.mp3 так, чтобы указатель принял вид  .
.
3. Нажав и удерживая кнопку мыши, переместите край клипа так, чтобы он совпал с линией курсора текущей позиции редактирования, после чего отпустите кнопку мыши. Клип будет подрезан до указанного кадра.
4. Создайте затухание на окончании клипа outside.mp3 длительностью около одной секунды (рис. 8.18).

Рис. 8.18. Создание затухания в конце клипа outside.mp3
Теперь отключите режим Mute (Заглушить) для дорожки В самолете и просмотрите фильм. Начиная с клипа clipl0.avi и заканчивая клипом clipl8.avi фильм сопровождается звуками мотора самолета. Звуки файлов inside.mp3 и outside.mp3 попеременно меняют друг друга, в зависимости от содержимого кадра. Когда в кадре присутствуют съемки внутри самолета, мы слышим звуковой клип inside.mp3. В кадрах, где самолет показан снаружи, мы слышим звуковой клип outside.mp3.
Громкость клипа inside.mp3 ощутимо ниже громкости клипа outside.mp3, и это создает ощущение неестественности. В салоне самолета шум мотора ощущается намного громче, чем для наблюдателей, находящихся на земле. Это хорошо знают те, кому довелось полетать на «кукурузнике». Нам нужно увеличить громкость звуковой дорожки В самолете.
1. Переместите ползунковый регулятор Vol (Громкость) в области заголовка дорожки В самолете в крайнее правое положение.
2. Воспроизведите фильм. Теперь звук в кадрах, снятых внутри самолета ощутимо громче.
Нам осталось только добавить музыкальный файл на заранее созданную дорожку, и отрегулировать ее громкость. Мы подобрали музыкальный файл, длительность которого равна длительности фильма без открывающего титра. То есть, если мы разместим на дорожке звуковой файл music.wav, совместив его начало с началом первого видеоперехода в фильме, окончание клипа совпадет с окончанием фильма.
1. Установите курсор текущей позиции редактирования в кадр, в котором начинается видеопереход между открывающим титром и клипом clip01.avi. В нашем проекте это кадр 00:00:05;00.
2. Перетащите клип music.wavс панели ProjectMedia (Клипы проекта) на дорожку Музыка так, чтобы начало перетаскиваемого клипа совпало с линией курсора текущей позиции редактирования, после чего отпустите кнопку мыши (рис. 8.19).

Рис. 8.19. Клип music.wav добавлен на дорожку Музыка
Теперь наш фильм содержит музыкальную составляющую и шумовые эффекты. Однако громкость музыки слишком высока и на ее фоне практически не слышно шума мотора самолета, особенно в клипах, где самолет снят с земли. Поэтому нужно уменьшить громкость звуковой дорожки Музыка.
3. Используя ползунковый регулятор Vol (Громкость) в области заголовка дорожки Музыка, отрегулируйте громкость музыки так, чтобы при воспроизведении одинаково хорошо было слышно и музыку, и шумы мотора самолета. В нашем случае этого удалось добиться при уровне громкости примерно -5dB.
Звуковое сопровождение фильма готово. Проект с готовым звуковым сопровождением вы найдете в папке Projects прилагаемого к книге компакт диска под именем project8.veg
Замена звука в видео
1. Создайте новый проект Файл – Создать - HDV 720-25p (1280x720; 25,000 кадр/c).
2. Откройте видеоролик ferrari . mp 4 Файл – Импорт – Мультимедиа
3. Перенесите видеоролик из рабочей области Медиафайлы проекта на Таймлайн, левой кнопкой мыши (если появится сообщение, нажмите Нет)
4. Активируйте инструмент «Игнорировать группировку событий». 
5. В окне Таймлайна выделите фрагмент на аудиодорожке, и удалите его, нажав клавишу Delete. Фрагмент видео, при этом должен остаться.
6. Откройте аудиофайл treak . mp 3 Файл – Импорт – Мультимедиа
7. Переместите его на аудиодорожку под оставшееся видео.
Примечание: Аудиофрагмент длиннее по времени, чем видео. Поэтому его можно обрезать.
8. Выделим аудиодорожку и поставим курсор в конец видеофрагмента. Нажмем кнопку S . Аудиодорожка разделится на две части. Правую часть удалите клавишей Delete.
|
из
5.00
|
Обсуждение в статье: Практическое задание № 34 |
|
Обсуждений еще не было, будьте первым... ↓↓↓ |

Почему 1285321 студент выбрали МегаОбучалку...
Система поиска информации
Мобильная версия сайта
Удобная навигация
Нет шокирующей рекламы

