 |
Главная |
Практическое задание № 32
|
из
5.00
|
Тема: Создание анимированных титров
Цель работы: научиться создавать анимированные титры
Начиная с восьмой версии, в программе SonyVegasPro содержится инструмент ProTypeTitler, позволяющий создавать титры с различными анимированными параметрами. Напомним, что анимировать различные параметры можно и с помощью стандартного инструмента для создания титров, описанного выше. Однако, инструмент ProTypeTitle rпозволяет анимировать гораздо больше свойств текста.
С помощью данного инструмента мы создадим два титра. Первый титр будет выводить на экран название киностудии, и располагаться он будет в самом начале фильма. Второй титр будет сообщать зрителю место и время событий, и располагаться он будет на фоне клипа clip02.avi.
Итак, начнем. Первый титр должен располагаться в начале фильма. Однако, фильм у нас уже начинается титром на фоне клипа clip01.avi. Мы должны сдвинуть все клипы в последовательности вправо, освободив место для титра, который вставим на видеодорожку перед клипом clip0l .avi. Напомним, что в программе SonyVegasPro есть функция редактирования со сдвигом, режим работы которой выбирается с помощью кнопки AutoRipple (Редактирование со сдвигом) на панели инструментов. Мы можем выбрать подходящий режим, при котором содержимое всех дорожек автоматически сдвигается при вставке нового клипа. Это избавит нас от необходимости сдвигать клипы на дорожках вручную.
1. Нажмите правую часть кнопки Auto Ripple (Редактирование со сдвигом) на панели инструментов. Появится меню кнопки.
2. В появившемся меню выберите команду  AllTracks, MarkersandRegions(Все дорожки, метки и области).
AllTracks, MarkersandRegions(Все дорожки, метки и области).
3.Убедитесь, что основная часть кнопки  Auto Ripple (Редактирование со сдвигом) находится в нажатом положении.
Auto Ripple (Редактирование со сдвигом) находится в нажатом положении.
Режим редактирования со сдвигом содержимого всех дорожек включен. Теперь мы можем добавить клип титра в начало последовательности на первую видеодорожку. При этом все остальные клипы, включая клипы, расположенные на других дорожках, будут сдвинуты вправо на расстояние, равное длительности добавляемого клипа титров.
Теперь мы добавим клип титра ProTypeTitler, и анимируем некоторые его свойства
1. Перейдите на вкладку MediaGenerators(Генерируемые данные) на панели, расположенной в левой верхней части окна программы.
2. В списке, расположенном в левой части вкладки MediaGenerators(Генерируемые данные), выберите пункт ProTypeTitler. В правой части панели появятся шаблоны титров (рис. 7.17).
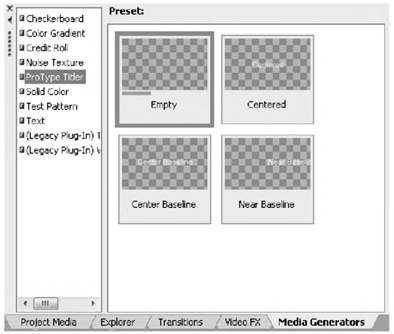
Рис- 7-17. Шаблоны титров ProTypeTitler
3. Установите указатель мыши на шаблон Empty(Пустой).
4. Нажав и удерживая кнопку мыши, перетащите клип на первую видео дорожку так, чтобы левый край клипа совпал с нулевой отметкой на шкале времени, после чего отпустите кнопку мыши. Пустой клип титра будет вставлен на дорожку, остальные клипы последовательности сдвинутся вправо, а на экране появится окно VideoMediaGenerators(Генерируемые данные) в режиме создания титра ProTypeTitler(рис. 7.18).
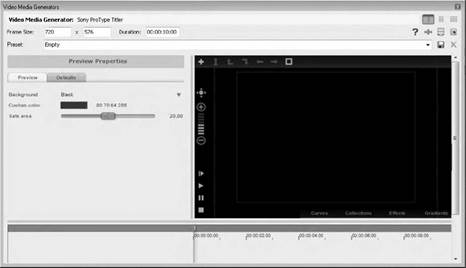
Рис. 7.18. ОкноVideo Media Generators в режиме создания титра ProTypeTitler
Рассмотрим интерфейс окна Video Media Generators (Генерируемые данные видео) в режиме создания титра ProTypeTitler. В правой части окна располагается монитор просмотра, представляющий собой кадр видео. В этой области вводится текст титра, а также производится редактирование титра и позиционирование титра в кадре. Здесь же находятся некоторые элементы управления, представляющие собой кнопки и меню. Меню располагается в нижней части монитора просмотра.
В левой части окна Video Media Generators (Генерируемые данные видео) располагаются элементы управления для настройки параметров фона титра, форматирования текста и настройки различных параметров титра. Так как титр содержит большое количество настраиваемых параметров, настройки разбиты на несколько вкладок.
В нижней части окна Video Media Generators (Генерируемые данные видео) находится шкала времени, на которой создаются ключевые кадры для анимации свойств титра.
В зависимости от активного в правой части окна Video Media Generators (Генерируемые данные видео) объекта, в левой части отображаются те или иные настройки. Настройки можно разделить на три группы:
• Настройки фона;
• Настройки форматирования текста;
• Настройки параметров титра.
В данный момент в левой части окна VideoMediaGenerators (Генерируемые данные видео) отображаются настройки параметров фона титра. На вкладке Preview (Просмотр) расположены следующие настройки:
• Background (Фон). В данном раскрывающемся списке выбирается цвет фона титра: черный, белый или настраиваемый;
• Щелкнув мышью по образцу цвета CustomColor (Настраиваемый цвет), вы отобразите панель с ползунковыми регуляторами для настройки цвета и степени прозрачности фона;
• Ползунковым регулятором Safearea (Безопасная зона) настраивается размер рамки безопасной зоны в области просмотра титра.
На вкладке Defaults (Умолчания) расположен раскрывающийся список Font (Шрифт) и ползунковый регулятор Fontsize (Размер шрифта), с помощью которых настраиваются, соответственно, шрифт и размер шрифта, применяемые по умолчанию при вводе текста титра. Однако, эти параметры вы можете изменить в любой момент.
Мы не будем изменять настройки фона титра, и перейдем к вводу текста титра и настройки его параметров.
1. Дважды щелкните мышью по пустой области на экране монитора просмотра в окне Video Media Generators (Генерируемые данные видео). На экране монитора просмотра появится текст Sample Text.
2. Не снимая выделения, введите текст титра, например, Моя домашняя киностудия представляет. Перед словом «представляет» нажмите клавишу Enter, чтобы перенести текст на новую строку (рис. 7.19).
Созданный нами титр не помещается в кадре. Кроме того, строки текста выровнены по левому краю. Мы уменьшим размер шрифта титра так, чтобы текст помещался по ширине рамки безопасной зоны, выровняем строки текста по центру и разместим титр по центру кадра.
1. Выделите текст титра. Делается это так же, как в любом текстовом редакторе.
2. В раскрывающемся списке Linealignment (Выравнивание строк) на вкладке Text (Текст) окна Video Media Generators (Генерируемые данные видео) выберите пункт Center (По центру). Строки текста будут выровнены по центру (рис. 7.20).

Рис. 7.19. Текст титра введен

Рис. 7.20. Строки титра выровнены по центру
Прежде чем уменьшить размер шрифта, мы разместим титр по центру кадра.
Для этого нужно выйти из режима редактирования титра.
1. Нажмите клавишу Escape. Режим редактирования текста будет выключен, и строки титра будут заключены в рамку.
2. Установите указатель мыши на любом участке внутри рамки, окружающей текст титра.
3. Нажав и удерживая кнопку мыши, переместите титр в кадре так, чтобы он располагался по центру кадра, после чего отпустите кнопку мыши (рис. 7.21).

Рис. 7.21. Титр выровнен по центру кадра
Мы расположили текст титра по центру кадра. Теперь мы четко видим, что титр целиком не помещается внутри рамки безопасной зоны. Нам нужно уменьшить размер шрифта. Для этого нужно снова активизировать режим редактирования текста.
1. Дважды щелкните мышью внутри рамки, окружающей текст титра. Рамка исчезнет и в тексте появится текстовый курсор. Это означает, что режим редактирования текста включен.
2. Выделите весь текст титра.
3. Ползунковым регулятором Fontsize (Размер шрифта), расположенном на вкладке Text(Текст) окна VideoMediaGenerators (Генерируемые данные видео) установите размер шрифта таким, чтобы титр полностью помещался внутри рамки безопасной зоны. В нашем случае размер шрифта составляет 1,7.
4. Нажмите клавишу Escape, чтобы выйти из режима редактирования текста.
Рассмотрим, какие настройки в окне VideoMediaGenerators (Генерируемые данные видео) доступны в режиме редактирования текста титра. Напомним, включение режима редактирования текста осуществляется двойным щелчком мыши внутри рамки с текстом титра. Выход из режима редактирования текста производится нажатием клавиши Escape.
Вкладка Text (Текст):
• Fontfamily (Шрифт). В этом раскрывающемся списке выбирается шрифт титра. Доступны все шрифты, установленные в системе;
• Fontsize (Размер шрифта), Ползунковым регулятором устанавливается размер шрифта. Также размер шрифта можно установить вручную, щелкнув по полю, расположенному справа, и введя в него нужное значение;
• Fontstyle (Стиль шрифта). В раскрывающемся списке выбирается один из доступных атрибутов шрифта (например, наклонный);
• Fontweight (Толщина шрифта). В данном раскрывающемся списке можно выбрать толщину шрифта. Это дополнительный атрибут, который генерируется самой программой Vegas;
• Ползунковым регулятором Slant(Наклон) устанавливается направление и угол наклона шрифта. Частично это настройки имитирует наклонное начертание шрифта, однако, с ее помощью можно задать любой угол наклона и направление наклона;
• Linealignment (Выравнивание строк). В данном раскрывающемся списке выбирается тип выравнивания строк титра: по центру (Center), по левому краю (Near), по правому краю (Far);
• Ползунковым регулятором Linemargin (Междустрочный интервал) устанавливается интервал между строками титра. Вполне очевидно, что данный параметр влияет только на титры, содержащие две и более строки текста;
• Customkerning (Настраиваемый кернинг). С помощью этого ползункового регулятора настраивается интервал между символами текста.
Вкладка Style (Стиль) (рис. 7.22):
• Fillcolor (Цвет шрифта). Данная настройка предназначена для выбора цвета и степени прозрачности символов текста. Цвет и степень прозрачности устанавливается с помощью ползунковых регуляторов, появляющихся при щелчке по образцу цвета;
• Strokecolor (Цвет контура). С помощью этой настройки выбирается цвет контура символов;
• Strokewidth (Толщина контура). Ползунковым регулятором задается толщина контура символов. При установке нулевой толщины контур отсутствует;
• В раскрывающемся списке Strokeorder (Положение контура) выбирается положение контура относительно заливки символов: поверх заливки или под ней;
• Background (Фон). Если флажок снят, фон титра отсутствует, то есть, является прозрачным. Если установить флажок, будет создан фон, цвет и степень прозрачности которого можно задать, щелкнув по образцу цвета Color (Цвет) в группе Background (Фон);
• Strikethrough (Зачеркивание). Данная группа предназначена для настройки атрибута зачеркивания текста (цвета и толщины линии зачеркивания). Атрибут включается установкой флажка Strikethrough (Зачеркивание);
• Underline (Подчеркивание). С помощью настроек в данной группе включается режим подчеркивания текста, а также задается цвет и толщина линии зачеркивания.

Рис. 7.22. ВкладкаStyleокнаVideo Media Generators
На вкладке ОрепТуре можно изменить некоторые настройки, которые могут быть применены только для шрифтов ОрепТуре. Например, здесь можно включить режим кернинга, настроить параметры отображения цифр, чисел, управлять отображением лигатур и т. д.
Итак, текст титра создан и размещен в кадре. В данный момент режим редактирования отключен, и в левой части окна Video Media Generators (Генерируемые данные видео) отображаются другие настройки. Перечислим параметры титра, которые мы можем изменить.
На вкладке Transform(Трансформация) находятся настройки, позволяющие изменить геометрические свойства титра:
• Center(Центр). В данном раскрывающемся списке выбирается положение титра в кадре. Например, при выборе пункта Center(Центр) титр размещается точно по центру кадра;
• Rotation(Поворот). С помощью этого ползункового регулятора можно повернуть титр в кадре на любой угол. Поворот осуществляется относительно якорной точки, которая по умолчанию расположена в центре рамки титра. Положение якорной точки можно изменить, перетащив ее в другую позицию с помощью мыши;
• В группе Offset(Смещение) расположены два ползунковых регулятора для перемещения титра по горизонтали и вертикали. То есть, с помощью данных ползунковых регуляторов можно переместить титр в любую часть кадра (напомним, переместить титр можно и с помощью мыши непосредственно на экране монитора просмотра в окне VideoMediaGenerators(Генерируемые данные видео));
• Scale(Масштаб). Ползунковыми регуляторами в данной группе можно изменить вертикальный и горизонтальный масштаб текста титра. При изменении масштаба меняется и масштаб символов. Например, уменьшив горизонтальный масштаб, мы сожмем титр по горизонтали, и символы титра тоже будут сжаты по горизонтали;
• С помощью ползунковых регуляторов в группе Shear(Сдвиг) настраивается горизонтальный и вертикальный наклон титра. При этом изменяется и наклон символов текста.
Вы можете поэкспериментировать с настройками на вкладке Transform(Трансформация) самостоятельно. Вернуть ползунковые регуляторы в исходное (среднее) положение можно, дважды щелкнув по ползунку соответствующего регулятора.
Далее рассмотрим вкладку Effects (Эффекты) (рис. 7.23):
• Ползунковым регулятором Opacity(Непрозрачность) задается степень непрозрачности символов титра;
• В группе Gradientfill (Градиентная заливка) находятся элементы управления для создания градиентной заливки текста титра. То есть, текст может быть залит не только сплошным цветом, но и градиентом. С помощью флажка Gradient(Градиент) включается режим градиентной заливки, а цвета градиента определяются на шкале, расположенной ниже. По умолчанию градиент состоит из двух базовых цветов, которые можно изменить, дважды щелкнув по маркерам, расположенных в начале и конце шкалы. Если требуется создать многоцветный градиент, следует щелкнуть на нужном участке шкалы, создав в указанной точке маркер, а затем дважды щелкнуть по созданному маркеру, чтобы отобразить панель настройки цвета на данном участке градиента;
• В группе Effects(Эффекты) расположено три вложенные группы, содержащие настройки трех доступных эффектов: Glow(Свечение), GaussianBlur (Размытие по Гауссу) и DropShadow (Тень). Чтобы добавить тот или иной эффект, следует установить соответствующий флажок, а затем настроить параметры эффекта. Например, чтобы добавить к тексту титра эффект тени, нужно установить флажок DropShadow (Тень), а затем настроить параметры эффекта (цвет тени, ее смещение относительно текста и степень размытия тени). Мы не будем рассматривать настройки каждого эффекта в отдельности.

Рис. 7.23. Вкладка Effects окнаVideoMediaGenerators
Теперь рассмотрим настройки, собранные на вкладке Layout(Макет) в окне VideoMediaGenerators (Генерируемые данные видео) (рис. 7.24):
• С помощью флажка Verticalorientation (Вертикальная ориентация) включается режим вертикальной ориентации текста, в котором символы текста располагаются не слева направо, а сверху вниз;
• Tracking (Интервал между символами). Данным ползунковым регулятором устанавливается интервал между символами текста;
• С помощью ползункового регулятора Linespacing (Междустрочный интервал) устанавливается интервал между строками текста титра;
• Элемент управления Selection (Выбор), представленный в виде шкалы, позволяет создать эффект поочередно появляющихся букв, слов или строк титра;
• В раскрывающемся списке Selectiontype (Тип выбора) выбирается тип вышеописанного эффекта, то есть, какие объекты будут поочередно появляться в кадре (символы, слова или строки титра);
• Флажком Fadeselection (Затухание выбора) устанавливается режим, при котором во время действия эффекта Selection (Выбор) символы (слова или строки) будут плавно проявляться в кадре (будут постепенно становиться непрозрачными);
• Расположить текст вдоль произвольной кривой помогут настройки в группе элементов управления Path(Путь). При установке флажка Path(Путь) в кадре создается кривая (направляющая). Текст титра при этом изгибается, повторяя контур созданной линии. Форму линии можно менять с помощью манипуляторов, появляющихся при выделении узлов (маркеров) на концах линий. Форма титра автоматически будет корректироваться в соответствии с формой линии. В любой части линии можно создать новый узел. Для этого достаточно дважды щелкнуть мышью на линии в точке, в которой вы хотите создать узел.

Рис. 7.24. Вкладка Layout окна Video Media Generators
Как вы могли убедиться, титр ProTypeTitler содержит огромное количество настраиваемых параметров. Обратите внимание, практически каждая настройка в левой части окна VideoMediaGenerators (Генерируемые данные видео) содержит кнопку  , которая включает и отключает режим анимации параметра. В нажатом положении кнопки
, которая включает и отключает режим анимации параметра. В нажатом положении кнопки  режим анимации включен, и это означает, что вы можете изменять значение расположенного справа от кнопки
режим анимации включен, и это означает, что вы можете изменять значение расположенного справа от кнопки  параметра во времени с помощью ключевых кадров. Вы можете анимировать только один параметр или сразу несколько. На шкале времени, расположенной в нижней части окна VideoMediaGenerators (Генерируемые данные видео), создается отдельная дорожка для создания ключевых кадров для каждого параметра с включенным режимом анимации.
параметра во времени с помощью ключевых кадров. Вы можете анимировать только один параметр или сразу несколько. На шкале времени, расположенной в нижней части окна VideoMediaGenerators (Генерируемые данные видео), создается отдельная дорожка для создания ключевых кадров для каждого параметра с включенным режимом анимации.
Теперь, когда все настраиваемые свойства титра описаны (хоть и кратко), приступим к анимации некоторых параметров. Сначала мы установим длительность титра, равную пяти секундам (по умолчанию создается титр длительностью 10 секунд). Затем в самом начале титра мы размоем его текст по горизонтали так, чтобы текст невозможно было прочитать. На первой секунде титра мы уменьшим степень размытия до минимального значения. Таким образом, титр появится в кадре размытым, и резкость текста будет нарастать в течение секунды. Одновременно мы анимируем параметр Opacity(Непрозрачность), создав эффект проявления титра в кадре в течение половины первой секунды. В конце титра мы создадим анимацию параметра Tracking (Интервал между символами). В течение последней секунды расстояние между символами начнет увеличиваться, и буквы будут как бы улетать из кадра. Чтобы титр не исчезал внезапно, в конце мы также плавно уменьшим непрозрачность текста. Приступим.
1. Дважды мышью по полю Duration(Длительность) в верхней части окна VideoMediaGenerators (Генерируемые данные видео). Содержимое поля будет выделено.
2. Не снимая выделения, введите в поле Duration(Длительность) значение 500, после чего нажмите клавишу Enter. Титр будет сокращен до пяти секунд (00:00:05;00).
3. Перейдите на вкладку Effects(Эффекты) в левой части окна VideoMediaGenerators (Генерируемые данные видео).
4. На вкладке Effects(Эффекты) установите флажок GaussianBlur (Размытие по Гауссу). Будет включен одноименный эффект.
5. Нажмите кнопку ей слева от ползункового регулятора Horizontalblur (Размытие по горизонтали), чтобы включить анимацию данного параметра. На шкале времени, расположенной в нижней части окна VideoMediaGenerators (Генерируемые данные видео) появится дорожка Horizontalblur (Размытие по горизонтали). На этой дорожке мы будем создавать ключевые кадры (рис. 7.25).

Рис. 7.25. Дорожка Horizontalblur на шкале времени
6. Первый ключевой кадр создается автоматически. Остальные ключевые кадры создаются при изменении параметров анимируемого свойства (в той точке, которая отмечена курсором текущей позиции редактирования на шкале времени в окне VideoMediaGenerators (Генерируемые данные видео)). Также мы можем создать ключевой кадр вручную, дважды щелкнув в нужной точке на линии графика на дорожке эффекта.
7. Убедитесь, что курсор текущей позиции редактирования на шкале времени в окне VideoMediaGenerators (Генерируемые данные видео) находится в крайнем левом положении. В противном случае нажмите клавишу Ноте.
8. Переместите ползунковый регулятор Horizontalblur (Размытие по горизонтали) в крайнее правой положение. Текст титра будет максимально размыт по горизонтали.
9. Переместите курсор текущей позиции редактирования на отметку, соответствующую первой секунде клипа (00:00:01 ;00).
10. Переместите ползунковый регулятор Horizontalblur (Размытие по горизонтали) в крайнее левое положение. На отметке 00:00:01;00 будет создан ключевой кадр. Также вы увидите изгибающийся участок линии графика на дорожке анимации параметра между первым и вторым ключевыми кадрами (рис. 7.26).
В первом ключевом кадре (в начале клипа) мы установили максимальное горизонтальное размытие текста титра. Между первым и вторым ключевыми кадрами линия графика снижается, сообщая о постепенном уменьшении значения данного параметра. Во втором ключевом кадре горизонтальное размытие установлено минимальным и далее остается таким до конца клипа (линия графика горизонтальна).
Воспроизведите клип титра, нажав кнопку PlayfromStart (Воспроизвести с начала), расположенную в левой части экрана монитора просмотра в окне VideoMediaGenerators (Генерируемые данные видео) и убедитесь, что параметр Horizontalblur (Размытие по горизонтали) плавно изменяется в течение первой секунды. Кстати, воспроизведение анимации в окне VideoMediaGenerators (Генерируемые данные видео) может быть несколько замедленным. В конечном видеофайле анимация будет происходить в режиме реального времени.
Рис. 7.26. Изменение параметра Horizontal blur между двумя ключевыми 
кадрами
Титр, хоть и размытый, присутствует в кадре с самого начала фильма. Если зритель запустить воспроизведение созданного вами видеофайла, первое что он увидит, — это внезапно появляющийся на экране титр. Мы сделаем так, чтобы титр плавно проявлялся в кадре в течение половины первой секунды. Для этого мы анимируем параметр Opacity(Непрозрачность). Нам предстоит включить анимацию данного параметра, установить в первом ключевом кадре минимальное значение непрозрачности, а затем создать второй ключевой кадр на расстоянии половины секунды от первого ключевого кадра и установить в нем максимальное значение непрозрачности.
1. Убедитесь, что в левой части окна VideoMediaGenerators (Генерируемые данные видео) открыта вкладка Effects(Эффекты).
2. Нажмите кнопку  , расположенную слева от ползункового регулятора Opacity (Непрозрачность). Будет включен режим анимации данного параметра, а шкала времени в нижней части окна будет дополнена дорожкой Opacity(Непрозрачность).
, расположенную слева от ползункового регулятора Opacity (Непрозрачность). Будет включен режим анимации данного параметра, а шкала времени в нижней части окна будет дополнена дорожкой Opacity(Непрозрачность).
3. Переместите курсор текущей позиции редактирования в начало шкалы времени в окне Video Media Generators (Генерируемые данные видео). Напомним, для этого можно использовать клавишу Ноше.
4. Переместите ползунковый регулятор Opacity (Непрозрачность) в крайнее левое положение. Титр исчезнет из кадра, так как в данной точке задано минимальное значение непрозрачности (проще говоря, титр стал полностью прозрачным).
5. Переместите курсор текущей позиции редактирования в кадр, расположенный примерно посередине первой секунды клипа титров. Отметим, что точно установить курсор текущей позиции редактирования можно, увеличив горизонтальный масштаб шкалы времени. Для этого нужно перетащить правый край ползункового регулятора, расположенного в нижней части шкалы времени, влево.
6. Переместите ползунковый регулятор Opacity(Непрозрачность) в крайнее правое положение. В указанной точке будет создан второй ключевой кадр (первый, напомним, создается автоматически в начале клипа) (рис. 7.27).
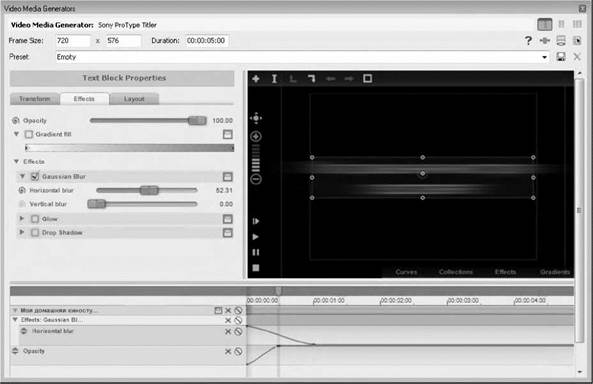
Рис. 7.27. Параметр Opacity анимирован
Теперь, если воспроизвести начало клипа титра, мы увидим, что размытие текста на первой секунде титра плавно уменьшается. Но титр не появляется внезапно, так как в начале клипа титр полностью прозрачен. Титр постепенно становится непрозрачным в течение первых 12-13 кадров.
Мы создали анимационные эффекты в момент появления титра в кадре. В течение нескольких следующих секунд титр будет оставаться неизменным. На четвертой секунде вы начнем вывод титра из кадра. Для этого анимируем параметры Tracking (Интервал между символами) и Opacity(Непрозрачность).
На четвертой и пятой секундах мы создадим ключевые кадры для параметра Tracking (Интервал между символами). В последнем ключевом кадре мы установим максимальное значение данного параметра.
1. Установите курсор текущей позиции редактирования на шкале времени в окне VideoMediaGenerators (Генерируемые данные видео) в позицию 00:00:04;00.
2. Перейдите на вкладку Layout(Макет). Нажмите кнопку  , расположенную слева от ползункового регулятора Tracking (Интервал между символами). Будет включен режим анимации данного параметра, и на шкале времени появится соответствующая дорожка.
, расположенную слева от ползункового регулятора Tracking (Интервал между символами). Будет включен режим анимации данного параметра, и на шкале времени появится соответствующая дорожка.
3. Дважды щелкните мышью в точке пересечения курсора текущей позиции редактирования с горизонтальной линией графика на дорожке Tracking (Интервал между символами) на шкале времени в окне VideoMediaGenerators (Интервал между символами). В указанной точке появится ключевой кадр.
4. Переместите курсор текущей позиции редактирования в конец шкалы времени, то есть в позицию 00:00:05;00.
5. Переместите ползунковый регулятор Tracking (Интервал между символами) в крайнее правое положение. Интервал между символами текста будет увеличен до максимума (рис. 7.28).
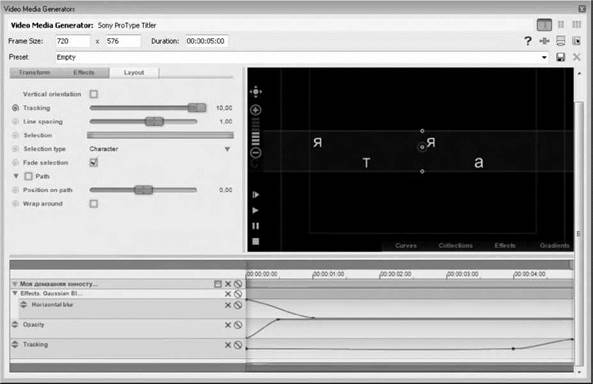
Рис. 7.28. В конце титра анимирован параметр Tracking
Если мы сейчас воспроизведем клип, мы увидим, что межсимвольный интервал изменяется на протяжении всего клипа, в том числе между первым, создаваемым по умолчанию, и вторым ключевыми кадрами, несмотря на то, что в этих кадрах мы не меняли никаких параметров. Это произошло, так как инструмент РгоТуре Titler по умолчанию создает ключевые кадры с нелинейным изменением значения параметра. Таким образом, изменение параметра в ключевом кадре может влиять на форму линии графика даже не связанных с ним ключевых кадров. Чтобы исправить это, нам нужно отрезок графика, расположенный между первым и вторым ключевыми кадрами параметра Tracking (Интервал между символами) сделать прямолинейным. Для этого следует изменить тип интерполяции первого ключевого кадра.
1. Щелкните правой кнопкой мыши по первому ключевому кадру на дорожке Tracking (Интервал между символами). Появится контекстное меню.
2. В появившемся контекстном меню выберите команду Linear(Равномерно). Тип интерполяции ключевого кадра будет изменен, а отрезок между первым и вторым ключевым кадрами станет горизонтальным (рис. 7.29).

Рис. 7.29. Выбор типа интерполяции ключевого кадра
Теперь значение параметра Tracking (Интервал между символами) не будет изменяться в течение первых четырех секунд. И, последнее, что мы сделаем, это уменьшим непрозрачность титра на участке в конце клипа. Таким образом, символы титра будут не только улетать за пределы кадра, но и плавно гаснуть.
1. Установите курсор текущей позиции редактирования на шкале времени в окне VideoMediaGenerators (Генерируемые данные видео) примерно посередине между четвертой и пятой секундой.
2. Дважды щелкните мышью в точке пересечения курсора текущей позиции редактирования с линией графика на дорожке Opacity(Непрозрачность). В указанной точке появится ключевой кадр.
3. Переместите курсор текущей позиции редактирования в конец клипа. Для
этого можно воспользоваться клавишей End.
4. Перейдите на вкладку Effects(Эффекты).
5. Переместите ползунковый регулятор Opacity(Непрозрачность) в крайнее левое положение. В последнем кадре клипа будет создан ключевой клип, в котором будет установлено минимальное значение непрозрачности.
Созданные графики анимации параметров титра у вас должны выглядеть примерно так же, как на рис. 7.30.

Рис. 7.30. Графики анимации параметров титра
Создание титра закончено. Теперь можно закрыть окно VideoMediaGenerators (Генерируемые данные видео). Для этого нужно нажать кнопку в правом верхнем углу окна.
По умолчанию инструмент ProTypeTitler создает в последовательности клип длительностью 10 секунд. В окне VideoMediaGenerators (Генерируемые данные видео) мы уменьшили длительность титра до пяти секунд, однако, это повлияло только на длину шкалы времени в окне VideoMediaGenerators (Генерируемые данные видео). Клип титра в последовательности по-прежнему имеет длину 10 секунд, однако в середине верхнего края клипа титров появился треугольный вырез. Это означает, что титр растянут на монтажном столе. Нам нужно сократить титр до выреза.
1. Установите указатель мыши на правой границе созданного клипа титра так, чтобы указатель принял вид  .
.
2. Нажав и удерживая кнопку мыши, переместите указатель влево, пока край клипа не совпадет со средним углом выреза, после чего отпустите кнопку мыши. Клип титра будет сокращен до пяти секунд (рис. 7.31).
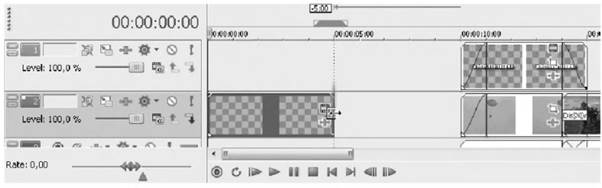
Рис. 7.31. Подрезка клипа титра до пяти секунд
Обратите внимание, теперь наш фильм начинается не с клипа clip01.avi, а с клипа титров. Итак, мы создали титр средствами инструмента ProTypeTitler. Мы создадим еще один титр, который следом за названием фильма выведет в кадре информацию о месте и времени событий. Данный титр мы создадим с помощью инструмента ProTypeTitler, но на этот раз анимируем свойство Selection(Выбор) так, чтобы символы титра последовательно появлялись в кадре, а затем последовательно исчезали.
1. Выделите верхнюю видео дорожку, чтобы создаваемый клип титров разместился именно на ней. Для этого щелкните мышью по области заголовка верхней видео дорожки.
2. Установите курсор текущей позиции редактирования сразу по окончании титра с названием фильма. Напомним, это кадр, где заканчивается видеопереход между клипами clip01.avi и clip02.avi.
3. Отключите режим редактирования со сдвигом. Для этого нужно нажать кнопку  AutoRipple (Редактирование со сдвигом) так, чтобы она
AutoRipple (Редактирование со сдвигом) так, чтобы она
вернулась в отжатое положение. В противном случае после вставки клипа, все клипы, расположенные правее, будут сдвинуты вправо на расстояние, равное длительности вставляемого клипа титров.
4. В списке, расположенном в левой части панели MediaGenerators (Генерируемые данные), выберите пункт ProTypeTitler.
5. Перетащите шаблон Empty(Пустой) с панели MediaGenerators (Генерируемые данные) на верхнюю видео дорожку так, чтобы левый край добавляемого клипа совпал с линией курсора текущей позиции редактирования. Клип будет добавлен на видео дорожку, а на экране появится окно VideoMediaGenerators (Генерируемые данные видео).
6. Дважды щелкните мышью по пустому участку на экране монитора просмотра в окне VideoMediaGenerators (Генерируемые данные видео). На экране монитора просмотра появится текст SampleText. Этот текст будет выделен.
7. Не снимая выделения, введите текст титра.
8. По желанию измените текст титра, размер шрифта и тип выравнивания строк, после чего выйдите из режима редактирования текста, нажав клавишу Escape.
9. Разместите титр в нужной части кадра. Не забывайте, что текст должен находиться внутри рамки безопасной зоны. Вот пример нашего титра (рис. 7.32).
Титр создан. Далее мы настроим его длительность и анимируем свойство Selection(Выбор) в начале и в конце титра.
1. Дважды щелкните мышью по полую Duration (Длительность) в верхней части окна VideoMediaGenerators (Генерируемые данные видео). Содержимое поля будет выделено.
2. Не снимая выделения, введите в поле Duration (Длительность) значение 500, после чего нажмите клавишу Enter. Длительность клипа титров будет установлена равной пяти секундам (00:00:05;00).
3. Перейдите на вкладку Layout (Макет) в окне VideoMediaGenerators (Генерируемые данные видео).
4. Нажмите кнопку  слева от шкалы Selection (Выбор) на вкладке Layout (Макет). На шкале времени в нижней части окна VideoMediaGenerators (Генерируемые данные видео) появится дорожка Selection(Выбор), содержащая две подчиненные дорожки: Left (Слева) и Right (Справа) (рис. 7.33).
слева от шкалы Selection (Выбор) на вкладке Layout (Макет). На шкале времени в нижней части окна VideoMediaGenerators (Генерируемые данные видео) появится дорожка Selection(Выбор), содержащая две подчиненные дорожки: Left (Слева) и Right (Справа) (рис. 7.33).
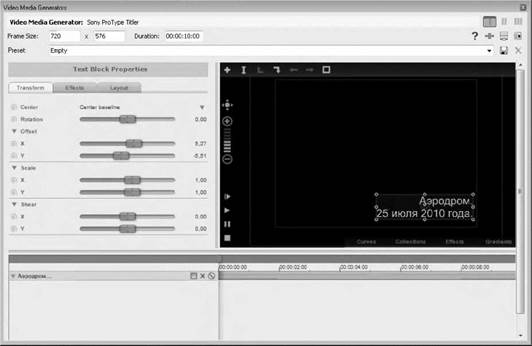 |
Рис. 7.32. Пример титра
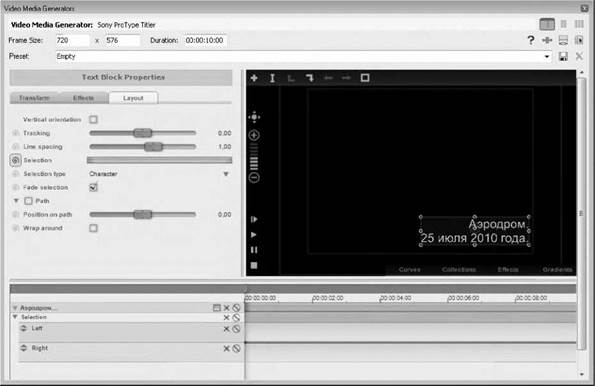 |
Рис. 7.33. Дорожки анимации параметра Selection
Шкала Selection(Выбор) является несколько необычным элементом управления. Обратите внимание, левая и правая части шкалы отмечены более темным цветом. При наведении указателя мыши на эти участки, последние приобретают синий оттенок. Шкалу можно сокращать и растягивать, перемещая ее начало или окончание (рис. 7.34). Исходная длина шкалы говорит о том, что весь текст титра отображается в кадре. Если мы начнем сокращать шкалу влево (перемещая влево ее окончание), последние символы титра начнут постепенно исчезать из кадра. Как только мы установим минимальную длину шкалы, все символы титра будут стерты. Чтобы получить эффект последовательно появляющихся символов, нужно в первом ключевом кадре установить минимальную длину шкалы, а во втором — максимальную.
1. Убедитесь, что курсор текущей позиции редактирования на шкале времени в окне VideoMediaGenerators (Генерируемые данные видео) установлен в нулевом кадре.
2. Установите указатель мыши на окончание шкалы Selection(Выбор).
3. Нажав и удерживая кнопку мыши, перемещайте указатель влево до тех пор, пока все символы создаваемого титра не исчезнут с экрана, послед чего отпустите кнопку мыши.

Рис. 7.34. Перемещение края шкалы Selection
Обратите внимание, правая часть шкалы теперь отмечена небольшой темной областью слева от самой шкалы. Именно этот участок мы сейчас будем перемещать, чтобы растянуть шкалу обратно.
1. Переместите курсор текущей позиции редактирования в кадр 00:00:01 ;00.
2. Установите указатель мыши на темную область слева от шкалы Selection(Выбор).
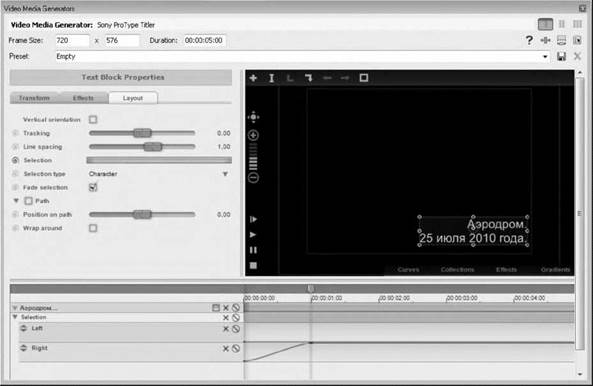
Рис. 7.35. Анимация параметра Selectionв начале титра
3. Нажав и удерживая кнопку мыши, перемещайте указатель вправо, пока все символы титра не появятся в кадре, после чего отпустите кнопку мыши (рис. 7.35).
Теперь, если мы воспроизведем начало титра, мы увидим, так называемый, эффект печатной машинки. Все символы титра будут последовательно появляться в кадре.
Далее мы сделаем так, чтобы титр исчезал из кадра с тем же эффектом. Но исчезать символы должны в порядке их появления, то есть, сначала должен погаснуть первый символ, затем второй и т. д. Для этого надо снова анимировать свойство Selection(Выбор), однако, на этот раз мы будем сокращать шкалу Selection(Выбор), перемещая ее левый край.
Итак, в течение первой секунды титр появляется на экране. Чтобы зритель успел его прочитать, титр должен оставаться на экране несколько секунд. Наш титр начнет исчезать, начиная с четвертой секунды.
1. Установите курсор текущей позиции редактирования в окне VideoMediaGenerators (Выбор) в кадр 00:00:04;00.
2. Дважды щелкните мышью в точке пересечения линии курсора текущей позиции редактирования и линии графика на дорожке Left(Слева) на шкале времени в окне VideoMediaGenerators (Генерируемые данные видео).
В указанной точке будет создан ключевой кадр.
3. Переместите курсор текущей позиции редактирования в последний кадр, соответствующий пятой секунде клипа титра.
4. Установите указатель мыши на левый край шкалы Selection(Выбор).
5. Нажав и удерживая кнопку мыши, перемещайте левый край шкалы вправо, пока все символы титра не исчезнут из кадра, после чего отпустите кнопку мыши.
Теперь свойство Selection(Выбор) нашего титра изменяется в начале и конце клипа. На шкале времени вы видите графики, представленные на рис. 7.36.


