 |
Главная |
Практическое задание № 30
|
из
5.00
|
Тема: Панорама и обрезка с использованием инструмента Event Pan/Crop
Цель работы: использование инструмента Event Pan/Crop при работе с видео.
В нашем фильме размер кадра видео совпадает с установленным размером кадра проекта. Это формат PAL, предусматривающий кадр, размер которого равен 720x576 точек. Однако в ряде случаев требуется увеличить, уменьшить размер изображения в кадре, повернуть изображение либо подрезать его края. Для этого в программе Vegasпредусмотрен инструмент EventPan/Crop(Панорама/об- резка клипа) (рис. 6.18). Этот инструмент нельзя назвать эффектом. Скорее, это свойство клипа, расположенного на видео дорожке (напомним, на видеодорожках располагаются видео фрагменты, статичные изображения, титры, различные текстуры).
Окно EventPan/Crop (Панорама/обрезка клипа) открывается при щелчке мышью по значку  EventPan/Crop (Панорама/обрезка клипа), расположенному в правой части каждого клипа на монтажном столе.
EventPan/Crop (Панорама/обрезка клипа), расположенному в правой части каждого клипа на монтажном столе.

Рис. 6.18. Окно Even
Окно EventPan/Crop (Панорама/обрезка клипа) позволяет изменить масштаб изображения в кадре, подрезать изображение в кадре, а также повернуть картинку на произвольный угол.
В основной части располагается изображение текущего кадра (в том случае, если включен режим синхронизации с курсором текущей позиции редактирования на монтажном столе) и некоторые вспомогательные элементы. Прямо в этой части окна вы можете подрезать, изменять масштаб картинки в кадре и поворачивать изображение на любой угол.
В верхней части окна EventPan/Crop (Панорама/обрезка клипа) расположен раскрывающийся список, в котором можно выбрать один из шаблонов подрезки. Например, если мы выберем шаблон 16:9 WidescreenTVaspectratio (16:9 Широкоэкранное соотношение сторон кадра) (рис. 6.19), изображение будет подрезано в верхней и нижней части кадра, и картинка в кадре получит пропорции 16:9 (рис. 6.20).

Рис. 6.19. Выбраншаблон 16:9 Widescreen TV aspect ratio
При этом обратите внимание, пунктирная рамка, расположенная вокруг кадра в окне EventPan/Crop(Панорама/обрезка клипа), изменила свои размеры и пропорции. В кадр попадет только то, что расположено внутри этой рамки. Все что выходит за пределы рамки (в нашем случае — верхняя и нижняя часть изображения), будет подрезано. В результате в кадре появятся черные поля.
Также вы можете изменить размеры рамки и вручную с помощи маркеров, расположенных по ее периметру. И здесь есть одна тонкость, к которой начинающие пользователи не могут привыкнуть сразу. Дело в том, что, на первый взгляд, управления масштабом кажется нелогичным. При увеличении размера рамки (рис. 6.21) масштаб картинки в кадре уменьшается (рис. 6.22). И, наоборот, при уменьшении размера рамки масштаб, наоборот, увеличивается. Но на самом деле все достаточно просто. Рамка в окне EventPan/Crop(Панорама/обрезка клипа) символизирует границы кадра. Если мы уменьшаем размер рамки, часть изображения оказывается за ее пределами. Следовательно, в кадр попадает только часть изображения, и эта часть растягивается до размеров кадра, то есть, увеличивается. Если мы увеличиваем размер рамки, в кадр попадают пустые участки, которые будут включены в кадр. При этом изображение в кадре уменьшается так, чтобы в кадр попали эти пустые участки. Пустые участки представляют собой прозрачные области. Если мы работаем с проектом, содержащим одну дорожку видео, в прозрачных областях мы будем видеть естественный цвет экрана (черный). Однако, если на видеодорожке, расположенной под дорожкой с данным клипом, находится другой клип, мы увидим фрагменты изображения нижележащего клипа. Таким образом, можно создавать различные композиции, например, «картинку в картинке».

Рис. 6.20. Подрезка кадра в результате выбора шаблона 16:9 WidescreenTVaspectratio
Следует учитывать, что при увеличении масштаба изображения в кадре размер точки, составляющей это изображение, становится крупнее. При этом качество изображения ухудшается. Но все же, в некоторых пределах можно увеличить изображение в кадре без видимой потери качества. Например, при оцифровке видео с аналоговых носителей, например, кассет формата VHS, по краям кадра могут появиться небольшие черные поля. Чтобы избавиться от них, нужно немного увеличить масштаб изображения так, чтобы эти поля оказались за пределами рамки в окне EventPan/Crop (Панорама/обрезка клипа). Так как поля окажутся за пределами рамки, следовательно, они окажутся и за пределами кадра, то есть, будут подрезаны.

Рис. 6.21. Рамка в окне EventРап/Cropувеличена по отношению к изображению в кадре
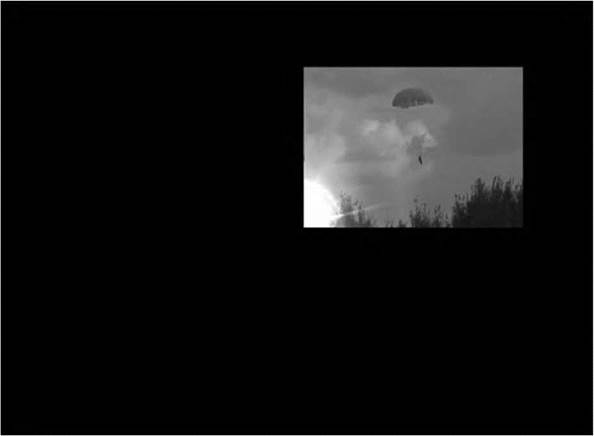 |
Вы можете не только изменять размеры рамки, но и перемещать ее. Чтобы переместить рамку, достаточно установить указатель мыши внутри рамки и, нажав и удерживая кнопку мыши, переместить указатель. При этом, изображение в кадре сдвигается в противоположном направлении. Например, если вы хотите сдвинуть изображение в кадре вправо, рамку надо сдвигать влево (рис. 6.23). В результате сдвига часть изображения может оказаться за пределами рамки, а значит, данный фрагмент будет подрезан. На месте подрезанного фрагмента будет образовано прозрачное поле.
Рис. 6.22. Видеоизображение в кадре уменьшено
Изменение размера рамки происходит относительно центра, отмеченного круглым маркером, и носит пропорциональный характер. То есть, какой бы из маркеров рамки вы бы не перемещали, пропорции рамки (отношение ширины к высоте) остаются неизменными. Это происходит благодаря включенным по умолчанию функциям LockAspectRatio (Зафиксировать соотношение сторон) и SizeAbout
Center (Размер относительно центра). Данные функции включаются и отключаются с помощью одноименных кнопок в левой части окна EventPan/Crop (Панорама/обрезка клипа):
•  LockAspectRatio (Зафиксировать соотношение сторон). Кнопка включает и отключает режим блокировки пропорций кадра. При отключенном режиме вы можете изменять высоту и ширину рамки независимо друг от друга;
LockAspectRatio (Зафиксировать соотношение сторон). Кнопка включает и отключает режим блокировки пропорций кадра. При отключенном режиме вы можете изменять высоту и ширину рамки независимо друг от друга;
•  SizeAboutCenter (Размер относительно центра). Кнопка включает и выключает режим изменения размера рамки относительно центра. При включенном режиме размер рамки изменяется равномерно во всех направлениях. Чтобы получить возможность перемещать маркеры рамки по отдельности, следует отключить данный режим, вернув кнопку SizeAboutCenter (Размер относительно центра) в отжатое положение. Пунктирная окружность, расположенная вокруг изображения кадра в окне EventPan/Crop (Панорама/обрезка клипа) предназначена для поворота изображения в кадре. Поворот осуществляется относительно центра, отмеченного круглым маркером.
SizeAboutCenter (Размер относительно центра). Кнопка включает и выключает режим изменения размера рамки относительно центра. При включенном режиме размер рамки изменяется равномерно во всех направлениях. Чтобы получить возможность перемещать маркеры рамки по отдельности, следует отключить данный режим, вернув кнопку SizeAboutCenter (Размер относительно центра) в отжатое положение. Пунктирная окружность, расположенная вокруг изображения кадра в окне EventPan/Crop (Панорама/обрезка клипа) предназначена для поворота изображения в кадре. Поворот осуществляется относительно центра, отмеченного круглым маркером.
Чтобы повернуть изображение, следует выполнить следующие действия:

Рис. 6.23. Рамка сдвинута относительно видеоизображения
1. Установить указатель мыши на окружности в окне EventPan/Crop (Панорама/обрезка клипа) так, чтобы указатель принял вид  .
.
2. Нажав и удерживая кнопку мыши, переместить указатель влево или право (рис. 6.24), пока изображение не повернется в кадре на нужный угол (рис. 6.25), после чего отпустить кнопку мыши.
Обратите внимание, при повороте изображения изменения в кадре так же противоположны действиям в окне EventPan/Crop (Панорама/обрезка клипа). Если вы, например, поворачиваете рамку против часовой стрелки, изображение в кадре поворачивается по часовой стрелке.
В результате поворота изображения в кадре могут появиться поля, то есть, области, выходящие за пределы рамки. Эти поля имеют треугольную форму. В ряде случаем, если размер изображения значительно меньше размеров кадра, поля могут иметь многоугольную форму.
Избавиться от полей можно, увеличив масштаб изображения, вписав все содержимое кадра в рамку в окне EventPan/Crop (Панорама/обрезка клипа).
Поворот картинки в кадре может осуществляться по нескольким причинам. Наиболее частая — это «завал горизонта», то есть изображение, снятое неровно установленной камерой. При этом в видеоизображении объекты, например, деревья или фонарные столбы, наклонены влево или право. От этого можно избавиться, для чего нужно сначала повернуть изображение так, чтобы выровнять картинку, а затем увеличить масштаб так, чтобы избавиться от появившихся в результате поворота полей. При этом придется мириться с некоторой потерей качества изображения, которая неизбежна при увеличении масштаба видеоизображения в кадре. Однако, если масштабирование картинки незначительное, ухудшение качества практически незаметно.

Рис. 6.24. Поворот рамки относительно видеоизображения
Обратите внимание, в нижней части окна EventPan/Crop (Панорама/обрезка клипа) содержится шкала времени. Нетрудно догадаться, что она предназначена для работы с ключевыми кадрами. То есть, функции панорамирования и обрезки можно анимировать. Например, с помощью ключевых кадров можно заставить картинку вращаться в кадре. Для этого создается два ключевых кадра, в которых картинка повернута в кадре на разные углы. В период времени между первым и вторым ключевым кадрами изображение будет плавно поворачиваться в кадре от начального угла к конечному.
При изменении параметров в окне EventPan/Crop (Панорама/обрезка клипа) следует проявлять внимательность. Дело в том, что режим анимации в данном окне включен по умолчанию. Если вы измените какой-либо параметр, например, масштаб изображения, в кадре, указанном курсором текущей позиции редактирования, автоматически создастся ключевой кадр. А первый ключевой кадр создается по умолчанию на нулевой отметке шкалы времени. И в этом кадре установлено исходное значение параметра. То есть, если текущим является не первый кадр клипа, получится следующее. При изменении параметра (например, масштаба), будет создан ключевой кадр, а так, как в начале клипа тоже создан ключевой кадр с исходным масштабом, масштаб изображения во время воспроизведения клипа будет плавно меняться. Если в ваши задачи входит просто изменить масштаб изображения, не анимируя данный параметр, можно воспользоваться одним из следующих способов:

Рис. 6.25. Изображение в кадре повернуто
• Перед изменением параметра установить курсор текущей позиции редактирования на шкале времени в окне EventPan/Crop (Панорама/обрезка клипа) на нулевую отметку, то есть, в первый (и пока единственный) ключевой кадр. При изменении параметра новый ключевой кадр создан не будет, так как курсор текущей позиции редактирования уже находится в кадре, который является ключевым;
• Перед изменением параметра переместить первый (и пока единственный) ключевой кадр в тот же кадр, на котором установлен курсор текущей позиции редактирования. Этот способ не очень удобен, поскольку здесь легко можно «промахнуться». Вы можете переместить ключевой кадр не в текущий, а в соседний кадр, и новый ключевой кадр в этом случае будет создан;
• Изменить параметр, а затем удалить все ключевые кадры, кроме того, на котором установлен курсор текущей позиции редактирования. Чтобы удалить ключевой кадр достаточно щелкнуть по нему мышью и нажать клавишу Delete или кнопку  DeleteKeyframe (Удалить ключевой кадр) в нижней части окна EventPan/Crop(Панорама/обрезка клипа).
DeleteKeyframe (Удалить ключевой кадр) в нижней части окна EventPan/Crop(Панорама/обрезка клипа).
Обратите внимание, в левой части окна EventPan/Crop (Панорама/обрезка клипа) находятся поля, объединенные в группы, в которых вы можете задать точные значения параметров, настраиваемых в окне EventPan/Crop (Панорама/обрезка клипа):
• В группе Position (Положение) находятся поля, в которых можно задать размер рамки (соответственно изменить масштаб изображения) и положение рамки относительно изображения кадра. Значения данных параметров указываются в пикселах;
• В группе Rotation (Вращение) можно задать угол поворота с точностью до 0,1 градуса, а также координаты точки, относительно которой должно быть повернуто изображение в кадре;
• В группе KeyframeInterpolation (Интерполяция ключевых кадров) находится всего один параметр Smoothness (Плавность). Данное свойство определяет характер изменения параметра между двумя ключевыми кадрами. По умолчанию изменение параметра между ключевыми кадрами носит линейный характер, то есть, параметр изменяется равномерно на всем участке между ключевыми кадрами. Если увеличить значение Smoothness (Плавность), изменение параметра примет неравномерный характер (с плавным нарастанием, а затем — убыванием) ускорения. Интерполяция ключевых кадров позволяет создать более естественное движение в кадре;
• В группе Source(Источник) включаются и отключаются режимы сохранения пропорций рамки и растягивания изображения до границ рамки;
• В группе Workspace (Рабочее пространство) настраиваются параметры рабочего пространства окна EventPan/Crop (Панорама/обрезка клипа). В частности, здесь настраивается масштаб отображения в окне EventPan/ Crop (Панорама/обрезка клипа), смещение изображения по вертикали или горизонтали и шаг сетки, к которой привязывается рамка и окружающие ее маркеры. Режим привязки включается и отключается с помощью кнопки  EnableSnapping(Включить привязку) в левой части окна EventPan/ Crop (Панорама/обрезка клипа).
EnableSnapping(Включить привязку) в левой части окна EventPan/ Crop (Панорама/обрезка клипа).
Окно EventPan/Crop (Панорама/обрезка клипа) предназначено не только для масштабирования, поворота и обрезки кадра. В данном окне можно создавать, так называемые, маски, причем маска может иметь произвольную форму, и эта форма может меняться от одного ключевого кадра к другому.
Маской, в данном случае, называется форма, за пределами которой (или внутри которой) изображение в кадре становится полностью или частично прозрачным. Это позволяет накладывать вырезанное с помощью маски изображение на любой фон, расположенный на нижележащей видео дорожке. Таким образом, можно создавать сложные видеокомпозиции. Однако, при вырезании с помощью маски движущегося объекта придется изрядно потрудиться, корректируя форму маски
буквально в каждом кадре.
Обратите внимание, шкала времени в окне EventPan/Crop (Панорама/обрез- ка клипа) содержит две дорожки. Дорожка Position(Положение) предназначена для управления ключевыми кадрами описанных выше свойств (масштабирования и поворота). Дорожка Mask(Маска) по умолчанию отключена. Если установить флажок Mask(Маска), расположенный в левой части дорожки, а также выделить эту дорожку (щелкнуть мышью по ее заголовку), в левой части окна EventPan/Crop (Панорама/обрезка клипа) появятся инструменты для создания маски (рис. 6.26).

Рис. 6.26. Окно EventPan/Cropв режиме создания маски
Данные инструменты аналогичны инструментам для работы с кривыми Безье в любом редакторе векторной графики. С помощью этих инструментов можно создать узлы, изменить свойства узлов и форму соединяющих узлы линий. Полученная таким образом, замкнутая фигура и будет маской. Рассмотрим пример создания простой маски, содержащей четыре узла. Вы можете потренироваться на любом из клипов, но после выполнения описанных здесь упражнений маску придется удалить, так как в нашем фильме она не используется. Мы объясним, как это сделать.
1. Установите флажок Mask(Маска), расположенный в левой части шкалы времени в окне EventPan/Crop (Панорама/обрезка клипа).
2. Выделите дорожку Mask(Маска) на шкале времени в окне EventPan/Crop (Панорама/обрезка клипа). Набор инструментов, расположенный в левой части окна, будет обновлен.
3. На панели инструментов в левой части окна EventPan/Crop (Панорама/ обрезка клипа) выберите инструмент  AnchorCreationTool (Создание узла). Указатель мыши примет вид
AnchorCreationTool (Создание узла). Указатель мыши примет вид  .
.
4. Установите указатель мыши где-нибудь в левой верхней части кадра, отображаемого в окне EventPan/Crop (Панорама/обрезка клипа).
5. Щелкните мышью. В указанной точке будет создан первый узел.
6. Переместите указатель немного вправо, и щелкните мышью. Будет создан второй узел, соединенный с первым пунктирной линией.
7. Переместите указатель мыши немного ниже и щелкните мышью. Будет создан третий узел, соединенный со вторым узлом.
8. Переместите указатель влево и щелкните мышью. Будет создан третий узел.
9. Переместите указатель на первый созданный вами узел так, чтобы указатель принял вид  , после чего щелкните мышью. Созданная вами фигура (четырехугольник) замкнется (рис. 6.27).
, после чего щелкните мышью. Созданная вами фигура (четырехугольник) замкнется (рис. 6.27).
В результате вышеописанных действий произошло следующее. В кадре была создана четырехугольная маска. Изображение, не попадающее в данную маску, стало прозрачным. Если бы на видеодорожке под данным клипом располагался бы другой клип, мы бы увидели изображение данного клипа сквозь прозрачные участки верхнего изображения.

Рис. 6.27. Маска создана
Сегменты, соединяющие узлы, являются прямыми линиями. Поэтому, создаваемая таким образом маска будет всегда представлять собой многоугольник. Однако, предусмотрена и возможность создавать маски произвольной формы. Для этого нужно изменить типы узлов. При этом узлы будут дополнены вспомогательными элементами управления (манипуляторами), с помощью которых можно изменять кривизну линий между узлами.
1. На панели инструментов, расположенной в левой части окна EventPan/Crop (Панорама/обрезка
клипа), выберите инструмент  Normal Edit Tool(Редактирование).
Normal Edit Tool(Редактирование).
2. Щелкните мышью за пределами созданной маски. Выделение с узлов будет снято.
3. Щелкните мышью по любому углу созданного четырехугольника. Указанный узел будет выделен.
4. На панели инструментов, расположенной в левой части окна EventPan/Crop (Панорама/обрезка клипа), выберите инструмент  SplitTangentTool(Добавить касательную).
SplitTangentTool(Добавить касательную).
5. Щелкните мышью по выделенному узлу. Тип узла будет изменен (рис. 6.28). Одновременно будет изменена форма линий, соединяющих данный узел с соседними, а узел будет дополнен двумя манипуляторами с небольшими квадратными маркерами на концах.
6. Установите указатель мыши на маркер любого манипулятора так, чтобы указатель принял вид  .
.
7. Нажав и удерживая левую кнопку мыши, переместите указатель в любую сторону, после чего отпустите кнопку мыши. Длина и положение манипулятора изменится. Вместе с этим будет изменена и форма линии, за которую отвечает данный манипулятор (рис. 6.29).
Мы не будем подробно описывать методы работы с кривыми Безье, с помощью которых создаются маски произвольной формы. Отметим, что, с помощью узлов и манипуляторов можно создать любую форму маски. Все, что вам нужно — это создать нужное количество узлов и правильно настроить кривизну линий, соединяющих данные узлы. В процессе работы вы можете изменять количество узлов, а также их положение.
Теперь удалим ранее созданную маску. Для этого выполните следующие действия.
1. На панели инструментов, расположенных в левой части окна EventPan/Crop (Панорама/обрезка клипа), выберите инструмент  AnchorDeletionTool (Удаление узла).
AnchorDeletionTool (Удаление узла).
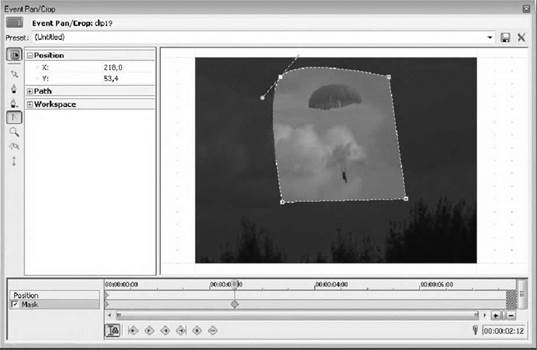
Рис. 6.28. Тип левого верхнего узла изменен
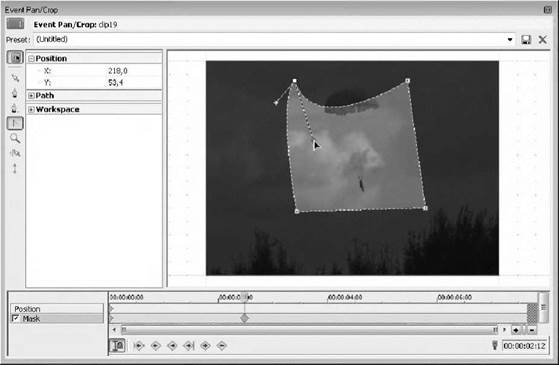
Рис. 6.29. Изменение формы сегмента с помощью манипулятора
2. Последовательно щелкните мышью по всем узлам маски. Маска будет удалена.
Чтобы форма маски изменялась по мере воспроизведения клипа, следует задать начальную и конечную формы маски в ключевых кадрах. В ряде случаев при создании сложных композиций потребуется создать большое количество ключевых кадров и настроить форму маски в каждом из них.
Маска имеет ряд свойств, которые настраиваются в группе полей Path(Путь), расположенных в левой части окна:
• Mode (Режим). Определяет режим маски. Если выбран режим маски Positive(Позитивная), в кадре остается изображение, ограниченное маской. Изображение, расположенное вне маски будет прозрачным. В режиме Negative (Негативная), наоборот, изображение, выходящее за пределы маски, остается в кадре, а участок, ограниченный маской, становится прозрачным;
• Antialias (Сглаживание). Данный параметр включает и отключает режим сглаживания на границах маски;
• Opacity (Непрозрачность). Параметр определяет степень непрозрачности изображения, которое остается видимым. То есть, видимое в кадре изображение можно сделать полупрозрачным;
• Feathertype (Тип размытия). Данный параметр определяет тип размытия изображения по краям созданной маски. Размытие краев обеспечивается градиентной прозрачностью. То есть, края изображения постепенно становятся прозрачными. Размытие может распространяться внутрь маски, наружу или в обе стороны. По умолчанию размытие отключено;
• Feather % (Размытие %). В данном поле задается степень размытия краев маски. Чем выше степень размытия, тем больше ширина размытых краев.
Итак, в окне EventPan/Crop(Панорама/обрезка клипа) можно изменить масштаб изображения в кадре, повернуть картинку на любой угол, создать маску любой формы, и параметры всех этих свойств можно анимировать, то есть, заставить изменяться во времени. Отметим, что в большинстве случаев вышеописанные преобразований применяются при создании различных видеокомпозиций. В производстве обычного фильма окно EventPan/Crop (Панорама/обрезка клипа) многие вообще не используют за ненадобностью. Однако, умело оперируя настройками в окне EventPan/Crop (Панорама/обрезка клипа) в совокупности с применением различных видео эффектов, можно создавать интересные и необычные сюжеты (поместить актера на фантастический фон, заставить автомобиль парить в небе, перевернуть предварительно отделенного от фона актера вверх ногами, заставив стоять на потолке и многое другое). Здесь все ограничено только вашей фантазией и усидчивостью.
|
из
5.00
|
Обсуждение в статье: Практическое задание № 30 |
|
Обсуждений еще не было, будьте первым... ↓↓↓ |

Почему 1285321 студент выбрали МегаОбучалку...
Система поиска информации
Мобильная версия сайта
Удобная навигация
Нет шокирующей рекламы

