 |
Главная |
Практическое задание № 37
|
из
5.00
|
Тема: Вывод фильма в файл
Цель работы: сохранить видео на различных носителях информации
Итак, хватит теории. Пора создать из нашего проекта видеофайл. Напомним, фильм у нас пока существует лишь в рамках проекта Vegas, и мы не можем его продемонстрировать на другом компьютере, опубликовать в Интернете, записать на диск. Все, что мы можем, — это посмотреть его в программе SonyVegasPro. Мы преобразуем фильм в форматы DVи WMVи затем сравним полученные результаты.
При выводе фильма в формат DV, вы получаете исходное качество картинки и звука. То есть, качество видеоизображения и звука соответствует качеству исходных файлов.
Прежде чем приступить к выводу фильма, еще раз внимательно просмотрите его в программе SonyVegasPro. Рендеринг фильма займет некоторое время (на слабых компьютерах он может длиться достаточно долго), поэтому будет обидно, если после завершения вывода фильма вы обнаружите опечатку в титре или неверно смонтированный фрагмент. Придется исправлять ошибки выводить фильм в файл заново.
1. Выберите команду меню File=>RenderAs(Файл => Создать как). Появится диалоговое окно RenderAs(Создать как), внешне похожее на стандартное диалоговое окно сохранения файла (рис. 9.1).

Рис. 9.1. Диалоговое окно Render As
2. В появившемся диалоговом окне перейдите в папку, в которой хотите создать видеофайл.
3. В поле Filename (Имя файла) введите имя создаваемого файла, например, Мой первый фильм.
Далее нам предстоит выбрать формат создаваемого фильма и, при необходимости настроить параметры формата. Формат, точнее, контейнер, выбирается в раскрывающемся списке SaveasТуре (Тип файла). Некоторые из контейнеров уже подразумевают использование того или иного формата сжатия. Мы выберем контейнер AVI. Для данного контейнера можно выбрать любой из доступных форматов сжатия видео. Некоторые из форматов доступны в виде шаблонов, которые можно выбрать в раскрывающемся списке Template (Шаблон). Шаблон представляет собой уже настроенный формат сжатия видео и звука. При желании можно настроить и сохранить собственные шаблоны, которые можно будет использовать в дальнейшем. Но в нашем случае необходимый шаблон существует, и мы его используем.
4. В раскрывающемся списке Template(Шаблон) диалогового окна RenderAs (Создать как) выберите пункт PALDV. Этот шаблон уже содержит настройки формата файла.
5. Убедитесь, что флажок Renderloopregiononly (Вывести выделенный участок) снят. В противном случае, если в последовательности выделен какой- либо фрагмент, в видеофайл будет включен только этот фрагмент. Если в последовательности ничего не выделено, флажок будет неактивен.
6. Нажмите кнопку Save(Сохранить). Диалоговое окно RenderAs (Создать как) закроется. Начнется процесс рендеринга, то есть, создания видеофайлов из смонтированной в программе SonyVegasPro последовательности.
Процесс рендеринга занимает некоторое время. На протяжении рендеринга на экране отображается индикатор выполнения процесса (рис. 9.2).

Рис. 9.2. Индикатор процесса рендеринга
По окончании рендеринга в диалоговом окне, отображающем индикатор выполнения процесса, станут активными кнопки Open(Открыть) и OpenFolder (Открыть папку) (рис. 9.3). При нажатии кнопки Open(Открыть) запускается программа Проигрыватель WindowsMedia (или другой установленный по умолчанию медиа проигрыватель), в котором запускается воспроизведение созданного видеофайла. Если же нажать кнопку OpenFolder(Открыть папку), будет запущено окно проводника Windows, в котором будет открыта папка, содержащая созданный видеофайл. Если вы просто хотите закрыть диалоговое окно, следует нажать кнопку Close(Закрыть).

Рис. 9.3. Вывод фильма завершен
Просмотрим созданный нами видеофайл.
1. Нажмите кнопку Open(Открыть) в диалоговом окне с индикатором выполнения процесса. Откроется установленный по умолчанию медиа проигрыватель, в котором будет запущено воспроизведение созданного вами видеофайла (рис. 9.4).
При просмотре видеофайла вы могли убедиться в исходном качестве видеоизображения и звука. Мы упаковали фильм в видеофайл формата DV, то есть, тот же формат, который использовался в исходных видеофайлах. Поэтому качество видеоизображения не изменилось. Заново просчитаны были только участки, к которым применены видеоэффекты, а также участки с видеопереходами и титрами. В остальном картинка не подверглась изменениям. Однако, если вы посмотрите на объем созданного файла, вы поймете, что хранить видеозаписи в таком формате затруднительно. Объем нашего видеофайла составляет более 400 Мбайт при длительности фильма около двух минут. Это очень много. Поэтому формат DVпрактически не используется для хранения готового видеоматериала. Мы создадим еще один видеофайл, но на этот раз выберем другой контейнер и формат сжатия.
1. Выберите команду меню File=>RenderAs(Файл => Создать как). Появится диалоговое окно RenderAs(Создать как).

Рис. 9.4. Воспроизведение фильма в окне программы Проигрыватель WindowsMedia
2. В появившемся диалоговом окне перейдите в папку, в которой хотите создать видеофайл.
3. В поле Filename (Имя файла) введите имя создаваемого файла, например, Мой первый фильм. Можно использовать ту же папку и то же имя файла, так как расширение готового файла будет другим, поэтому файлы с одинаковыми именами нормально «уживутся» в одной и той же папке.
4. В раскрывающемся списке Saveastype (Тип файла) выберите пункт WindowsMediaVideoVI1. Набор шаблонов в раскрывающемся списке Template (Шаблон) будет обновлен.
Мы не будем выбирать готовый шаблон, а настроим параметры сжатия вручную.
1. Нажмите кнопку Custom(Настроить) в диалоговом окне RenderAs (Создать как). На экране появится диалоговое окно CustomSettings (Настройка параметров) (рис. 9.5).
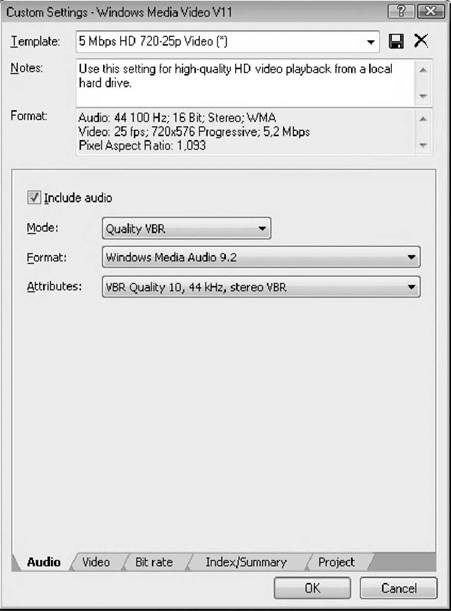
Рис. 9.5. Диалоговое окно настройки кодека Windows Media
Диалоговое окно CustomSetting s(Настройка параметров) появляется и при настройке параметров других кодеков. При этом, набор настроек в диалоговом окне CustomSettings (Настройка параметров) зависит от выбранного формата сжатия. По умолчанию в диалоговом окне CustomSettings (Настройка параметров) открыта вкладка Audio(Звук), на которой, как нетрудно догадаться, настраиваются параметры сжатия звука. В нашем примере на вкладке расположены следующие настройки:
• Флажок IncludeAudio (Включить звук в файл) определяется, будет ли в видеофайл включено звуковое сопровождение. Если сбросить данный флажок, будет создан видеофайл без звукового сопровождения;
• В раскрывающемся списке Mode(Режим) выбирается режим сжатия: CBR— сжатие с постоянным битрейтом (объем звуковой составляющей легко прогнозируется умножением значения битрейта на длительность фильма), QualityVBR (Качество VBR) — Сжатие с переменным битрейтом. В последнем случае битрейт автоматически меняется для разных участков звукового сопровождения, что обеспечивает наиболее оптимальный размер файла при высоком качестве сжатия звука;
• В раскрывающемся списке Format (Формат) выбирается формат сжатия, проще говоря, — звуковой кодек. В нашем случае используется один и тот же кодек, выбирается лишь его версия;
• В раскрывающемся списке Attributes (Атрибуты) выбирается качество сжатия, которое определяется битрейтом, частотой дискретизации и количеством звуковых каналов. При использовании переменного битрейта в данном раскрывающемся списке вместо значения битрейта указывается качество компрессии.
Настроим параметры сжатия звука.
2. Убедитесь, что флажок Includeaudio (Включить звук в файл) на вкладке Audio (Звук) диалогового окна CustomSettings(Настройка параметров) установлен.
3. В раскрывающемся списке Mode(Режим) выберите пункт QualityVBR (Качество VBR).
4. В раскрывающемся списке Format(Формат) оставьте предложенный по умолчанию кодек WindowsMediaAudio9.2.
5. В раскрывающемся списке Attributes(Атрибуты) выберите пункт VBRQuality10, 44 kHz, stereoVBR, чтобы установить максимальное качество сжатия при частоте дискретизации 44 кГц.
Параметры сжатия звука заданы. Стоит отметить, что, если видео не содержит качественного музыкального сопровождения, можно установить меньшее качество компрессии. При этом объем звуковой составляющей будет уменьшен.
Перейдем к настройкам параметров сжатия видео.
1. Перейдите на вкладку Video(Видео) диалогового окна CustomSettings (Настройка параметров) (рис. 9.6).
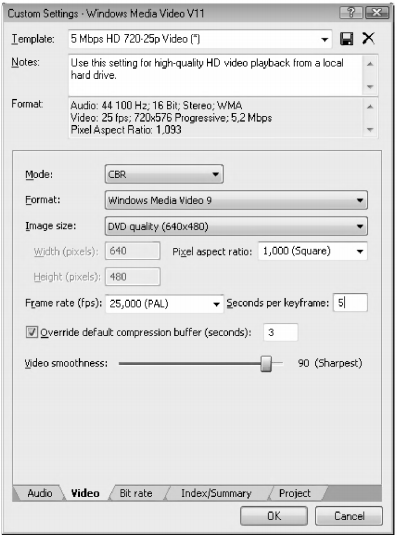
Рис. 9.6. Настройки параметров сжатия видео
На вкладке Video(Видео) находятся следующие настройки:
• Mode(Режим) в данном раскрывающемся списке выбирается режим компрессии. Компрессия может выполняться с постоянным или переменным битрейтом;
• В раскрывающемся списке Format (Формат) выбирается версия кодека WindowsMediaVideo;
• В раскрывающемся списке ImageSize (Размер изображения) выбирается размер кадра создаваемого видеофайла. Кадр может быть увеличен или уменьшен по отношению к размерам кадра проекта. Для публикации видео в Интернете целесообразно уменьшить размер кадра, например, до 320x240 пикселов. Если требуется установить нестандартный размер кадра, следует в раскрывающемся списке ImageSize (Размер кадра) выбрать пункт Custom(Настроить) и в полях Width (pixels) (Ширина в пикселах) и Height (pixels) (Высота в пикселах) задать, соответственно, нужную ширину и высоту кадра (в пикселах);
• В раскрывающемся списке PixelaspectRatio (Пропорции пиксела) выбираются пропорции пиксела. Пропорции пиксела необходимо устанавливать в соответствии с пропорциями сторон кадра. Для широкоформатного видео (с соотношением сторон 16:9) выбираются пропорции 1,333;
• Частота кадров создаваемого видеофайла устанавливается в раскрывающемся списке Framerate (fps) (Частота кадров (к/с)). Частоту кадров можно уменьшить, если фильм, например, планируется публиковать в Интернете, и плавность движений в видеоизображении не столь важна. В Интернете часто можно встретить ролики с частотой 12,5 или 15 кадров в секунду. Уменьшение частоты кадров снижает плавность движений в видеоизображении, однако уменьшает размер итогового файла;
• В поле Secondsperkeyframe (Интервал между опорными кадрами) задается периодичность следования опорных кадров. Чем чаще следуют опорные кадры, тем точнее воссоздаются промежуточные кадры, однако при этом возрастает размер создаваемого видеофайла. Устанавливать частоту следования опорных кадров нужно исходя из динамики фильмов. Если в фильме содержатся динамичные сцены, то есть, сцены с большим количеством движений в кадре, опорные кадры должны располагаться чаще;
• Override default compression buffer (seconds) (Изменить размер буфера (в секундах)). Данный параметр позволяет изменить буфер сжатия файла. Буфер — это объем памяти, выделяемый для хранения кадров на входе компрессора. В данном случае буфер задается в секундах, то есть, данным параметров вы устанавливаете такой размер буфера, который способен хранить заданное количество секунд видео;
• Ползунковым регулятором Smoothness (Смягчение) устанавливается степень сглаживания изображения. При перемещении ползункового регулятора вправо, четкость изображения повышается, однако, в промежуточных кадрах могут появиться, так называемые, артефакты, дефекты изображения, которые особо заметно проявляются на однородно окрашенных участках изображения.
Сжатие видео с помощью некоторых кодеков, в том числе и с помощью WindowsMediaVideo, может быть однопроходным и двухпроходным. Что это означает? Сжатие в один проход подразумевает компрессию видео с заданным битрейтом независимо от содержимого кадра. В результате в сценах, где изображение меняется медленно, может образоваться избыток ненужных опорных кадров, а в динамичных сценах, наоборот, опорных кадров может не хватить, и промежуточные кадры в данном случае будут искажены или восстановлены неточно. Битрейт тоже остается неизменным независимо от динамики изображения. Двухпроходное сжатие обеспечивает более качественное видеоизображение за счет того, что просчет (рендеринг) файла выполняется два раза. В первом проходе кодек просчитывает файл и анализирует содержимое кадров. Кодек отмечает участки с разной динамикой изображения. Полученная информация фиксируется в log-файле. В течение второго прохода создается видеофайл, однако, кодек варьирует частоту следования опорных кадров и битрейт в зависимости от динамики того или иного участка фильма. Благодаря двухпроходному сжатию можно добиться оптимального размера готового видеофайла при наилучшем для установленных параметров качества изображения. Мы выберем именно такой режим компрессии.
2. В раскрывающемся списке Mode(Режим) на вкладке Video (Видео) диалогового окна CustomSettings (Настройка параметров) выберите режим CBR (Two-pass) (CBR (Два прохода)).
3. В раскрывающемся списке Format(Формат) выберите версию кодека WindowsMediaVideo. Мы выберем девятую версию.
4. В раскрывающемся списке ImageSize (Размер изображения) выберите пункт KeepOriginalSize (Сохранить исходный размер), чтобы создать видеофайл с такими же размерами кадра, как в проекте.
Отдельное внимание нужно уделить параметру PixelAspectRatio (Пропорции пиксела). В проекте мы использовали шаблон DVPAL. Кадр данного формата видео состоит из немного вытянутых пикселов. Соотношение этих пикселов составляет 1,0926. А формат WindowsMediaVideoпо умолчанию предлагает создать видео с квадратными пикселами (с соотношением сторон 1,000). Вроде бы и невелика разница. Однако, если мы создадим видео с квадратными пикселами, пикселы, составляющие кадры исходных файлов, будут немного уменьшены по высоте. В результате изображение будет (хоть и незначительно) сжато по вертикали, а в верхней и нижней части кадра появятся черные поля (полоски). Иногда это сжатие практически незаметно, но, если в кадре присутствует, например, круглый объект, вы сразу увидите, что изображение «приплюснуто», так как форма данного объекта будет явно ближе к эллипсоидной, чем к круглой. Чтобы этого не произошло, нам следует установить те же пропорции пиксела, как и в проекте. Но в раскрывающемся списке PixelAspectRatio (Пропорции пиксела) присутствует только два
значения (1,000 и 1,333). Нужное нам значение можно ввести вручную.
5. В раскрывающемся списке PixelAspectRatio (Пропорции пиксела) введите 1,0926. Данные пропорции пиксела соответствуют формату видео, используемому в нашем проекте.
6. Убедитесь, что в раскрывающемся списке Framerate (fps) (Частота кадров (к/с)) установлено значение 25,000 (PAL). Данная частота кадров соответствует частоте кадров, установленной в проекте, а также частоте кадров исходных клипов проекта.
7. Так как наш фильм достаточно динамичен, уменьшим интервал следования опорных кадров. Для этого в поле Secondsperkeyframe (Интервал между опорными кадрами) установите значение 3. То есть, опорные кадры в нашем фильме будут следовать через каждые три секунды (рис. 9.7).

Рис. 9.7. Пример настроек параметров сжатия видео
Остальные параметры на вкладке Video(Видео) диалогового окна CustomSettings (Настройка параметров) мы оставим без изменения.
Параметры сжатия видео мы настроили, однако, не задали один из самых важных параметров компрессии видеофайла. Мы говорим о битрейте. Он настраивается отдельно на вкладке Bitrate(Битрейт) (рис. 9.8).
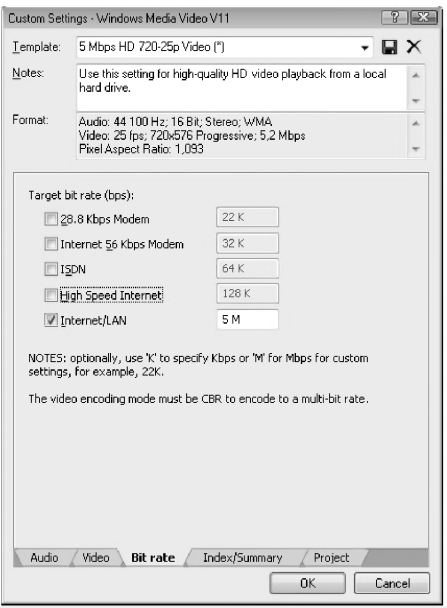
Рис. 9.8. Настройки битрейта
Битрейт в данной версии кодека устанавливается исходя из скорости соединения с Интернетом предполагаемого зрителя фильма. То есть, данный кодек ориентирован на публикацию фильма в Интернете. Так, например, если предполагаемый зритель подключен к Интернету посредством высокоскоростной линии, следует установить флажок HighSpeedInternet (Высокоскоростной Интернет). Справа в раскрывающемся списке задается скорость потока. При этом, указывая скорость потока необходимо добавлять символ К (если скорость указывается в килобитах) или М (если скорость указывается в Мегабитах). Создадим видеофайл, адаптированный к скорости 1 Мегабит в секунду.
1. Перейдите на вкладку Bitrate (Битрейт) диалогового окна CustomSettings (Настройка параметров).
2. Установите флажок HighSpeedInternet (Высокоскоростной Интернет) на вкладке Bitrate (Битрейт) диалогового окна CustomSettings (Настройка параметров).
3. Сбросьте флажок Internet/Lan(Интернет/Сеть).
4. В поле, расположенном справа от флажка HighSpeedInternet (Высокоскоростной Интернет) введите значение 1 М.
5. Нажмите кнопку ОК диалогового окна CustomSettings (Настройка параметров). Диалоговое окно будет закрыто.
6. Нажмите кнопку Save(Сохранить) в диалоговом окне RenderAs (Создать как). Начнется процесс создания видеофайла.
Процесс создания сжатого видеофайла может занять значительно больше времени, чем рендеринг файлов формата DV, поскольку компрессия видео и звука требуют более высоких вычислительных ресурсов. Если вы просмотрите созданный видеофайл, вы увидите, что качество видеоизображения практически не отличается от качества исходных файлов. Качество звука тоже на высоте. При этом размер видеофайла составляет всего около 16 Мбайт. То есть, мы уменьшили размер файла более чем в 20 раз, сохранив при этом практически исходное качество изображения и звука. Это стало возможным благодаря технологии сжатия видеофайлов. Качество картинки и звука, действительно, неплохое. А это значит, что можно поэкспериментировать, еще немного уменьшив битрейт. Вполне возможно, что качество картинки упадет незначительно, а размер видеофайла будет еще уменьшен. Вы можете попробовать самостоятельно.
Фильм, созданный с применением описанных выше настроек сжатия, вы найдете в папке Film прилагаемого к книге компакт диска. Воспроизведите его и сравните со своим. Если вы точно следовали всем описанным в книге практическим шагам, ваш фильм должен быть очень похож на образец, содержащийся в папке Film.
Параметры сжатия видеофайлов, в основном, подбираются экспериментальным путем. В данном случае мы практически наугад задали параметры сжатия и получили неплохой результат: файл с вполне неплохим качеством изображения и звука при совсем небольших размерах. Для фильмов такого формата (здесь мы говорим о размерах и частоте кадров) оптимальное соотношение качества изображения и звука к размерам готового видеофайла достигается при битрейте около одного Мегабита в секунду. Это же, кстати, касается и сжатия кодеками DivXи Xvid. Наш двухминутный фильм занял на диске всего 16 Мбайт, то есть, час видео займет менее 500 Мбайт, а это значит, что при таком сжатии мы можем разместить на одном CDдиске фильм длительностью около полутора часов. При использовании и грамотной настройке современных версий кодеков Divxи Xvidможно добиться еще более впечатляющих результатов.
Еще раз отметим, что наборы настроек в диалоговом окне CustomSettings (Настройка параметров) меняются в зависимости от того, какой контейнер выбран. Так, например, при выборе контейнера AVI, вы получаете возможность выбрать любой из установленных в системе компрессоров, поддерживаемых данным контейнером. И практически каждый компрессор имеет собственные настройки.
Например, кодек MPEG-2 содержит огромное количество настроек, разобраться в которых сможет лишь специалист (рис. 9.9, рис. 9.10). Поэтому при упаковке файла в данный формат сжатия лучше использовать готовые шаблона. В нашем случае подошел бы шаблон DVDPAL, который содержит настройки, обеспечивающие качество формата DVD-Video. Для данного формата предусмотрено большое количество форматов, в том числе для вывода фильма в форматах HDи потоках для записи дисков Blue-ray.
• Splitmode (Режим разделения). В данном раскрывающемся списке выбирается тип перехода, то есть, характер смены изображения в кадре;
• Переключатель Direction(Направление) определяет направление действия видеоперехода. При установке переключателя в положение In(В) видеопереход меняет свое направление, и анимация применяется не к текущему, а к следующему клипу;
• В группе элементов управления Border(Рамка) задается толщина, степень размытия и цвет рамки, которая будет создана по краям клипа в кадре.
Вообще, описывать действие различных видеопереходов словами — занятие довольно трудное. Действительно, иногда словами просто невозможно описать, как выглядит анимация в кадре при применении того или иного видеоперехода. Лучший способ изучить видеопереходы — это просмотреть их самостоятельно. Вы можете поэкспериментировать, заменяя какой-либо видеопереход в создаваемом нами фильме, и меняя его настройки.
Отметим, что мы описали лишь несколько групп видеопереходов. В программе Vegasсодержится 24 группы переходов, и в каждой группе находится по несколько шаблонов. Этого количества видеопереходов более чем достаточно.
|
из
5.00
|
Обсуждение в статье: Практическое задание № 37 |
|
Обсуждений еще не было, будьте первым... ↓↓↓ |

Почему 1285321 студент выбрали МегаОбучалку...
Система поиска информации
Мобильная версия сайта
Удобная навигация
Нет шокирующей рекламы

