 |
Главная |
Увеличение и уменьшение масштаба
|
из
5.00
|
Разведите два пальца на экране веб-страницы, карты или изображения, чтобы увеличить масштаб фрагмента. Сведите их, чтобы уменьшить масштаб.
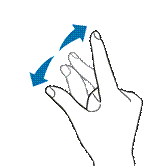 | 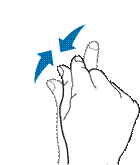 | ||
Главный экран
Главный экран
Главный экран — это отправная точка для доступа ко всем функциям устройства. На нем располагаются виджеты, горячие клавиши для приложений и многое другое.
Чтобы просмотреть другие панели, потяните изображение влево или вправо.
 Bngmet
Bngmet
Nhgnkatop skpaha
Npnnomehne Namka
N>6pahh e mpnnomehne 3haok skpaha mpnnomehnn
Параметры главного экрана
Чтобы просмотреть доступные параметры, на главном экране коснитесь пустой области и удерживайте ее или сведите пальцы. Можно настроить главный экран путем добавления, удаления или изменения порядка расположения панелей главного экрана. На главный экран также можно установить обои, добавить виджеты и многое другое.
• Обои: изменение настроек обоев главного экрана и заблокированного экрана.
• Виджеты: добавление виджетов на главный экран. Виджеты — это небольшие приложения, которые запускают определенные функции для вывода информации на главный экран и удобного доступа к нему.
 |  | 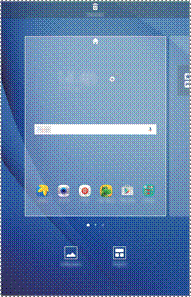 | |||
Добавление элементов
Нажмите и удерживайте значок приложения или папки на экране приложений, а затем перетащите его на главный экран.
Чтобы добавить виджеты, нажмите и удерживайте свободную область на главном экране, выберите пункт Виджеты, нажмите и удерживайте значок виджета, а затем перетащите его на главный экран.
Перемещение и удаление элемента
Нажмите и удерживайте значок приложения на главном экране, а затем перетащите его в новое место.
Чтобы переместить элемент на другую панель, перетащите его на край экрана.
Часто используемые приложения можно также переместить в зону ярлыков в нижней части главного экрана.
Чтобы удалить элемент, коснитесь и удерживайте его. Затем перетащите его к пункту Удалить в верхней части экрана.
Создание папок
1 На главном экране нажмите и удерживайте значок приложения, а затем перетащите его на значок другого приложения.
2 Отпустите значок, когда вокруг значков приложений появится рамка папки. При этом будет создана новая папка с выбранными приложениями внутри.
 |  |  | |||
3 Выберите пункт Введите имя папки и введите название папки.
Чтобы изменить цвет папки, коснитесь значка  .
.
Чтобы добавить в папку другие приложения, нажмите и удерживайте значок нужного приложения, а затем перетащите его в папку.
Управление панелями
Чтобы добавить, удалить или переместить панель, на главном экране нажмите и удерживайте пустую область.
Чтобы добавить панель, прокрутите экран влево и коснитесь значка  .
.
Чтобы переместить панель, нажмите и удерживайте эскиз панели, а затем перетащите его в новое место.
Чтобы удалить панель, нажмите и удерживайте эскиз панели, а затем перетащите его на пункт
Удалить в верхней части экрана.
Чтобы назначить панель панелью главного экрана, нажмите кнопку  .
.
Экран приложений
На экране приложений отображаются значки всех приложений, включая недавно установленные.
На главном экране выберите пункт Меню, чтобы открыть экран приложений. Чтобы просмотреть другие панели, потяните изображение влево или вправо.
Перемещение элементов
 Доступность этой функции зависит от региона или поставщика услуг.
Доступность этой функции зависит от региона или поставщика услуг.
На экране приложений выберите пункт ИЗМЕНИТЬ. Нажмите и удерживайте элемент, а затем перетащите его в нужное место на экране.
Чтобы переместить элемент на другую панель, перетащите его на край экрана.
Создание папок
 Доступность этой функции зависит от региона или поставщика услуг.
Доступность этой функции зависит от региона или поставщика услуг.
1 На экране приложений выберите пункт ИЗМЕНИТЬ.
2 Нажмите и удерживайте значок приложения, а затем перетащите его на значок другого приложения.
3 Отпустите значок, когда вокруг значков приложений появится рамка папки. При этом будет создана новая папка с выбранными приложениями внутри.
 |  |  | |||
4 Выберите пункт Введите имя папки и введите название папки.
Чтобы изменить цвет папки, коснитесь значка  .
.
Чтобы добавить в папку другие приложения, нажмите и удерживайте значок нужного приложения, а затем перетащите его в папку.
Для удаления папки выберите папку со значком  . Будет удалена только папка. Приложение папки будет перемещено на экран приложений.
. Будет удалена только папка. Приложение папки будет перемещено на экран приложений.
Управление элементами
Вы можете поменять местами элементы в алфавитном порядке на экране приложений. На экране приложений выберите пункт А–Я → OK.
Значки состояния
Значки состояния отображаются в строке состояния в верхней части экрана. Значки, указанные в таблице ниже, встречаются чаще всего.
 Строка состояния может не появляться в верхней части экрана в некоторых приложениях. Чтобы вызвать строку состояния, потяните вниз за верхнюю часть экрана.
Строка состояния может не появляться в верхней части экрана в некоторых приложениях. Чтобы вызвать строку состояния, потяните вниз за верхнюю часть экрана.
| Значок | Описание |

| Нет сигнала |

| Интенсивность сигнала |

| Роуминг (за пределами зоны обслуживания домашней сети) |

| Установлено соединение с сетью GPRS |

| Установлено соединение с сетью EDGE |

| Установлено соединение с сетью UMTS |

| Установлено соединение с сетью HSDPA |

| Установлено соединение с сетью HSPA+ |

| Установлено соединение с сетью LTE |

| Установлено соединение с сетью Wi-Fi |

| Включена связь Bluetooth |

| Включена функция GPS |

| Выполняется вызов |

| Пропущенный вызов |
| Значок | Описание |

| Новое SMS- или MMS-сообщение |

| Включен сигнал будильника |

| Включен режим «Без звука» |

| Включен режим вибрации |

| Включен автономный режим |

| Произошла ошибка или требуется внимание пользователя |

| Уровень заряда аккумулятора |
Экран блокировки
Чтобы выключить и заблокировать экран, нажмите клавишу питания. Кроме того, экран автоматически выключается и блокируется, если устройство не используется в течение определенного периода времени.
Для разблокировки экрана нажмите клавишу питания или клавишу «Главный экран» и проведите пальцем в любом направлении.
 |
Чтобы предотвратить несанкционированный доступ к вашей личной информации, можно изменить способ блокировки экрана.
На экране приложений выберите пункт Настройки → Экран блокировки и защита → Тип блокировки экрана, а затем выберите способ блокировки. Для разблокировки устройства требуется код разблокировки.
 Если вы забыли код разблокировки, обратитесь в сервисный центр Samsung, чтобы сбросить код.
Если вы забыли код разблокировки, обратитесь в сервисный центр Samsung, чтобы сбросить код.
Рисунок
Создайте рисунок, соединив линией четыре точки или более, а затем повторите его для подтверждения. Установите резервный PIN-код для разблокировки экрана на случай, если вы забудете этот рисунок.
PIN
PIN-код состоит только из цифр. Введите не менее четырех цифр, а затем повторите пароль для подтверждения.
Пароль
Пароль состоит из букв и цифр. Введите не менее четырех символов, включая цифры и буквы, затем повторите пароль для подтверждения.
Панель уведомлений
|
из
5.00
|
Обсуждение в статье: Увеличение и уменьшение масштаба |
|
Обсуждений еще не было, будьте первым... ↓↓↓ |

Почему 1285321 студент выбрали МегаОбучалку...
Система поиска информации
Мобильная версия сайта
Удобная навигация
Нет шокирующей рекламы

