 |
Главная |
Краткое описание алгоритма работы с программой
|
из
5.00
|
Исполняемый файл – Database.exe
Для открытия файла выберите пункт меню Файл –> Открыть.
Для создания резервной копии – пункт меню Файл –> Сохранить как
Для добавления записи – меню Редактировать –> Добавить
Для удаления записи ее необходимо выделить и выбрать меню Редактировать–> Удалить или нажать кнопку Delete на клавиатуре. Удаление нужно подтвердить нажатием кнопки «Да» в окне сообщения.
Для выполнения запросов предназначено меню «Запросы». Выберите «Поиск–> По запросу –> <Нужный запрос>», и программа осуществит поиск по выбранному условию и выведет результаты на форму поиска.
Сортировка выполняется при выборе сортировка в меню базы данных. Выберите поле для сортировки, а затем вид сортировки в пункте «Сортировка» или на панели инструментов.
Для поиска данных по первой букве выберите меню «Поиск –> По первой букве». Введите букву в появившееся окно и нажмите «Ok». Найденная информация будет отображена на форме поиска.
Для получения справки и информации о программе выберите меню «Справка».
Многие пункты меню дублируются на панели инструментов. Далее каждое действие будут описано более подробно.
Создание базы данных
Если вам требуется создать новую базу данных, нет необходимости удалять записи одну за одной, а можно просто нажать на кнопку "Создать базу" на панели инструментов, перейти по меню "Файл -> Создать" (Рис.1)

Рис.1
И или нажать горячую комбинацию клавиш Ctrl+N. Если файл был сохранен до этого, то программа просто очистит таблицу, и ваши данные останутся в неизменном виде. Если же файл сохранен не был, то данные в предыдущей таблице вернутся в состояние предыдущего сохранения файла или будут удалены, если этот файл не существует. В любом случае, вы получите сообщение о том, что необходимо подтвердить действие (Рис.2), и, в случае отрицательного ответа, операция будет отменена.

Рис.2
Открытие базы данных
Открыть уже сохраненный файл можно, используя кнопку на панели задач или меню "Файл -> Открыть". (Рис.3)

Рис.3
Ответьте положительно на следующее сообщение (Рис.4), если файл уже сохранен.

Рис.4
При нажатии на кнопку на экране появится диалоговое окно для
выбора файла.
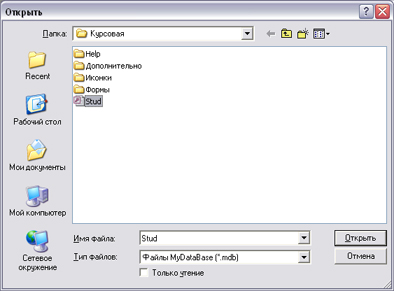
Рис.5
Выберите нужный файл, нажмите кнопку "Открыть", и его содержимое появится в таблице на главной форме.
3.2.5 Сохранение базы данных
Сохранить данные в MyDataBase можно путем нажатия на кнопку с изображением дискеты на панели инструментов или перейдя в меню "Файл -> Сохранить" или "Файл -> Сохранить как". (Рис.6)

Рис.6
При нажатии кнопки на панели инструментов, программа выполняет пункт "Сохранить как", то есть, сохранить в новый файл, если база сохраняется в первый раз. При этом требуется в появившемся диалоге ввести имя и выбрать путь к новому файлу. Если текущая база уже была сохранена ранее, то нажатие на кнопку сохранения приведет к изменению текущего файла в соответствии с таблицей записей. Пункт меню "Файл -> Сохранить как" сохраняет базу в новый файл в любом случае. Сохранение файла - очень важный момент. Сохраняйте файлы чаще, чтобы не потерять важные данные, ведь в представленной программе есть все необходимые средства для того, чтобы сделать этот процесс как можно более быстрым и удобным.
Удаление записи
Выделите запись, щелкнув на ней левой кнопкой мыши, и нажмите клавишу delete. Ответив "Да" на сообщение о подтверждении (Рис.7), вы удалите выбранную запись из базы.

Рис.7
Также можно удалить запись через контекстное меню, кнопку на панели инструментов или меню "Редактировать -> Удалить запись".
Редактирование записи
Меню "Редактировать -> Изменить запись" (Рис.8)

Рис.8
Аналогичная кнопка на панели инструментов, контекстное меню или двойной щелчок мышью на записи обеспечивает доступ к форме редактирования. (Приложение 2. с.63). Выглядит она так же, как и форма для добавления записи, но в ней изначально заполнены все поля. Изменив значения в одном или нескольких полях, вы пройдете аналогичный контроль ввода, как и при добавлении записи, и выбранная запись изменится в главной таблице.
Добавление записи
Вы можете добавить новую запись в базу данных. Для этого необходимо выбрать пункт меню "Редактировать -> Добавить запись", щелкнуть на кнопке "Добавить запись" на панели инструментов или выбрать пункт "Добавить запись" в контекстном меню, которое появляется при щелчке правой кнопкой мыши на таблице с данными. При выборе данного пункта появится форма для добавления записи, в которую необходимо ввести данные, которые после проверки на правильность ввода будут внесены в таблицу. (Приложение 2. с.62) Когда все поля будут заполнены, нажмите "Добавить".
Поиск записей
Вы можете быстро найти интересующие вас данные по заданным критериям поиска. Выделите любое поле, щелкнув по его заголовку левой кнопкой мыши, а затем нажмите на кнопку с изображением лупы или перейдите в меню "Поиск -> По первой букве", (структура меню поиска показана на рисунке 9)

Рис.9
В появившееся окно введите букву (регистр не учитывается) и нажмите "Ок". На экране появится форма с результатами поиска по первой букве в выделенном поле. (Приложение 2. с.64). Внизу на этой форме, на строке состояния написано количество найденных записей. На каждую запись можно перейти в главной таблице, щелкнув дважды на ней на форме поиска.
Кроме поиска по первой букве, в программе предусмотрен поиск по часто используемым в сфере работы программы параметрам (запросам). Перейдите в меню "Поиск -> По запросу", и вы увидите список доступных запросов для поиска. Выбрав один из них, вы получите результат на той же форме, что и в первом случае. Замечание: Для данного вида поиска может потребоваться выделение записи.
Построение диаграмм
Диаграммы необходимы для наглядного представления данных, содержащихся в таблице. В данной программе доступны 3 вида диаграмм: столбчатые, круговые и графики. Чтобы увидеть диаграмму, необходимо щелкнуть на соответствующей кнопке на панели инструментов. Откроется форма диаграмм. (Приложение 2. с.63). Далее нажмите кнопку с изображением того типа диаграмм, который хотите увидеть. Сформируйте запрос путем выбора из предложенных слева списков определенных значений, например, название группы или оценку. Вы получите диаграмму по выбранному запросу.
Сортировка
Для осуществления сортировки необходимо выделить поле щелчком на его заголовке и нажать на кнопку "Сортировка" на панели инструментов или перейти в меню "Сортировка". (Рис.10)
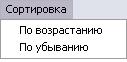
Рис.10
Данные в таблице будут отсортированы по данному полю (по возрастанию или убыванию в зависимости от вашего выбора). Если поле содержит текст, он будет отсортирован в алфавитном порядке. Цифры - от меньшего к большему, а даты - в хронологическом порядке.
Выход из программы
Перейдите в меню "Файл -> Выход" (Рис.11)

Рис.11
Нажмите на кнопку "Выход" на панели инструментов или закройте главную форму программы крестиком в правом верхнем углу, как обычное окно Windows и ответьте положительно на запрос подтверждения (Рис.12) для завершения работы с программой.

Рис.12
Несохраненные данные будут потеряны. В случае отрицательного ответа выход будет отменен.
|
из
5.00
|
Обсуждение в статье: Краткое описание алгоритма работы с программой |
|
Обсуждений еще не было, будьте первым... ↓↓↓ |

Почему 1285321 студент выбрали МегаОбучалку...
Система поиска информации
Мобильная версия сайта
Удобная навигация
Нет шокирующей рекламы

