 |
Главная |
Запрос в режиме таблицы.
|
из
5.00
|
На панели инструментов появится кнопка с характерным значком макроса. Если вы подержите несколько секунд курсор на этой кнопке, то увидите подсказку Запуск макроса <имя макроса>. Вы можете таким образом переместить на панель инструментов созданный нами макрос «Open». Теперь всякий раз, когда эта панель инструментов будет отображаться на экране, вам будет доступна кнопка запуска этого макроса.

Рис 9. Кнопка запуска макроса на панели инструментов
Теперь рассмотрим создание специальной панели инструментов и размещение на ней кнопки вызова макроса.
· Щелкните по ярлыку Макросы на панели объектов в окне База данных и выделите нужный макрос.
· Выберите команду Сервис, Макрос, Создать панель инструментов из макроса. На экране появляется пустая панель инструментов.

Рис 10. Пустая панель инструментов
· Перетащите с помощью мыши нужный макрос на эту панель.
На панели появляется кнопка с уже знакомым значком макроса.

Рис 11. Значок макроса
Кнопка получает такое же название, как имя макроса, для которого она создана.
Тот же самый результат можно получить другим способом:
· Откройте окно Настройка, щелкнув правой кнопкой мыши по панели инструментов.
· В появившемся диалоговом окне раскройте вкладку Панели инструментов и нажмите кнопку Создать.

Рис 12. Диалоговое окно “Настройка” с вкладкой “Панель Инструментов”, кнопка “Создать”
· В появившемся диалоговом окне введите имя новой панели инструментов мои макросы и нажмите кнопку ОК. Появится пустая панель инструментов.

Рис 13. Ввод имени новой Панели Инструментов
· Выберите вкладку Команды.
· Выберите в списке Категории значение Все макросы, а в списке Команды найдите макрос «Open».
· Перетащите этот макрос с помощью мыши на пустую панель инструментов.

Рис 14. Помещение макроса на пустую Панель Инструментов
Теперь посмотрим, как можно изменить внешний вид этой кнопки.
В диалоговом окне Настройка нажмите кнопку Изменить выделенный объект или щелкните правой кнопкой мыши по только что созданной кнопке. Отобразится контекстное меню.
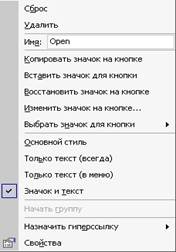
Рис 15. Контекстное меню только что созданной кнопки
Видим, что данный режим отображения кнопки помечен, как Основной стиль. Вообще говоря, на кнопке можно поместить не только значок, но и текст или текст и значок вместе. Если вы хотите поместить на кнопке текст (название кнопки), введите этот текст в поле Имя. По умолчанию в этом поле отображается имя макроса.
Вы можете поместить на кнопку другой значок, выбрав понравившуюся картинку на специальной панели. Для отображения набора стандартных значков выберите в контекстном меню команду Выбрать значок для кнопки. Если же ни одна из картинок не подходит, можно выбрать наиболее близкий по оформлению значок, а потом исправить его в специальном редакторе. Чтобы открыть окно Редактор кнопок выберите в контекстном меню команду Изменить значок на кнопке.

Рис 16. Редактор кнопок
Наконец, можно просто скопировать понравившийся вам значок с другой кнопки.
Чтобы скопировать значок с одной кнопки на другую:
· Откройте диалоговое окно Настройка и выделите ту кнопку на панели инструментов, с которой нужно скопировать значок.
· Нажмите кнопку Изменить выделенный объект в диалоговом окне Настройка.
· Выберите в контекстном меню команду Копировать значок на кнопке.
· Выделите кнопку, значок которой нужно изменить.

Рис 17. Выбранный рисунок на кнопке для изменения
· Нажмите кнопку Изменить выделенный объект в диалоговом окне Настройка.
· Выберите в контекстном меню команду Вставить значок для кнопки.

Рис 18. Контекстное меню
С помощью диалогового окна свойств кнопки можно изменить текст всплывающей подсказки и задать клавиши быстрого вызова.
Чтобы изменить текст всплывающей подсказки для кнопки на панели инструментов:
§ В режиме настройки выделите кнопку на панели инструментов. В диалоговом окне Настройка нажмите кнопку Изменить выделен ный объект.
§ Выберите в контекстном меню команду Свойства. Появится диалоговое окно свойств кнопки.

Рис 19. Свойство кнопки “Open”
· Введите желаемый текст в поле Всплывающая подсказка.
На созданной вами панели инструментов можно разместить любые другие полезные кнопки, не только кнопки для запуска макросов. Когда создание панели инструментов закончено, вы можете переместить ее на свободное место в верхней части экрана (или поместить у любой другой границы экрана).
Если нужно создать панель инструментов для вызова нескольких макросов, мы рекомендуем объединить эти макросы в одну группу (создание группы макросов было описано в предыдущем разделе). Создание такой панели инструментов можно осуществить с помощью одной команды Сервис, Макрос, Создать панель инструментов из макроса. Попробуйте сделать это для одной из групп макросов в базе данных «db1», например, «Open». С помощью указанной команды создается панель инструментов с кнопками для вызова каждого макроса из группы, причем на кнопках отображаются имена соответствующих макросов. Новая панель инструментов получает такое же имя, как имя группы макросов. При желании можно заменить текст на кнопках значками, как это было описано выше.
|
из
5.00
|
Обсуждение в статье: Запрос в режиме таблицы. |
|
Обсуждений еще не было, будьте первым... ↓↓↓ |

Почему 1285321 студент выбрали МегаОбучалку...
Система поиска информации
Мобильная версия сайта
Удобная навигация
Нет шокирующей рекламы

