 |
Главная |
Выбор и обоснование пользовательского интерфейса
|
из
5.00
|
Интерфейс пользователя является одной из самых важных частей приложения – это то, что видит пользователь. Для него интерфейс и есть само приложение [14]. Пользователю не требуется знать, какой код выполняется за каждой сценой интерфейса. С точки зрения пользователя, неважно, сколько времени и усилий было затрачено разработчиком на написание и оптимизацию кода, практичность разработанного приложения зависит от интерфейса.
Интерфейс приложения производит на пользователя наибольшее впечатление при оценке всего приложения, вне зависимости от того, насколько совершенен с технической точки зрения его код. Пользователь смотрит на приложение исключительно как на комфортное и эффективное средство достижения определенной цели. Хорошо разработанный интерфейс изолирует пользователя от тонкостей программирования, облегчая выполнение поставленной задачи.
Для приложений Windows существуют два основных стиля интерфейсов пользователя: интерфейс с одним документом (single – document interface, SDI) и интерфейс со многими документами (multiple – interface document, MDI). Приложения, используемые стиль SDI, позволяют одновременно открывать только один документ – чтобы открыть другой, следует закрыть предыдущий. В качестве примера можно назвать NotePad, WordPad, AutoCAD 14 и др.
Приложения с интерфейсами MDI позволяют отображать одновременно несколько документов, причем каждый документ отображается в своем окне. В приложениях MDI присутствует меню Окно (Window) с командами для переключения между окнами или документами.
Кроме двух наиболее распространенных стилей интерфейса, SDI и MDI, существует также третий, менее популярный – интерфейс в стиле проводника (explorer – style interface). Это интерфейс состоит из одного окна, содержащего две панели. На левой панели представлено дерево или иерархический вид, правая панель является областью отображения, как, например, в Microsoft Windows Explorer. Этот тип интерфейса предназначен для перемещения среди большого числа документов или их просмотра.
Для разрабатываемого приложения целесообразно использовать MDI интерфейс. Такой выбор придаст приложению большую гибкость, а следовательно – и удобство пользователю: возможности по сравнению содержимого нескольких окон, простое переключение из одного документа в другой и т.п.
Учитывая возложенные на разрабатываемую систему задачи, а также эргономические требования, предъявляемые к интерфейсу приложения [14], разработаем «внешний вид» управляющей программы для АСИТР (рисунок 5.2.1).

Рисисунок 5.2.1 – Общий вид первой загружаемой формы управляющей программы
В связи с относительно небольшим перечнем задач, возлагаемых на управляющую программу (а, следовательно, и предоставляемых пользователю сервисов), а также учитывая требование к программному интерфейсу по простоте [14], включение в интерфейс панели инструментов представляется нецелесообразным.
Главное меню управляющей программы состоит из четырех пунктов: «Измерения», «Вид», «Окно», «Помощь», для выбора которых определены соответствующие клавиши доступа (<Alt>+первая буква названия пункта). Кроме того, для наиболее часто используемых команд меню (из подменю «Измерения») назначены быстрые клавиши, используемые для непосредственно выполнения требуемой команды (<Ctrl>+ латинский «эквивалент» начальной буквы заголовка команды).
Общий вид используемых подменю представлен на рисунок 5.2.2.

Рис. 5.2.2 – Общий вид используемых подменю
Известно, что внимание пользователя прежде всего направлено на левый верхний угол зрительной зоны [14], т. е. ее сканирование происходит слева направо и сверху вниз. Следовательно, элементы управления в приложении следует необходимо располагать, учитывая данный факт.
В подменю «Измерения» сгруппированы основные системные сервисы: «Начать» <измерения>, «Открыть» <сохраненный документ>, «Сохранить» <результаты>, «Печать» <результатов измерений>, «Выход» <из приложения>.
Обращение к системным настройкам осуществляется через подменю «Вид» (графическое и числовое представление результатов измерения, калибровка и настройка системы).
Подменю «Окно» - стандартное для MDI интерфейса и содержит команды компоновки открытых подчиненных окон («Каскадом», «Выстроить значки»), а также отображает названия всех открытых подчиненных форм.
Из подменю «Помощь» можно вызвать файл справки, а также форму, содержащую информацию о программе («Вызов справки» и «О программе» соответственно).
После выбора команды «Начать» пользователю открывается форма, представленная на рисунок 5.2.3, в которой выбираются требуемые для измерения каналы, а также режим (время) измерения.

Рисисунок 5.2.3 – Форма «Начать измерения»
После нажатия кнопки «ОК» на форме «Начать измерения» пользователю открывается следующее рабочее окно программы, на которое будут выведены графические результаты измерения. В зависимости от выбранного на предыдущей форме режима измерения данные выводятся либо после заданного времени, либо сразу после окончания измерения (длительность задержки определяется быстродействием аппаратуры модуля АЦП). Формы для этих двух случаев представлены на рисунках 5.2.4 и 5.2.5 соответственно.

Рисунок 5.2.4 – Форма, открывающаяся после начала измерений с заданными временными параметрами

Рисунок 5.2.5 – Форма, содержащая «графические» результаты исследования
Следует отметить, что после задания режима измерения, отличного от «Немедленного» и нажатия кнопки «ОК», пользователю представляется форма, на которой кроме соответствующей надписи некоторые элементы сигнализируют о проведении эксперимента (анимационный элемент в левом верхнем углу экрана, кнопка «Численные значения» недоступна).
Кроме того, на форме расположена кнопка «Закрыть все», которая позволяет прервать эксперимент в любой момент, а также закрыть данную форму и форму с численными результатами проведенного исследования.
По нажатию кнопки «Численные значения» открывается форма, на которой отображаются численные значения полученных экспериментальных данных и номера каналов, по которым производились измерения (рисунок 5.4.6).

Рисунок 5.2.6 – Форма, отображающая численные значения, полученные в ходе эксперимента
Более эффективные средства визуализации модели теплового поля исследуемого объекта представляет пакет «Matlab 5.2». На рисунке 5.2.7 показано представление теплового поля объекта средствами его функции «Surf».
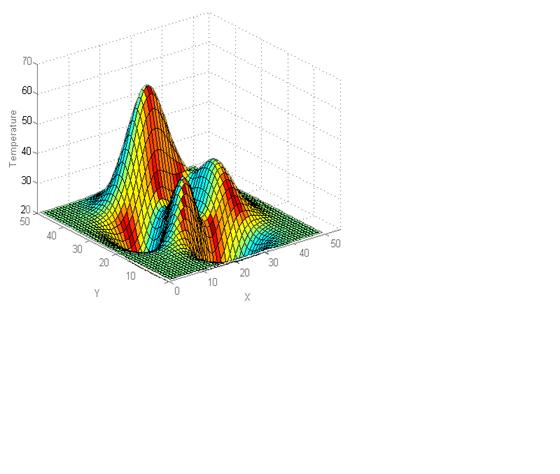
Рисунок 5.2.7 – Визуализация теплового режима исследуемого объекта средствами «Matlab 5.2»
Таким образом, вышеприведенные положения являются основой для выбора и построения пользовательского интерфейса управляющей программы проектируемой системы. Все уточнения и дополнения по данному вопросу приведены в п. 5.3.
|
из
5.00
|
Обсуждение в статье: Выбор и обоснование пользовательского интерфейса |
|
Обсуждений еще не было, будьте первым... ↓↓↓ |

Почему 1285321 студент выбрали МегаОбучалку...
Система поиска информации
Мобильная версия сайта
Удобная навигация
Нет шокирующей рекламы

