 |
Главная |
Разработка пользовательского интерфейса
|
из
5.00
|
После выбора средства разработки системы можно переходить к реализации. Прежде всего, средствами Database Desktop были созданы таблицы базы данных, с которыми будет работать система. В таблицах использовались следующие типы данных:
· Number (n) – тип число;
· Alpha (a) – текстовое поле указанной длины;
· Date (d) – тип дата.
Для удобства пользования системой, ее экранные формы должны отвечать требованиям простоты и доступности.
Иерархия разработанных модулей системы представлена на рисунке:
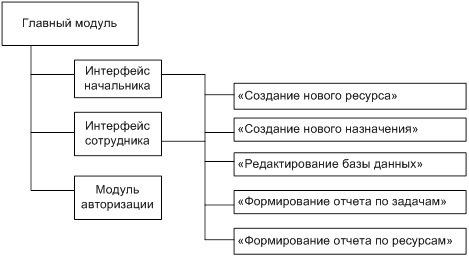
Рис. 3.1. Иерархия основных модулей программы
Как видно на рис. 3.1 главный модуль изначальной включает два интерфейса: интерфейс начальника и интерфейс сотрудника. Один из них выбирается автоматически, в зависимости от того, кто авторизовался в системе.
При запуске системы, первое, что она будет делать, это искать базу данных для подключения. По умолчанию предполагается, что база находится в том же каталоге, где располагается файл запуска системы. Если базы там не окажется, система предложит указать путь расположения искомого каталога:
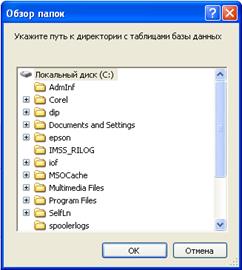
Рис. 3.2. Поиск базы данных
После того, как директория с базой данных будет указана, первая форма, которую увидит пользователь при запуске системы, будет форма авторизации, которая представлена на рис. 3.3:
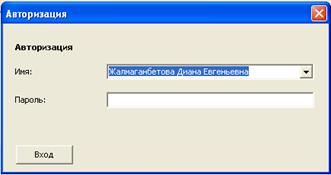
Рис. 3.3. Авторизация в системе
В данном окне можно авторизоваться или, если вход осуществляется в первый раз, ввести свой пароль, который сохранится в базе данных, и в последующем будет постоянно использоваться при авторизации:

Рис. 3.4. Ввод пароля при первом входе в систему
После того, как система опознает входящего как сотрудника или начальника, перед пользователем откроется соответствующий интерфейс:
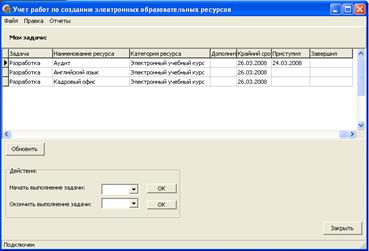
Рис. 3.5. Интерфейс сотрудника
На рисунке 3.5 изображен интерфейс сотрудника. Он включает в себя список текущих задач данного сотрудника и меню действий, производимых над этими задачами. Так сотрудник может либо начать выполнение какой-либо из поставленных задач, либо закончить начатую задачу. Все задачи касаются непосредственно создания электронных образовательных ресурсов.

Рис. 3.6. Интерфейс начальника
На рисунке 3.6 представлен интерфейс начальника. Здесь отображаются уже готовые электронные образовательные ресурсы, готовые для проверки и публикации. Проверив тот или иной ресурс, начальник может опубликовать его, используя меню действий, либо создать назначение на исправление несоответствий, если таковые обнаружатся.
Новое назначение создается при помощи главного меню Файл – Создать – Назначение. После выполнения команды, откроется окно модуля создания нового назначения, которое показано на рисунке 3.7:
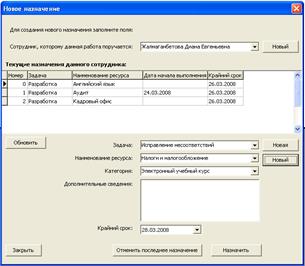
Рис. 3.7. Форма создания нового назначения
В данном окне необходимо указать, кому поручается работа, какая работа и над каким ресурсом. Кроме того, можно указать дополнительные сведения и дату, к которой работа должна быть выполнена. Из данного окна так же возможен переход к модулям редактирования таблиц базы данных, например, к модулю создания нового ресурса или к модулю добавления нового сотрудника.
Следует заметить, что пользователь не сможет вернуться в главное окно программы, не закончив работу с активным. Это сделано для того, чтобы пользователь не путался между окнами, и все действия осуществлял последовательно.
Подобным образом выглядит окно для добавления нового образовательного ресурса. После заполнения всех полей и нажатия кнопки «Добавить» ресурс добавляется в базу, в дальнейшем его можно будет назначать на разработку или иные работы и публиковать.

Рис. 3.8. Форма добавления нового образовательного ресурса
Из отображенных в таблице ресурсов можно производить выборку по категории ресурса, а при необходимости и по кафедре, к которой относится дисциплина.
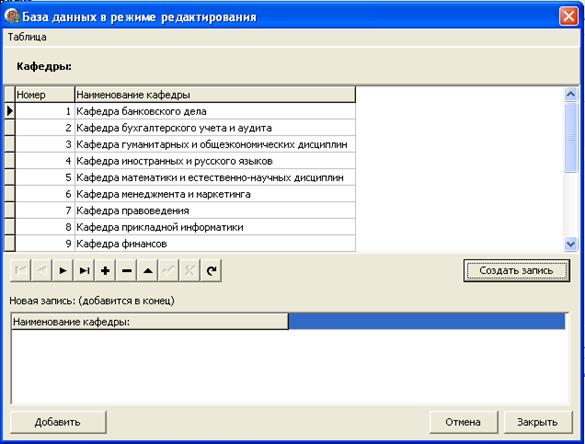
Рис. 3.9. База данных в режиме редактирования
На рисунке 3.8 изображена форма для редактирования таблиц базы данных. Таблицу можно выбрать из соответствующего меню. Значения, хранящиеся в таблице, можно редактировать, а так же добавлять новые записи с помощью кнопки «Создать запись».
Кроме того, в данной системе существует возможность автоматического создания отчетов по выполненным работам и по электронным образовательным ресурсам. Чтобы создать отчет, необходимо выбрать соответствующий пункт главного меню программы и выбрать тип отчета.
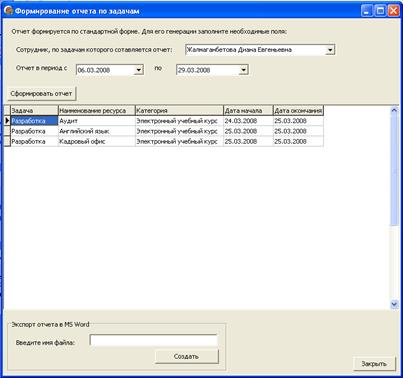
Рис. 3.10. Форма для создания отчета по выполненным работам
В появившемся окне необходимо выбрать сотрудника, по работам которого составляется отчет, и указать период времени, за который осуществлялись работы. После нажатия на кнопке «Сформировать отчет» отчет будет автоматически сгенерирован и доступен в таблице, после этого его можно сохранить в формате MS Word для редактирования и печати.
Отчет по ресурсам составляется по тому же принципу, но можно указывать большее количество параметров, по которым будет производиться выборка.
Контрольный пример
Для того чтобы наглядно продемонстрировать работоспособность созданной системы, выполним следующий пример:
1. Внесем в базу данных информацию как минимум о трех новых образовательных ресурсах;
2. Создадим назначение на разработку данных ресурсов;
3. Имитируем процесс работы над созданием данных ресурсов путем указания даты начала и окончания работы над ресурсами;
4. Создадим повторное назначение на исправление несоответствий в одном из данных ресурсов;
5. После выполнения работ опубликуем ресурсы;
6. И сгенерируем отчет по выполненным работам;
Результатом проделанных действий должно послужить следующее:
1. Таблица базы данных будет содержать информацию о вновь введенных образовательных ресурсах;
2. Назначение на разработку данных ресурсов должно появиться в списке текущих задач указанного сотрудника;
3. В результате указания дат начала и окончания выполнения задачи, данные ресурсы должны появиться в списке готовых к публикации ресурсов в интерфейсе начальника;
4. Новое назначение на исправление несоответствий одного из ресурсов снова появится в списке текущих задач;
5. После завершения работ ресурс должен оказаться доступным для публикации;
6. Отчет должен содержать сведения обо всех работах, произведенных над данными ресурсами.
Итак, используя модуль добавления новых образовательных ресурсов, внесем информацию о следующих ресурсах:
| Номер | Категория | Наименование | Автор | Кафедра |
| 1 | Электронный учебный курс | Базы данных | Титаренко С.П. | ПИ |
| 2 | Электронный учебный курс | Информационные технологии | Титаренко С.П. | ПИ |
| 3 | Итоговый тест | Портфельные инвестиции | Кунташев П.А. | Ф |
Ресурсы успешно добавились. Это можно увидеть на рисунке 3.11:

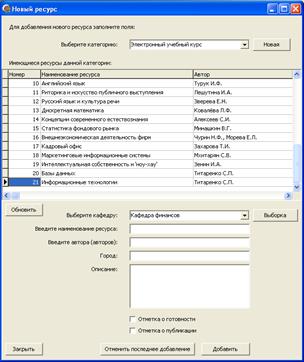
Рис. 3.11. Результат добавления новых ресурсов в базу
Как можно видеть на следующем рисунке, теперь введенные ресурсы доступны для того, чтобы создавать назначения на их разработку:
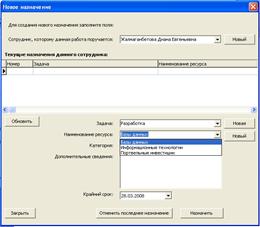
Рис. 3.12. Ресурсы доступны на создания назначений
После того, как назначения созданы, вернемся в интерфейс сотрудника, которому назначения были назначены. После обновления таблицы видно, что все задачи отображаются и доступны для ввода даты начала и окончания работы:

Рис. 3.13. Текущие задачи сотрудника
После указания дат начала и окончания назначенных работ, ресурсы перестают отображаться в списке текущих задач. Теперь ресурсы готовы и ждут публикации в интерфейсе начальника:
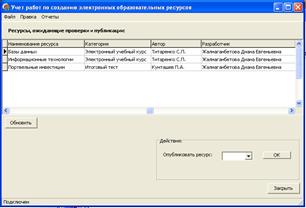
Рис. 3.14. Интерфейс начальника с указанными ресурсами
После публикации ресурсы больше недоступны для создания назначений на их разработку или корректировку. Создать назначение можно только на неопубликованный ресурс. При повторном создании назначения ресурс вновь исчезает из таблицы ожидающих ресурсов в интерфейсе начальника.
На заключительном этапе тестирования системы создадим отчет по проделанным работам для сотрудника, которому поручались задачи на создание указанных ресурсов. Введем период, в пределах которого данные работы проводились и нажмем кнопку «Сформировать отчет». Результат представлен на рисунке 3.15:
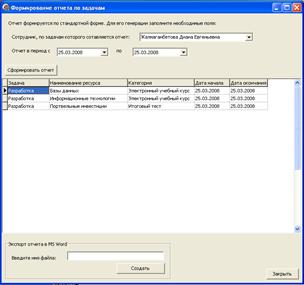
Рис. 3.15. Сформированный отчет
На рисунке видно, что выполненные задачи по заданным ресурсам присутствуют в отчете, это говорит о том, что разработанная система работает корректно. На примере система доказала свою работоспособность.
Выводы по главе
Третья глава дипломной работы посвящена разработке системы учета работ по созданию электронных образовательных ресурсов. Для разработки системы выбрана программа Borland Developer Studio 2006 от компании Borland. Данный выбор был обусловлен тем, что Delphi обеспечивает высокую скорость разработки, имеет целый ряд средств и инструментов для доступа к базам данных. Для реализации базы данных использовалась файл-серверная СУБД.
Так же в данной главе дипломной работы было проведено тестирование автоматизированной системы. В результате выполнения контрольного примера можно сделать выводы, что тестируемая система полностью соответствует заданным требованиям и выполняет все поставленные перед ней задачи.
|
из
5.00
|
Обсуждение в статье: Разработка пользовательского интерфейса |
|
Обсуждений еще не было, будьте первым... ↓↓↓ |

Почему 1285321 студент выбрали МегаОбучалку...
Система поиска информации
Мобильная версия сайта
Удобная навигация
Нет шокирующей рекламы

