 |
Главная |
Теоретические сведения
|
из
5.00
|
MS Excel 2010 – удобна для составления таблиц и проведения расчетов. Также возможности охватывают создание тестов, диаграмм, записи макросов и многое другое.
Рассмотрим методику создания теста на конкретном примере создания теста по предмету Химия. Порядок действий состоит из нижеприведённых пунктов.
1. Запуск программы MS Excel 2010 из меню Пуск либо нажав на соответствующую иконку на рабочем столе.
2. Далее необходимо настроить макросы для корректного перехода от заданий к получению результата. Для этого выполним команду Файл – Параметры – Центр управления безопасностью (либо нужно нажать на иконку Office). Далее нужно выбрать вкладку Параметры макросов и выполнить команду Включить все макросы (рисунок 5.1).
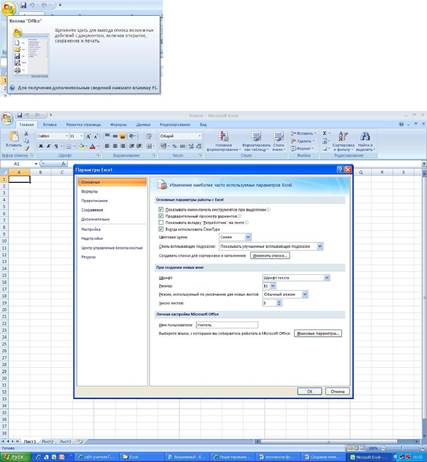
Рис. 5.1. Порядок включения макросов в MS Excel 2010
3. Для того, чтобы иметь возможность проводить тестирование в нескольких группах, нужно позаботиться о списке класса и фамилии. С этой целью в ячейку D3 внесем надпись ФИО, а в D4 надпись Класс.
4. Создадим список вопросов и напротив выпадающий список с правильными вариантами ответов.
Программа MS Excel 2010 позволяет создавать тесты со свободным ответом (когда обучаемому не дается варианта ответа) и с выборочным ответом (когда обучаемому предлагаются варианты ответов, из которых он выбирает правильный).
При создании теста со свободным ответом создается группа ячеек для ввода ответа.
При создании теста с выборочным ответом или теста на сопоставление выполняется следующая последовательность действий.
Сначала запишем в столбец В вопросы. В каждой ячейки столбца С, которая соответствует вопросу из столбца В, создадим выборочные ответы на вопросы. Для этого выбирается меню Данные – Проверка данных(рис. 5.2).
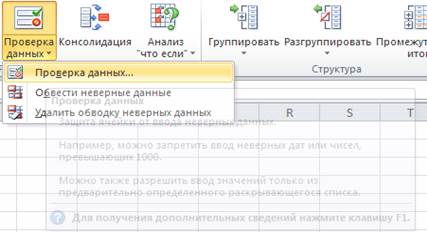
Рис. 5.2. Меню Данные – Проверка данных
В диалоговом окне нужно указать тип данных – Список, а в окне Источник перечислить варианты ответов через точку с запятой (рис. 5.3).

Рис. 5.3. Создание вариантов ответа для теста
Результатом выполнения операций будет список с выборочными ответами, из которых обучаемый должен будет выбрать один ответ (рис. 5.4).
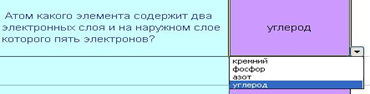
Рис. 5.4. Итоговый вариант создания теста
5. Аналогично созданию списка ответов, создадим список классов, которые будут проходить тестирование в Е4 (рис. 5.5).
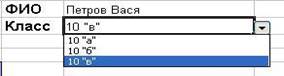
Рис. 5.5. Список классов, которые будут проходить тестирование
6. Добавим название колонок и название теста. Итоговый вариант теста представлен на рисунке 5.6.

Рис. 5.6. Форма теста по Химии
7. Так как нам предусмотрено, что тестирование будут проходить несколько классов, необходимо создать макрос для очистки полей теста. Таким образом, создадим макрос, который очищает поля для возможности тестирования многократно и назначим макрос кнопке с названием Очистка.
Для этого выполним команду Разработчик – Запись макроса. Дадим имя макросу Очистка. Выделим все поля с ответами и нажмем клавишу Delete. Также удалим фамилию ученика и класс.
После этого нужно остановить запись макроса. Сделать это можно, выполнив команду Разработчик – Остановить запись.
Далее необходимо нарисовать кнопку, по нажатию которой записанное действие будет выполняться. Для этого нужно выполнить команду Разработчик – Вставить – Элементы управления формы. Найдем инструмент Кнопка (рис. 5.7). Выбрав элемент расположим его в удобном месте (справа от вариантов ответа).
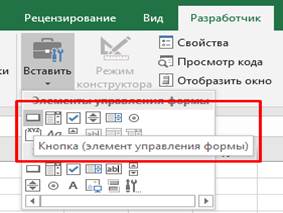
Рис. 5.7. Создание кнопки управления макросом
Далее необходимо назначить созданной кнопке макрос, записанный ранее и названный Очистка (рис. 5.8).
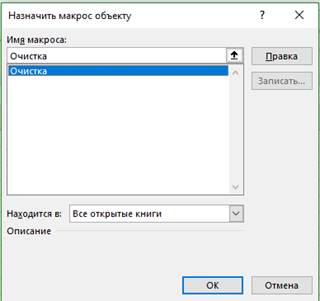
Рис. 5.8. Назначение макроса кнопке управления тестом
8. Для подведения итогов тестирования нужно предусмотреть специальный лист, на котором будут подведены итоги ответов.
Создадим на Листе 2, предназначенном для итогов тестирования ответов 5 макросов (итоговый вид представлен на рис. 5.9):
– Ваш ответ – ученик может увидеть свои ответы.
– Результат – ученик может увидеть, на какие вопросы он ответил неверно.
– Верный_ ответ – ученик может увидеть правильные ответы.
– Оценка – ученик может увидеть свою оценку.
– Очистка – для возможности многократного тестирования.
Переименуем Лист 2 в Итоги.
В ячейки А2 и А3 введем записи «ФИО» и «Класс» соответственно.
Скопируем с первого листа номера вопросов и сами вопросы в столбцы А6:А15 и В6:В15.
Введем остальные заголовки таблицы, согласно рис. 5.9 («Ваш ответ», «Результат», «Верный ответ»).
Для примера создадим первый макрос – Ваш_ответ.
Перед созданием макросов на втором листе курсор на листе ответов устанавливаем в какую-нибудь пустую ячейку, где нет записей, например, для нашего примера F9.
Выполняем команду Разработчик – Запись макроса. Даем имя макросу Ваш_ответ.
Чтобы на этом листе отображались фамилия и имя ученика, создадим ссылку на соответствующую ячейку первого листа.
Для этого установим курсор в ячейку В2, нажмем знак «=», перейдем на лист вопросов и щелкнем мышью в ячейку Е4 (Петров Вася) и нажмем клавишу «Enter». Аналогично введем класс.
Таким же образом в листе ответов введем в ячейку С6 ответ с листа вопросов.
Скопируем остальные варианты ответов: установим курсор в ячейку С6 и подведем его в правый нижний угол этой ячейки. Когда курсор примет вид «+», протянем вниз до ячейки С16.
Остановим макрос. Нарисуем кнопку и назначим ей макрос Ваш_ответ.
Далее оформляем столбец Результат. Для этого используем логическую функцию «если».
Создадим второй макрос – Результат. На листе ответов установим курсор в ячейку D6.
Выполним команду Главная – Сумма  -Другие функции(или кнопка fx рядом со строкойформул). Выберем в категории Логические функцию Если (рис. 5.10).
-Другие функции(или кнопка fx рядом со строкойформул). Выберем в категории Логические функцию Если (рис. 5.10).
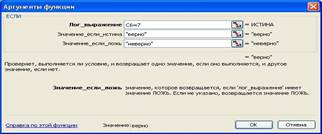
Рис. 5.10. Функция Если
Заполним поля, согласно рис 5.9. Текстовые ответы необходимо заключать в кавычки.
Аналогичным образом заполним ячейки D7:D10.
Остановим макрос. Нарисуем кнопку и назначим ей макрос Результат.
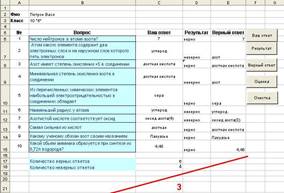
Рис. 5.9. Создание страницы подведения итогов тестирования
Далее оформляем столбец Верный ответ.
Создадим третий макрос – Верный ответ. Установим курсор в ячейку Е6. Введем в ячейки E6:E15 верные ответы к вопросам.
Остановим макрос. Нарисуем кнопку и назначим ей макрос Верный ответ.
Далее оформляем столбец Оценка. Для этого используем логическую функцию «Если» и статистическую функцию «Счетесли».
В строки В17 и В18 введем соответственно записи Количество верных ответов, Количество неверных ответов (см. рис. 5.9).
Создадим четвертый макрос –Оценка.
Установим курсор в ячейку С17. Выполним команду Главная – Сумма  -Другие функции (или кнопка fx рядом со строкой формул).Выберем в категорииСтатистические функцию Счетесли(рис. 5.10).
-Другие функции (или кнопка fx рядом со строкой формул).Выберем в категорииСтатистические функцию Счетесли(рис. 5.10).
Выделим на листе ответов диапазон D6:D15. В строке критерий введем запись «верно» и нажмем кнопку ОК.
Аналогичным образом введем количество неверных ответов. Только в строке критерий введем запись «неверно».
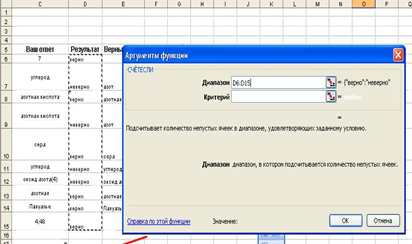
Рис. 5.10. Функция СЧЕТЕСЛИ
Для выставления оценки используем функцию «если». Критерии оценивания представлены в таблице 5.1.
Таблица 5.1. Критерии оценивания
| Кол-во верных ответов | Оценка |
| 9-10 | 5 |
| 7-8 | 4 |
| 5-6 | 3 |
| >4 | 2 |
Для MS Excel 2010 эта запись будет выглядеть согласно формуле 5.1.
ЕСЛИ(C17>8;5;ЕСЛИ(C17>6;4;ЕСЛИ(C17>4;3;2))) (5.1)
Установим курсор в ячейку С21. Выполним команду Главная – Сумма  - Другие функции (или кнопка fx рядом со строкой формул). Выберем в категории Логические функцию Если.
- Другие функции (или кнопка fx рядом со строкой формул). Выберем в категории Логические функцию Если.
После открытия окна Аргументыфункции щелкнем мышью в ячейку С17. Ее адрес появится в строке Лог_выражение. Далее введем записи согласно рис. 5.11.
Установим курсор в строку Значение_если_ложь и нажмем на кнопку ЕСЛИ (рядом со строкой формул) для создания следующего вложения функции Если.

Рис. 5.11. Создание функции для подсчета результатов тестирования
При каждом последующем открытии окна Аргументы функций нужно вводить записи, представленные в таблице 5.2.
Таблица 5.2. Ввод значений для критерия оценивания
| Лог_выражение | С17>6 | C17>4 |
| Значение_если_истина | 4 | 3 |
| Значение_если_ложь | (здесь нажимаем кнопку ЕСЛИ) | 2 |
Остановим макрос. Нарисуем кнопку и назначьте ей макрос Оценка.
|
из
5.00
|
Обсуждение в статье: Теоретические сведения |
|
Обсуждений еще не было, будьте первым... ↓↓↓ |

Почему 1285321 студент выбрали МегаОбучалку...
Система поиска информации
Мобильная версия сайта
Удобная навигация
Нет шокирующей рекламы

