 |
Главная |
Лабораторно-практическая работа №2.
|
из
5.00
|
MicrosoftWord. Шрифт, начертание, размер
Выполнив данную практическую работу, вы научитесь:
- Форматировать основные объекты текста: символ, слово, строку;
- Приемам ввода русских и английских слов, числовой и символьной информации;
- Приемам выделения вышеперечисленных объектов;
- Основным операциям редактирования: копирование, вставка, удаление, перемещение текста.
Технология выполнения работы:
Выбор гарнитуры (тип шрифта), размера (кегль), стиля начертания текста.
Задание №1. Работа с текстом
1. Запустите Word, известным вам способом.
2. Наберите фразу: Я изучаю MicrosoftWord успешно.
В процессе работы вам придется вспомнить:
• Каким образом происходит переключение клавиатуры с кириллицы на латинский алфавит и наоборот.
Нажатие клавиш Аlt+Shift или на панели задач индикатор RU/EN
• Как осуществляется набор прописных (заглавных) букв
Нажатие и удержание клавиши Shift или нажмите клавишу CapsLock
ü Как печатаются символы на кнопках с цифрами (№, ; . « ,? И т.д)
Нажатие и удержание клавиши Shift
3. Скопируйте данную фразу и вставьте несколько раз.
Для этого строку необходимо выделить
Выделение при помощи мыши: нажать левую кнопку, и, не отпуская ее, переместить до конца выделения.
У вас должно получиться:
Я изучаю Microsoft Word успешно
Я изучаю Microsoft Word успешно
Я изучаю Microsoft Word успешно
Я изучаю Microsoft Word успешно
Сохраните в своей папке
Копирование и перенос выделенных объектов осуществляется  следующим образом:
следующим образом:
Для копирования – пиктограмма, контекстное меню либо сочетание клавиш Ctrl-C.
Для вставки – пиктограмма, контекстное меню либо сочетание клавиш Ctrl-V.
Для вырезания можно воспользоваться пиктограммой ножниц, контекстным меню (щёлкнув правой кнопкой мыши на выделенном объекте), либо сочетанием клавиш Ctrl-X.
Задание №2.
Напечатайте стихотворение по образцу, поменяйте местами 1 и 3 куплеты, используйте операции вырезания и вставки.
Помните Когда печатаются одиночные фразы, стихи нажимается клавиша Enter. При печатании текста, клавишу Enter нажимать не следует, Word сам переносит слово на следующую строку.
Ю.Левитанский.
Каждый выбирает для себя
Женщину, религию, дорогу.
Дьяволу служить или пророку-
Каждый выбирает для себя.
Каждый выбирает по себе
Слово для любви и для молитвы.
Шпагу для дуэли, меч для битвы
Каждый выбирает по себе.
Каждый выбирает по себе.
Щит и латы. Посох и заплаты.
Меру окончательной расплаты-
Каждый выбирает по себе.
Сохраните в своей папке 2 текста. Один под названием «Обычный», второй под названием «Перевернутый»
Форматирование текста
· Оформите первую строку шрифтом Times New Roman, вторую - Arial, третью – ComicSans MS и четвёртую – Impact.
У вас должно получиться:
Я изучаю Microsoft Word успешно
Я изучаю Microsoft Word успешно
Я изучаю Microsoft Word успешно
Я изучаю Microsoft Word успешно
Сохраните в своей папке
- Поменяйте размер шрифта в первой строке (выберите 18)
- Сделайте шрифт второй строки жирным.
- Шрифт третей строки сделайте наклонным (курсивом) и подчёркнутым.
- В 4-ой строке поменяйте цвет шрифта
У вас должно получиться:
Я изучаю Microsoft Word успешно
Я изучаю Microsoft Word успешно
Я изучаю Microsoft Word успешно
Я изучаю Microsoft Word успешно
Сохраните в своей папке
 Ключ к заданию
Ключ к заданию
Для форматирования текста используется группа «Шрифт».Для быстрого форматирования текста можно использовать мини-панель инструментов форматирования. Эта мини-панель выводится на экран автоматически при выделении текста. Она также отображается в контекстном меню, если щелкнуть выделенный текст правой кнопкой мыши.
Использование стилей.
- Оформите 1 строку стилем «Подзаголовок»
- Оформите 2 строку стилем «Строгий»
- Оформите 3 строку стилем «Цитата 2»
- Оформите 4 строку стилем «Слабое выделение»
Сохраните в своей папке
Задание №3. Работа с абзацами.
- Наберите текст:
ПЕЧЕНЬЕ
Сырки, муку, маргарин, яйца, соду смешать и поставить в холодильник на два часа. Тонко раскатать тесто. Смазать белком, взбитым с сахаром, и свернуть рулетом. Нарезать ломтиками и сложить на смазанный противень. Печь примерно 25 мин.
2 сырка по 100 г, 1 пачка маргарина, 2 яйца, 1 стакан сахара, 2,5 стакана муки.
- Слово ПЕЧЕНЬЕ оформите стилем «Заголовок»
- Расположите заголовок по центру и сделайте разрядку (расстояние между буквами ) равной 4 пунктам.
- Последнюю строку «Сильное выделение» и расположите по правому краю.
- Между заголовком и основным текстом сделайте межстрочный интервал =2.
- Основной текст поместите в рамку с цветным фоном.
У вас должно получиться: 
Ключ к заданию
Для выравнивания абзаца по краям или по центру воспользуйтесь командами «Выравнивание текста» группы «Абзац»
Для создания разрядки воспользуйтесь диалоговым окном группы «Шрифт». Зайдите на вкладку «Интервал», задайте интервал – разреженный = 4.
С помощью команды «Межстрочный интервал» увеличьте интервал между заголовком и текстом.
Следующие две команды этой группы позволяют залить выделенный текст выбранным цветом, а также сделать рамку. Чтобы поменять цвет и тип рамки, откройте меню на кнопке «Границы» и выберите «Границы и заливка»
Сохраните в своей папке
Задание №4. Работа со списками.
- Наберите текст:
Жданов
Петров
Альтов
Ильин
Матросов
- Выделите весь текст, найдите нажмите на панели «Абзац» кнопку «Маркеры»
У вас должно получиться:
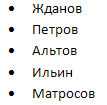
- Поменяйте тип маркера. (Откройте список команд на этой кнопке и выберите другой маркер)
У вас должно получиться:

- Сделайте этот список нумерованным (команда «Нумерация»).
У вас должно получиться:
- Жданов
- Петров
- Альтов
- Ильин
- Матросов
- Поменяйте тип нумерации. (Откройте список на этой кнопке и выберите другой тип)
У вас должно получиться:
- Жданов
- Петров
- Альтов
- Ильин
- Матросов
- Выстройте список по алфавиту с помощью команды «Сортировка»
У вас должно получиться:
- Альтов
- Жданов
- Ильин
- Матросов
- Петров
- Наберите текст:
Часть 1
Глава 1
Параграф 1
Параграф 2
Параграф 3
Глава 2
Параграф 1
Параграф 2
Параграф 3
Часть 2
Глава 1
Параграф 1
Параграф 2
Параграф 3
Глава 2
Параграф 1
Параграф 2
Параграф 3
- Сделайте список многоуровневым с помощью команды «Многоуровневый список» и команды «Увеличить отступ»
У вас должно получиться:
- Часть 1
- Глава 1
- Параграф 1
- Параграф 2
- Параграф 3
- Глава 2
- Параграф 1
- Параграф 2
- Параграф 3
- Часть 2
- Глава 1
- Параграф 1
- Параграф 2
- Параграф 3
Глава 2
2. Параграф 1
3. Параграф 2
4. Параграф 3
- Замените слово Параграф на знак §
У вас должно получиться:
- Часть 1
- Глава 1
- § 1
- § 2
- § 3
- Глава 2
- § 1
- § 2
- § 3
- Часть 2
- Глава 1
- § 1
- § 2
- § 3
Глава 2
2. § 1
3. § 2
4. § 3
Ключ к заданию
Перейдите с главной панели на панель «Вставка». Откройте список «Символ», Выберите «Специальные символы» и скопируйте значок параграфа. Вернитесь на главную панель, найдите группу «Редактирование», нажмите команду «Заменить». Вставьте слово Параграф и значок параграфа в соответствующие места и нажмите команду «Заменить всё».
Не забудьте сохранить файл.
Сохраните все задания в своей папке.
Лабораторно-практическая работа №3
Microsoft Word.
«Создание и редактирование текстового документа»
Выполнив данную практическую работу, вы научитесь:
- Набирать текст с клавиатуры по образцу;
- Основным операциям редактирования: копирование, вставка, удаление, перемещение;
- Приемам быстрого форматирования.
- Перенос в тексте (автоперенос);
Технология выполнения работы:
1. Запустите Word, известным вам способом.
2. Наберите следующий текст:
XX век. 1994-й год был годом, когда многие люди впервые услышали о сети Интернет. Этому предшествовало несколько этапов. 2 января 1969 года Управление перспективных исследований (ARPA), являющееся одним из подразделений Министерства обороны США, начало работу над проектом связи компьютеров оборонных организаций. В результате исследований была создана сеть ARPAnet. Но в отличие от ARPAnet, Интернет вырос из множества небольших, независимых локальных сетей, принадлежащих компаниям и другим организациям, которые смогли увидеть преимущества объединения друг с другом. Следующим этапом в развитии Интернет было создание сети Национального научного фонда США (NSF). Сеть, названная NSFnet, объединила научные центры США. При этом основой сети стали пять суперкомпьютеров, соединенных между собой высокоскоростными линиями связи.
3. Обратите внимание, что некоторые слова в тексте подчеркнуты красной волнистой линией или зеленой волнистой линией. Значит Ваш Word настроен на автоматическую проверку орфографии и грамматики. Красная линия - орфографическая ошибка. Щелкаем правой кнопкой по подчеркнутому слову. Встроенный словарь предлагает слова для замены, вы выбираете слово из списка, если же слово набрано верно, и в этом уверены, можете его Добавить в словарь. Если сомневаетесь нажмите Пропустить все.
Сохраните файл в своей папке под названием Интернет
Задание №1
Отредактируйте созданный вами документ
ü Озаглавьте текст
ü Установите отступ 2см. Вызвать конт. меню команда Абзац (первая строка выступ на 2см) ОК
ü Разбейте текст на три абзаца: 1-й абзац – заголовок, 2-й абзац заканчивается словами: «…друг с другом.»;(после каждого абзаца нажимать клавишу Enter)
√ «Интернет» замените на «Internet»;
√ «ARPA» замените на «AdvancedResearchProjectsAgency»;
√ Слово «пять» замените на «5»;
ü √ Выделите заголовок «XX век» и замените шрифт на полужирный;
√ Выделите в тексте слова на английском языке и замените шрифт на полужирный. Возможно выполнить это задание последовательно выделяя каждое слова и видоизменять его начертание. Есть более эффективный способ: удерживая нажатой клавишу Ctrl, щелкаем каждое необходимо слово двойным щелчком левой кнопки мыши и присваиваем необходимое начертание;
√ Расположите текст по ширине страницы, используя вкладку Абзац
Сохраните текст под названием INTERNET
ü Внимание: При выравнивании по ширине могут возникать слишком большие интервалы между словами. Чтобы этого избежать, необходимо установить переносы в словах. Если же в начале работы с документом задать функцию автопереноса, то этот автоматизируется.
ü Сделайте расстановку переносов
Перенос в тексте (автоперенос);
Чтобы включить режим расстановки переносов в тексте в редакторе Word 2007, необходимо перейти на вкладку Разметка страницы и выбрать команду Расстановка переносов. Эта команда имеет вложенные пункты:

ü Если выбрать команду Авто, то переносы в вашем тексте будут расставлены автоматически.
ü Если выбрать команду Ручная, то откроется диалоговое окошко с предложением вариантов переноса в текущем слове:

ü При этом вы вручную управляете режимом переносов в тексте. Сами определяете, в каком слове сделать перенос, а в каком - отклонить.
ü Если вы хотите настроить свои параметры расстановки переносов в словах, то для этого служит одоименная команда Параметры расстановки переносов.
Сохраните текст в своей папке под названием «Текст с переносом»
Задание №2
1.Откройте текст под названием « Текст с переносом».
2. Уберите перенос.
3.Вызовите контекстное меню и выберите команду Абзац установите для заголовков абзацные отступы (интервалы): «перед» и «после» - по 6 пт. и выравнивание по центру;
в первых строках абзацев текста справки установите отступы величиной 1 см.
4. Поменяйте местами первый и второй абзацы, выровнять текст по ширине
Сохраните текст под названием « Текс перевернутый»
Задание № 3
1. Откройте файл INTERNET и разбейте текст на 3 колонки.
2. Сохраните текст под названием « Текс в колонки»
Лабораторно-практическая работа №4
Редактор формул в MicrosoftOffice
Выполнив данную практическую работу, вы научитесь:
- Приемам ввода формул, работе с формулами
- Приемам работы с конструктором формул.
- Основным операциям вычисления по формулам.
Для создания формулы следует выполнить следующие действия:
· Выбрать вкладку Вставка, в группе Символы выбрать строку Формула. Откроется панель Конструктор, Работа с формулами.
· Теперь можно ввести формулу в отведенное место.

Рис. 1. Панель Конструктор, Работа с формулами
Информация к работе
Познакомимся с интерфейсом панели Работа с формулами, панель содержит следующие три группы: Сервис, Символы, Структуры.
Группа Сервис
Строка Формула группы Сервис позволит пользователю создать новую формулу или выбрать уже имеющуюся формулу из коллекции.

Рис. 2. Подменю Формула с коллекцией формул
Пользователь может пополнять эту коллекцию.
Строка Профессиональный позволит преобразовать выделенную формулу в двухмерную форму для отображения по общепринятым для математических выражений правилам.
Строка Линейный преобразует формулу к линейной форме для упрощения редактирования.
Строка Обычный текст позволит внести текст, который не является математическим выражением, в формулу.
Задание №1
· Используя вышеуказанный материал создайте формулу квадратного уравнения, затем преобразуйте формулу к линейной форме.
· Вызовите на формуле контекстное меню и расположите формулу по правому краю.
Группа Символы
Группа Символы содержит основные математические символы, греческие буквы, операторы, на рисунке раскрыта строка Основные математические символы:

Рис. 4. Меню группы Символы, строка Основные математические символы
Группа Структуры
Группа Структуры содержит шаблоны Дробь, Индекс, Радикал и др. Раскроем шаблон Дробь:

Рис. 5. Окно шаблона Дробь
Прямоугольники — это местозаполнители, в которые следует внести требуемый символ или вложить другой шаблон.
Набор формулы
Задание №2
Создадим небольшую формулу для вычисления расстояния между двумя точками:

Порядок команд:
· Выбрать вкладку Вставка, в группе Символы выбрать строку Формула. Откроется панель Конструктор, Работа с формулами.
· Набрать с клавиатуры букву d и знак “=”.
· Раскрыть группу Радикал, выбрать шаблон Квадратный корень.
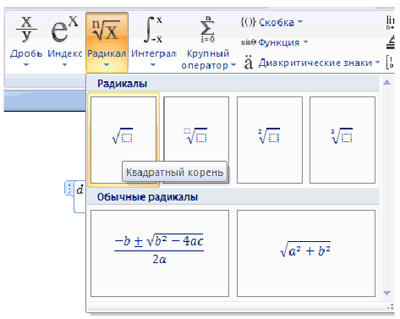
Рис. 6. Группа Радикал
· Выделить заполнитель, выбрать группу Скобка, выбрать круглые скобки.
· Щелкнуть на местозаполнителе, квадратик будет выделен.
· В группе Индекс выбрать шаблон Нижний индекс, местозаполнители шаблона появятся в формуле, внести символ x и нижний индекс 1 в соответствующие поля.
· Щелкнуть по шаблону, чтобы он был выделен, поставить знак минус.
· Аналогично внести символ x и нижний индекс 2.
· Щелкнуть по шаблону скобки, он будет выделен, тогда выбрать шаблон верхний индекс, заполнить верхнее поле символом 2.
· Выделить все подкоренное выражение, поставить символ плюс.
· Аналогично набрать второе слагаемое.
Набранную формулу можно внести в коллекцию формул, если планируется ее использовать в дальнейшем.
Последовательность действий:
· Открыть список формулы и выбрать пунктСохранить как новую формулу. Откроется окно Создание нового стандартного блока:
· Открыть список формулы и выбрать пункт Сохранить выделенный объект в коллекцию формул. Откроется окно Создание нового стандартного блока:

Рис. 7. Окно Создание нового стандартного блока
· В строке Имя дать название формуле, оно будет отображаться вместе с формулой в коллекции, например, “Расстояние”.
· В строке Описание задать комментарий “Расстояние между двумя точками, заданными координатами (x1,y1) и (x2,y2)”, нажать кнопку ОК.
Новая формула Расстояние появится в коллекции формул.
|
из
5.00
|
Обсуждение в статье: Лабораторно-практическая работа №2. |
|
Обсуждений еще не было, будьте первым... ↓↓↓ |

Почему 1285321 студент выбрали МегаОбучалку...
Система поиска информации
Мобильная версия сайта
Удобная навигация
Нет шокирующей рекламы

