 |
Главная |
Вставка изображения экрана
|
из
5.00
|
Вставка изображений
Вставка в текст готовых изображений
Word позволяет вставлять в документ графические файлы практически всех популярных форматов. Для размещения в тексте готовых изображений, следует установить курсор в позицию вставки рисунка и задать команду ВСТАВКА / Иллюстрации / Рисунки. В диалоговом окне Вставка рисунка выбрать папку с расположением графического файла, щелкнуть по нему мышью, нажать кнопку Вставить и в документе указанный файл появится в виде иллюстрации и будут доступны команды вкладки РАБОТА С РИСУНКОМ / ФОРМАТ (Рис. 9.5. Вкладка Формат для работы с изображением)
 |
Рис. 9.5. Вкладка Формат для работы с изображением
В документ можно вставить рисунки из коллекции Microsoft Office на сервере Microsoft или другие изображения, найденные в Интернете.
Вставка в документ текстового поля или надписи
Для того, чтобы сделать какой-нибудь текст заметным (например, пояснение, цитату и т.п.), можно его вставить в надпись или текстовое поле – это свободно перемещаемый объект, содержимое которого не зависит от основного документа. Надпись – это текстовый блок без предустановленного оформления, от основного текста ее отделяет тонкая рамка. При необходимости можно откорректировать внешний вид надписи, изменив ее фон, рамку и визуальные эффекты.
Вставьте текстовый блок командой ВСТАВКА / Текст / Текстовое поле, выберите один из образцов в появившемся меню, или создайте свою надпись командой Добавление надписи. Надпись будет добавлена на страницу, останется ввести текст (Рис. 9.6. Результат добавления надписи и меню Параметры разметки).
 |
Рис. 9.6. Результат добавления надписи и меню Параметры разметки
При помещении текстового поля на страницу, основной текст будет перемещаться автоматически, обтекая текстовое поле, чтобы оно не перекрывало основной текст. Текстовый блок способен включать в себя графические объекты, параметры которых настраиваются на вкладке ленты СРЕДСТВА РИСОВАНИЯ / ФОРМАТ.
Надписи по умолчанию располагаются поверх текста, перекрывают его. Чтобы исправить это, нужно применить к надписи один из режимов обтекания. При выделении
надписи рядом с ней появляется кнопка, вызывающая меню Параметры разметки, в нем следует выбрать нужный режим обтекания.
В текстовых полях и надписях действуют те же правила форматирования, что и в основном тексте: методы выравнивания, задание отступов, изменение атрибутов шрифта и другие параметры форматирования.
Для корректировки содержимого надписи или текстового поля нужно щелкнуть внутри данного объекта мышью, а для удаления выделить его маркерами, щелкнув по рамке, и нажать клавишу <Delete>.
Вставка изображения экрана
Нередко в документ требуется вставить снимок экрана для написания инструкций, пособий и т.п.
Средства Windows позволяют снять изображение с экрана разными способами (клавишей <PrintScreen>, комбинацией <Alt + Shift + PrintScreen> и специальными программами). При этом окно помещается в буфер обмена. Затем установить курсор в нужной позиции текста и задать команду Вставить. Изображение вставляется в виде графического объекта.
В Word есть собственный инструмент, позволяющий захватить изображение любого из открытых окон и вставить это изображение в документ. Предусмотрены два варианта снятия экрана: всего окна и фрагмента любой части экрана или окна.
На экран нужно вывести окно программы, изображение которого нужно вставить в документ, оно не должно быть свернуто на Панели задач. Перейти в окно Word, выполнить команду ВСТАВКА / Иллюстрации / Снимок. Появится меню кнопки с эскизами всех открытых окон (Рис. 9.7. Эскизы всех открытых окон после выполнения команды Снимок). Выбрать нужный эскиз окна, его изображение будет вставлено в документ.
 |
Рис. 9.7. Эскизы всех открытых окон после выполнения команды Снимок
Для вставки в документ фрагмента окна, находящегося непосредственно под окном Word. Нужно развернуть только два окна: окно с интересующим фрагментом и над ним окно документа Word. Выбрать команду ВСТАВКА / Иллюстрации / Снимок / Вырезка экрана. Программа Word будет свернута, и на экране отобразится нижнее окно с пониженной контрастностью и яркостью. Выделить участок окна, который требуется для вставки в документ, поместив указатель в левый верхний угол выделяемого участка. Нажав и удерживая кнопку мыши, переместить указатель по диагонали вправо и вниз, пока нужный фрагмент не окажется в рамке выделения, после чего отпустить кнопку мыши. Окно Word развернется, и в документ будет добавлен выделенный фрагмент.
Вставленные в документ снимки экрана обладают всеми свойствами графических изображений, к ним можно применять инструменты коррекции и форматирования, что и к растровой графике.
Варианты взаимного расположения графических объектов и текста документа
В документах MS Office Word графические объекты и текст можно гармонично сочетать. Можно создать текстовое поле и расположить его перед картинкой или позади нее, а также упорядочить текст в основной части документа Word таким образом, чтобы он красиво обтекал картинку или располагался поверх или позади нее.
После вставки графического объекта в текст и выделения его курсором, в правом верхнем углу объекта становится доступна кнопка "Параметры разметки", которая позволяет вывести на экран одноименную панель инструментов (Рис. 9.8.).

Рис. 9.8. Параметры разметки графического объекта в тексте
С помощью команд этой панели настраивается взаимодействие объекта с окружающим его текстом. Можно установить способ обтекания картинки текстом, разрешить ее перемещение вместе с текстом по документу или, наоборот, зафиксировать положение на странице. Чтобы объект перемещался вместе с окружающим его текстом, следует выбрать способ обтекания – "В тексте". Параметры обтекания можно регулировать с помощью диалогового окна Макет (Рис. 9.9.) 
Рис. 9.9. Диалоговое окно Макет
Существует несколько способов взаимного размещения графического объекта и текста. Можно заключить рисунок в текст, сделать текст фоном для рисунка или наоборот. На рисунке 9.10 приведены разные способы обтекания
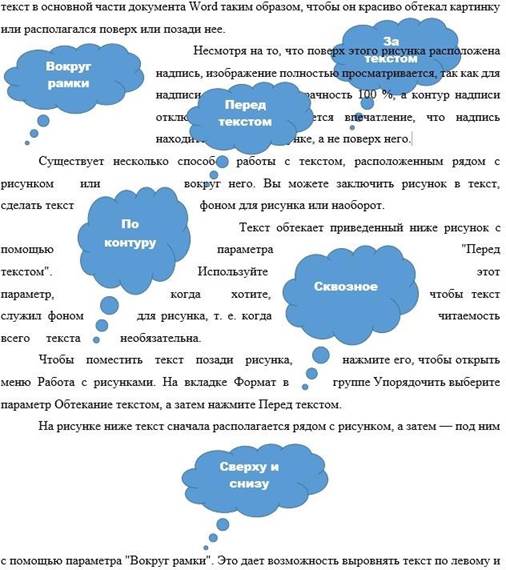
Рис. 9.10. Различные способы обтекания картинок текстом
|
из
5.00
|
Обсуждение в статье: Вставка изображения экрана |
|
Обсуждений еще не было, будьте первым... ↓↓↓ |

Почему 1285321 студент выбрали МегаОбучалку...
Система поиска информации
Мобильная версия сайта
Удобная навигация
Нет шокирующей рекламы

