 |
Главная |
Настройка компьютеров на работу по протоколу P 2 P
|
из
5.00
|
Для настройки компьютеров на работу по протоколу Р2Р необходимо выполнить следующие действия:
1.3.2.1 Запустить программу TP-LINK WirelessUtility с рабочего стола или из меню «Пуск» – см. рисунок 7.


Рисунок 7 – Запуск программы TP-LINK
1.3.2.2 В открывшемся окне TP-LINK 11b/gWirelessUtility выбрать ссылку SetWizard(S) как показано на рисунке 8.


Рисунок 8 – Выбор ссылки SetWizard(S)
1.3.2.3 Изменить способ соединения со Station (infrastructure) на Station (adhoc), как показано на рисунке 9.


Рисунок 9 – Изменение способа соединения Station (infrastructure) на Station (adhoc)
1.3.2.4 Нажать Next.
1.3.2.5 В появившемся окне нажать на кнопку NewIBSS как показано на рисунке 10.


Рисунок 10 – Создание нового или выбор уже существующего канала IBSS (точка-точка)
1.3.2.6 В открывшемся окне на компьютере 1(ПРД) прописать в строке ProfileName имя файла (например 111), а в строке NetworkName (SSID) прописать имя сети (например 111), как показано на рисунке 11.


Рисунок 11 – Прописка имени файла и имени сети в компьютере 1 (ПРД)
1.3.2.7 Нажать ОК
1.3.2.8 В появившемся окне изменить способ назначения IP адреса с “Obtain an IPaddressautomatically” на “UsethefollowingIPaddress”, чтобы в ручную прописать IP адрес компьютера, как показано на рисунке 12.


Рисунок 12 – Изменение способа назначения IP адреса
1.3.2.9 Прописываем IP адрес компьютера (например, 192.168.0.1), как показано на рисунке 13 , маска подсети (255.255.255.0) назначается автоматически.

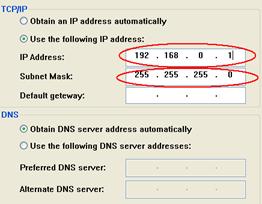
Рисунок 13 – Прописка IP адреса компьютера 1 (ПРД)
1.3.2.10 Нажать Finish.
1.3.2.11 Во вкладке Profile выбираем установленное имя и порт – см. рисунок 14.


Рисунок 14 – Выбор имени и порта компьютера 1 (ПРД)
1.3.2.12 Во вкладке General проверяем мощность сигнала (SignalStrength) и качество соединения (LinkQuality) как показано на рисунке 15.


Рисунок 15 – Проверка качества канала ПРД
1.3.2.13 Те же самые операции проводим и на втором компьютере (ПРМ), за исключение пунктов 1.3.2.6 и 1.3.2.9.
Для приемника (ПРМ) при выполнении п. 1.3.2.6 в открывшемся окне прописать в строке ProfileName другое имя файла (например, 222), а в строке NetworkName(SSID) прописать другое имя сети (например, 222), как показано на рисунке 16.


Рисунок 16 – Прописка имени файла и имени сети в компьютере 2 (ПРМ)
Для приемника (ПРМ) при выполнении п. 1.3.2.9, в открывшемся окне прописываем другой IP адрес компьютера (например, 192.168.0.2), как показано на рисунке 17.


Рисунок 17 – Прописка IP адреса компьютера 2 (ПРМ)
1.3.2.14 Нажать Finish.
1.3.2.15 Во вкладке Profile выбираем установленное имя и порт – см. рисунок 18.


Рисунок 18 – Выбор имени и порта компьютера 2 (ПРМ)
1.3.2.16 Во вкладке General проверяем наличие сигнала (SignalStrength) и качество соединения (LinkQuality) на ПРМ, рисунок 19.


Рисунок 19 – Проверка качества канала ПРМ
| Внимание! Если канал не настраивается, необходимо перезагрузить компьютеры и повторить вышеперечисленные действия. |
|
из
5.00
|
Обсуждение в статье: Настройка компьютеров на работу по протоколу P 2 P |
|
Обсуждений еще не было, будьте первым... ↓↓↓ |

Почему 1285321 студент выбрали МегаОбучалку...
Система поиска информации
Мобильная версия сайта
Удобная навигация
Нет шокирующей рекламы

